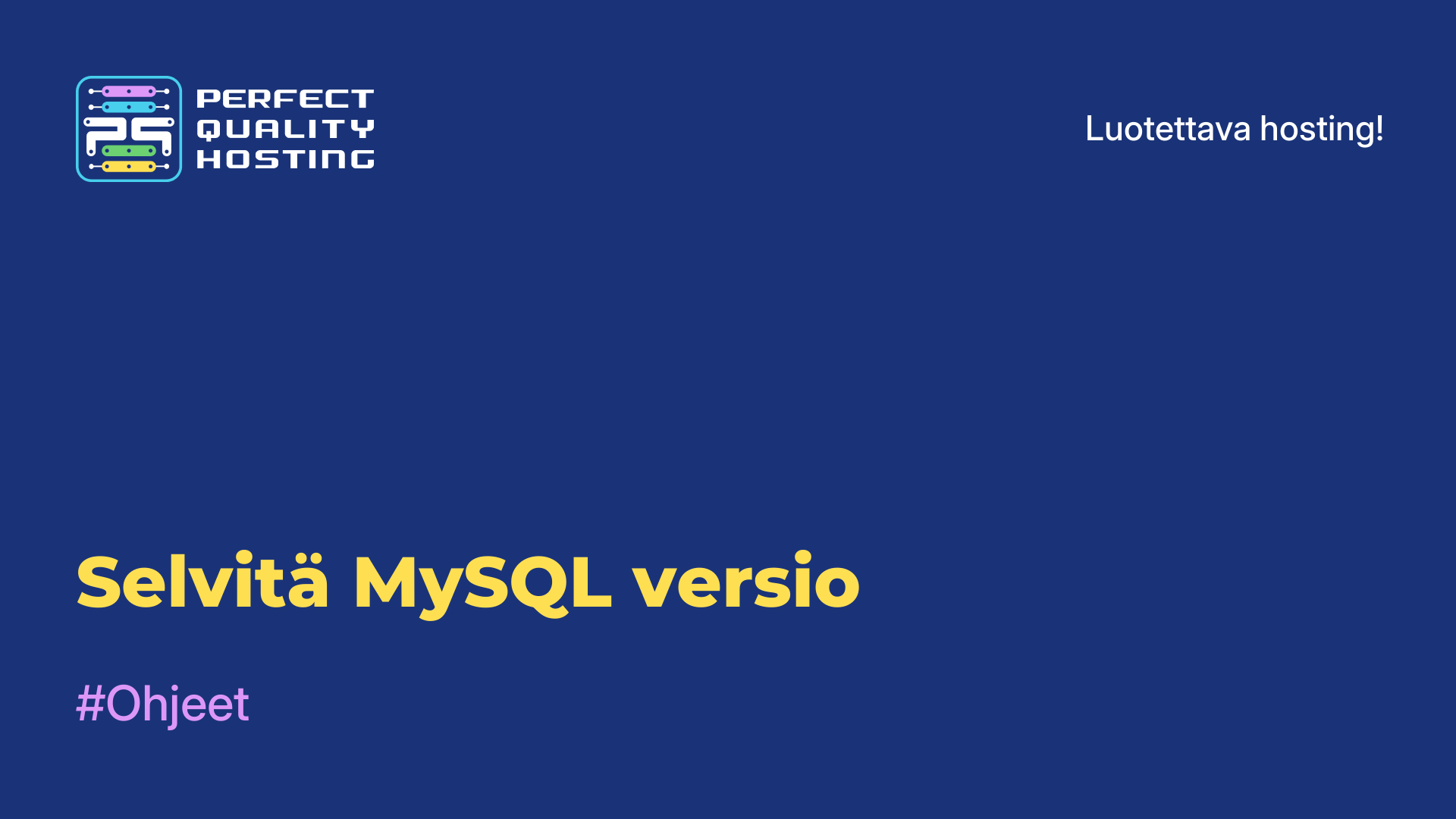-
Britannia+44 (20) 4577-20-00
-
USA+1 (929) 431-18-18
-
Israel+972 (55) 507-70-81
-
Brasilia+55 (61) 3772-18-88
-
Kanada+1 (416) 850-13-33
-
Tšekki+420 (736) 353-668
-
Viro+372 (53) 683-380
-
Kreikka+30 (800) 000-02-04
-
Irlanti+353 (1) 699-43-88
-
Islanti+354 (53) 952-99
-
Liettua+370 (700) 660-08
-
Alankomaat+31 (970) 1027-77-87
-
Portugali+351 (800) 180-09-04
-
Romania+40 (376) 300-641
-
Ruotsi+46 (79) 008-11-99
-
Slovakia+421 (2) 333-004-23
-
Sveitsi+41 (22) 508-77-76
-
Moldova+373 (699) 33-1-22
Protonin asentaminen Linuxiin
- Pääsivu
- Tietopohja
- Protonin asentaminen Linuxiin
Vielä vähän aikaa sitten oli vaikea uskoa, että Linux olisi jossain määrin myös pelialusta. Natiiveja pelejä on edelleen vähän, mutta Vulkan API:n tulon myötä Windows-sovellusten ajamiseen tarkoitetun Wine-yhteensopivuuskerroksen kehitys on kiihtynyt. Steam-asiakas on tästä selkeä todiste, Protonin avulla voi ajaa yli 70 prosenttia koko Steam-kirjastosta. Steamin ulkopuolelta löytyy myös suuri määrä hyviä pelejä. Lutris, CrossOver soveltuvat niiden ajamiseen, mutta on olemassa kolmaskin vaihtoehto - PortProton. Sen avulla voit ajaa kolmannen osapuolen pelejä Protonin avulla. Seuraavaksi katsomme, miten Proton Linux asennetaan.
Mikä se on?
Proton on Wine-pohjainen yhteensopivuuskerros, Valven omistama kehitys, joka on suunniteltu Steam-asiakkaille. Sen avulla voit ajaa yli puolet Windowsille kirjoitetuista peleistä. Löydät luettelon peleistä ja pelaajien arvostelut ProtonDB:stä. PortProton on Steam-vapaa Proton-yhteensopivuuskerros, jossa on pieni apuohjelma sen konfigurointiin.
Tai toisin sanoen proton ilman steam linuxia. Alkuperäisen Protonin lisäksi tarjolla on muokattu versio, Proton GE. Se sisältää kymmeniä korjauksia sekä lisäominaisuuksia, kuten matalan resoluution terävöityksen (FSR). Voit halutessasi lisätä Proton GE:n natiiviin Steam-asiakasohjelmaan.
Mitä etuja se tarjoaa
Proton for Linux sisältää mahdollisuuden ajaa monia pelejä, jotka olivat aiemmin saatavilla vain Windowsille, kiitos yhteensopivuuden Wine-kirjaston ja Proton-teknologian kanssa. Näin Linux-käyttäjät voivat nauttia suuresta valikoimasta pelejä, jotka eivät aiemmin olleet saatavilla. Proton parantaa pelien suorituskykyä ja yhteensopivuutta Linuxissa, mikä tekee pelikokemuksesta miellyttävämmän tämän käyttöjärjestelmän käyttäjille.
Se erottuu kilpailijoistaan ainutlaatuisella teknologioiden ja ominaisuuksien yhdistelmällään. Se käyttää kehittynyttä tekoälyä ja neuroverkkojärjestelmiä luodakseen vastauksia, jotka muistuttavat mahdollisimman paljon ihmisen käymää keskustelua. Proton parantaa jatkuvasti kykyjään ja laajentaa tietopohjaansa tarjotakseen käyttäjilleen mahdollisimman paljon apua.
Miten asennetaan
Ennen PortProtonin asentamista sinun on päivitettävä näytönohjain. Ubuntussa voit tehdä tämän avaamalla Ajurit-apuohjelman ja valitsemalla uusimman Nvidian oman ajurin. AMD:n ja Intelin tapauksessa sinun on käytettävä avoimen lähdekoodin esiasennettua Mesa-ajuria. On ymmärrettävä, että näytönohjaimen ei pitäisi olla vanha, vaan sen pitäisi tukea Vulkania. Nvidia GeForce 600:sta, AMD Radeon HD7000:sta ja Intel HD 500:sta alkavat kortit toimivat sen kanssa.

Lisäksi Vulkan-ajurit on ehkä asennettava:
$ sudo apt install libvulkan1 libvulkan1:i386 vulkan-utilsMesa-ajuria varten:
$ sudo apt install mesa-vulkan-drivers mesa-vulkan-drivers:i386 libvulkan1 libvulkan1:i386 vulkan-utilsAsenna riippuvuus
Sinun on myös asennettava riippuvuudet:
$ sudo dpkg --add-architecture i386
$ sudo add-apt-repository multiverse
$ sudo apt update && sudo apt upgrade
$ sudo apt install bubblewrap curl gamemode icoutils tar vulkan-tools libvulkan1 libvulkan1:i386 wget zenity zstd steam cabextractLuettelo komennoista on myös muille jakeluille.
PortProtonin asentaminen
PortProtonin asentamiseksi sinun on suoritettava komento:
$ wget -c -T 5 https://portwine-linux.ru/ftp/portwine/PortProton-95 && sh "./PortProton-95"
Asennuksen jälkeen sinulla on mahdollisuus ajaa PortProton välittömästi Winea konfiguroidaksesi. Autoinstall-osiossa voit asentaa lähes kaikki suositut clientit, asennuksen jälkeen vastaava kuvake ilmestyy sovellusvalikkoon.

Pelien käynnistäminen
Voit käynnistää pelinexe-tiedostonkontekstivalikostavalitsemalla Avaa PortProtonissa. Avautuvassa ikkunassa ilmoitetaan pelin läsnäolo tietokannassa, jonka avulla voit asentaa puuttuvat kirjastot automaattisesti, joten pelin ensimmäinen käynnistys voi olla pitkä. Täällä voit myös valita emuloidun API:n (DirectX 9-11, 12 tai OpenGL) ja yhteensopivuustason (Proton Steam tai Proton GE). Jos et pysty ajamaan peliä alkuperäisellä Proton Steamillä, kokeile Proton GE:tä.

Kun kaikki kirjastot on asennettu, pelin tai sen lancerin pitäisi käynnistyä. Jotkin pelit on myös konfiguroitava valmiiksi. Voit esimerkiksi joutua vaihtamaan ikkunalliseen tilaan, poistamaan joitakin vaihtoehtoja käytöstä ja niin edelleen.

Jotta voit käynnistää pelin nopeasti, voit luoda pikakuvakkeen (Create Shortcut -painike PortProton-ikkunassa). Ubuntun tapauksessa vedä pikakuvake työpöydälle ja valitse Allow Startup (Salli käynnistys) kontekstivalikosta.

Kaikkia pelejä ei käynnistetä, sitä paitsi työskentely Steamissa Protonin kautta ei takaa saman pelin käynnistämistä, mutta se ei ole sidottu Steamiin. Jos haluat työskennellä Steamissa Protonin kautta venäjäksi, sinun on asennettava Steam Protonin kautta ja valittava venäjän kieli Steamin asetuksista. Sen jälkeen pelit ja Steamin käyttöliittymä näkyvät venäjän kielellä.
Jälleen kerran haluamme huomata, että PortProtonin avulla voit ajaa suurinta osaa Windows-peleistä. Voit myös asentaa kaikki suositut asiakkaat: GoG, EGS, Origin ja muut. Sinun on kuitenkin oltava erittäin varovainen verkkopelien käynnistämisen kanssa, sillä niissä on usein suojaus, joka voi hyväksyä PortProtonin virheellisesti ja estää tilisi.
Miten poistan Protonin?
Jos haluat poistaa Protonin Linuxissa, sinun on poistettava se Steamin kautta. Tässä ovat vaiheet, joita voit noudattaa:
- Avaa Steam. Käynnistä Steam-asiakasohjelma tietokoneellasi.
- Siirry kirjastoon. Klikkaa Kirjasto-välilehteä nähdäksesi luettelon peleistäsi.
- Valitse peli. Etsi peli, jonka Protonin haluat poistaa.
- Valitse pelin asetukset. Napsauta peliä hiiren kakkospainikkeella ja valitse Ominaisuudet.
- Käynnistysasetukset. Etsi "General" -kohdasta käynnistysasetukset ja poista kaikki Protoniin liittyvät komennot, jos ne ovat siellä.
Protonin poistaminen
Mene Steamin asetuksiin (klikkaa "Steam" -> "Settings" vasemmassa yläkulmassa).
Kohdassa "Steam Play" voit poistaa Protonin käytöstä tai poistaa sen, jos mahdollista.
Proton-tiedostojen poistaminen: Jos haluat poistaa Proton-tiedostoja manuaalisesti, ne sijaitsevat yleensä kansiossa:
~/.steam/root/steamapps/common/Proton X.X X.
Korvaa X.X sillä Protonin versiolla, jonka haluat poistaa. Voit yksinkertaisesti poistaa tämän kansion. Kun olet suorittanut nämä vaiheet, sulje ja käynnistä Steam uudelleen, jotta muutokset tulevat voimaan.