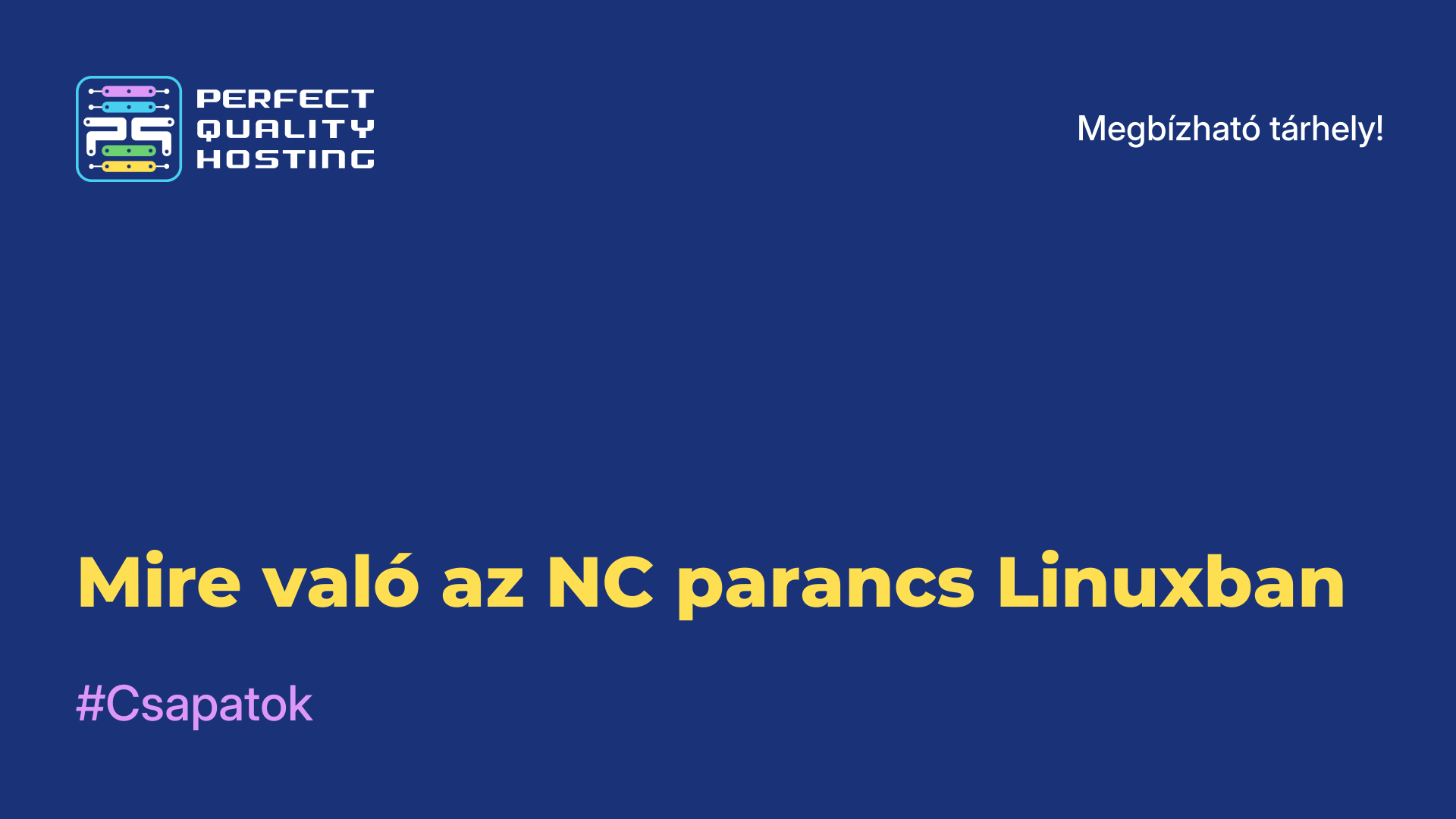-
Nagy-Britannia+44 (20) 4577-20-00
-
USA+1 (929) 431-18-18
-
Izrael+972 (55) 507-70-81
-
Brazília+55 (61) 3772-18-88
-
Kanada+1 (416) 850-13-33
-
Cseh+420 (736) 353-668
-
Észtország+372 (53) 683-380
-
Görögország+30 (800) 000-02-04
-
Írország+353 (1) 699-43-88
-
Izland+354 (53) 952-99
-
Litvánia+370 (700) 660-08
-
Hollandia+31 (970) 1027-77-87
-
Portugália+351 (800) 180-09-04
-
Románia+40 (376) 300-641
-
Svédország+46 (79) 008-11-99
-
Szlovákia+421 (2) 333-004-23
-
Svájc+41 (22) 508-77-76
-
Moldova+373 (699) 33-1-22
A Proton telepítése Linuxon
- Főoldal
- Tudásbázis
- A Proton telepítése Linuxon
Nem is olyan régen még nehéz volt elhinni, hogy a Linux valamilyen mértékben játékplatform is lesz. A natív játékok még mindig ritkák, de a Vulkan API megjelenésével felgyorsult a Windows alkalmazások futtatására szolgáló Wine kompatibilitási réteg fejlesztése. A Steam kliens egyértelmű bizonyíték erre, a Proton lehetővé teszi a teljes Steam könyvtár több mint 70%-ának futtatását. A Steamen kívül is rengeteg jó játékot lehet találni. Ezek futtatására alkalmas a Lutris, CrossOver, de van egy harmadik lehetőség is - a PortProton. Ez lehetővé teszi, hogy harmadik féltől származó játékokat futtass a Proton segítségével. Ezután megnézzük, hogyan kell telepíteni a Proton Linuxot.
Mi is ez?
A Proton egy Wine-alapú kompatibilitási réteg, a Valve tulajdonában lévő fejlesztés, amelyet a Steam vásárlóinak szántak. Lehetővé teszi a Windowsra írt játékok több mint felének futtatását. A játékok listáját és a játékosok értékeléseit a ProtonDB-n találod. A PortProton egy Steam-mentes Proton kompatibilitási réteg egy kis segédprogrammal a konfigurálásához.
Vagy más szavakkal proton nélkül steam linux. Az eredeti Proton mellett egy módosított verzió is választható, a Proton GE. Ez több tucatnyi javítást tartalmaz, valamint olyan kiegészítő funkciókat, mint az alacsony felbontású élesítés (FSR). A Proton GE-t hozzáadhatod a natív Steam klienshez, ha szeretnéd.
Milyen előnyöket kínál
A Proton for Linux többek között számos olyan játék futtatását teszi lehetővé, amelyek korábban csak Windowsra voltak elérhetőek, köszönhetően a Wine könyvtárral és a Proton technológiával való kompatibilitásnak. Ez lehetővé teszi a Linux felhasználók számára, hogy olyan játékok nagy választékát élvezhessék, amelyek korábban nem voltak elérhetők. A Proton jobb teljesítményt és a játékok kompatibilitását biztosítja Linuxon, így a játékélmény élvezetesebbé válik ezen operációs rendszer felhasználói számára.
A technológiák és funkciók egyedülálló kombinációjával különbözteti meg magát társaitól. Kifinomult mesterséges intelligenciát és neurális hálózati rendszereket használ, hogy olyan válaszokat generáljon, amelyek a lehető legjobban hasonlítanak egy emberi beszélgetéshez. A Proton folyamatosan fejleszti képességeit és bővíti tudásbázisát, hogy maximális segítséget nyújtson felhasználóinak.
Hogyan kell telepíteni
A PortProton telepítése előtt frissítenie kell a videóillesztőprogramot. Az Ubuntuban ehhez nyissa meg a Drivers segédprogramot, és válassza ki a legújabb Nvidia saját fejlesztésű illesztőprogramot. AMD és Intel esetében a nyílt forráskódú, előre telepített Mesa illesztőprogramot kell használnia. Magától értetődő, hogy a videokártya nem lehet régi, támogatnia kell a Vulkan-t. Az Nvidia GeForce 600-tól kezdődő kártyák, az AMD Radeon HD7000 és az Intel HD 500 működnek vele.

Ezen kívül előfordulhat, hogy a Vulkan illesztőprogramokat is telepíteni kell:
$ sudo apt install libvulkan1 libvulkan1:i386 vulkan-utilsA Mesa illesztőprogramhoz:
$ sudo apt install mesa-vulkan-drivers mesa-vulkan-drivers:i386 libvulkan1 libvulkan1:i386 vulkan-utilsTelepítse a függőséget
A függőségeket is telepítenie kell:
$ sudo dpkg --add-architecture i386
$ sudo add-apt-repository multiverse
$ sudo apt update && sudo apt upgrade
$ sudo apt install bubblewrap curl gamemode icoutils tar vulkan-tools libvulkan1 libvulkan1:i386 wget zenity zstd steam cabextractA parancsok listája más disztribúciókhoz is rendelkezésre áll.
A PortProton telepítése
A PortProton telepítéséhez a következő parancsot kell futtatnia:
$ wget -c -T 5 https://portwine-linux.ru/ftp/portwine/PortProton-95 && sh "./PortProton-95"
A telepítés után lehetősége van arra, hogy azonnal futtassa a PortProton-t a Wine konfigurálásához. Az Autoinstall résznél szinte az összes népszerű klienst telepítheti, a telepítés után a megfelelő ikon megjelenik az alkalmazások menüben.

Játékok indítása
Egy játék indításáhozaz exe fájlkontextusmenüjébena Megnyitás a PortProtonban parancsot kell választani. A megjelenő ablak jelzi a játék jelenlétét az adatbázisban, ami lehetővé teszi a hiányzó könyvtárak automatikus telepítését, így a játék első indítása hosszú lehet. Itt kiválaszthatja az emulált API-t (DirectX 9-11, 12 vagy OpenGL) és a kompatibilitási réteget (Proton Steam vagy Proton GE) is. Ha az eredeti Proton Steamen nem tudod futtatni a játékot, próbáld ki a Proton GE-t.

Ha minden könyvtár telepítve van, a játéknak vagy annak lancerének el kell indulnia. Egyes játékokat előre is be kell konfigurálni. Lehet, hogy például ablakos módra kell váltani, ki kell kapcsolni néhány opciót, és így tovább.

A játék gyors elindításához létrehozhat egy parancsikont (Create Shortcut gomb a PortProton ablakban). Ubuntu esetén húzza a parancsikont az asztalra, és válassza a kontextusmenüben az Allow Startup (Indítás engedélyezése) lehetőséget.

Nem minden játék indítható, ráadásul a Steamben a Protonon keresztül történő munka nem garantálja ugyanannak a játéknak az indítását, de nem kötődik a Steamhez. Ahhoz, hogy oroszul dolgozhasson a Steamben a Protonnal, telepítenie kell a Steamet a Protonnal, és a Steam beállításaiban ki kell választania az orosz nyelvet. Ezt követően a játékok és a Steam felület orosz nyelven fog megjelenni.
Ismét szeretnénk megjegyezni, hogy a PortProton lehetővé teszi a legtöbb játék futtatását a Windows számára. Az összes népszerű klienst is telepítheti: GoG, EGS, Origin és mások. De rendkívül óvatosnak kell lennie az online játékok indításával, mivel gyakran rendelkeznek védelemmel, amely helytelenül elfogadhatja a PortProton-t és blokkolhatja a fiókját.
Hogyan távolíthatom el a Protont?
A Proton eltávolításához Linuxon a Steamen keresztül kell eltávolítanod. Az alábbi lépéseket követheti:
- Nyissa meg a Steamet. Indítsa el a Steam klienst a számítógépén.
- Navigáljon a könyvtárhoz. Kattints a Könyvtár fülre, hogy megjelenjen a játékok listája.
- Válasszon ki egy játékot. Keresse meg azt a játékot, amelynek Protonját szeretné eltávolítani.
- Válassza ki a játék beállításait. Kattintson a jobb gombbal a játékra, és válassza a Tulajdonságok lehetőséget.
- Indítási beállítások. Az "Általános" alatt keresse meg az indítási beállításokat, és távolítsa el a Protonhoz kapcsolódó parancsokat, ha vannak.
A Proton eltávolítása
Menj a Steam beállításaihoz (kattints a "Steam" -> "Beállítások" menüpontra a bal felső sarokban).
A "Steam Play" alatt letilthatja a Protont, vagy eltávolíthatja, ha lehetséges.
Proton fájlok törlése: Ha a Proton fájlokat manuálisan szeretné törölni, általában a mappában találhatók:
~/.steam/root/steamapps/common/Proton X.X
Az X.X-et helyettesítsd a Proton azon verziójával, amelyet törölni szeretnél. Ezt a mappát egyszerűen törölheti. Miután elvégezte ezeket a lépéseket, zárja be és indítsa újra a Steamet, hogy a módosítások hatályba lépjenek.