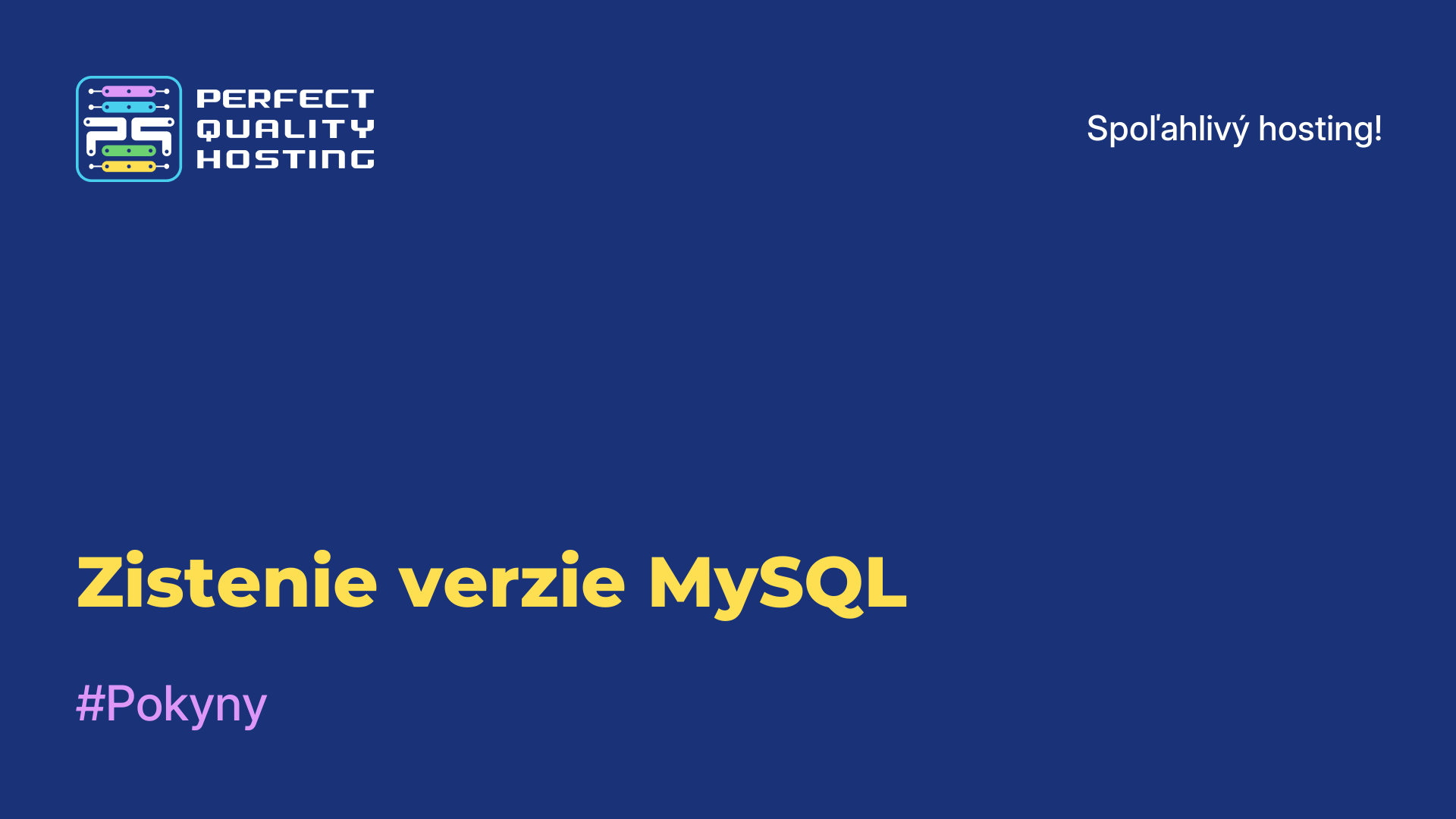-
Veľká Británia+44 (20) 4577-20-00
-
USA+1 (929) 431-18-18
-
Izrael+972 (55) 507-70-81
-
Brazília+55 (61) 3772-18-88
-
Kanada+1 (416) 850-13-33
-
Český+420 (736) 353-668
-
Estónsko+372 (53) 683-380
-
Grécko+30 (800) 000-02-04
-
Írsko+353 (1) 699-43-88
-
Island+354 (53) 952-99
-
Litva+370 (700) 660-08
-
Holandsko+31 (970) 1027-77-87
-
Portugalsko+351 (800) 180-09-04
-
Rumunsko+40 (376) 300-641
-
Švédsko+46 (79) 008-11-99
-
Slovensko+421 (2) 333-004-23
-
Švajčiarsko+41 (22) 508-77-76
-
Moldavsko+373 (699) 33-1-22
 Slovenčina
Slovenčina
Inštalácia Protonu v systéme Linux
- Hlavná
- Znalostná báza
- Inštalácia Protonu v systéme Linux
Ešte nedávno bolo ťažké uveriť, že Linux bude do určitej miery aj hernou platformou. Natívnych hier je stále málo, ale s príchodom rozhrania Vulkan API sa urýchlil vývoj vrstvy kompatibility Wine na spúšťanie aplikácií pre Windows. Klient služby Steam je toho jasným dôkazom, Proton umožňuje spustiť viac ako 70 % celej knižnice služby Steam. Mimo služby Steam nájdete aj veľké množstvo kvalitných hier. Na ich spúšťanie sú vhodné aplikácie Lutris, CrossOver, ale existuje aj tretia možnosť - PortProton. Umožňuje spúšťať hry tretích strán pomocou programu Proton. Ďalej sa pozrieme na to, ako nainštalovať Proton Linux.
Čo to je?
Proton je vrstva kompatibility založená na Wine, vývoj, ktorý vlastní spoločnosť Valve a je určený pre zákazníkov služby Steam. Umožňuje spúšťať viac ako polovicu hier napísaných pre systém Windows. Zoznam hier a recenzie hráčov nájdete na stránke ProtonDB. PortProton je kompatibilná vrstva Proton bez služby Steam s malým nástrojom na jej konfiguráciu.
Alebo inak povedané Proton bez Steamu pre Linux. Okrem pôvodného Protonu je na výber aj upravená verzia Proton GE. Obsahuje desiatky patchov, ako aj ďalšie funkcie, napríklad doostrovanie v nízkom rozlíšení (FSR). Ak si želáte, môžete pridať Proton GE do natívneho klienta služby Steam.
Aké výhody ponúka
Medzi výhody Protonu pre Linux patrí možnosť spúšťať mnohé hry, ktoré boli predtým dostupné len pre Windows, vďaka kompatibilite s knižnicou Wine a technológiou Proton. Používatelia Linuxu si tak môžu vychutnať veľký výber hier, ktoré boli predtým nedostupné. Proton poskytuje lepší výkon a kompatibilitu hier v systéme Linux, čím spríjemňuje hranie hier používateľom tohto operačného systému.
Od svojich kolegov sa odlišuje jedinečnou kombináciou technológií a funkcií. Využíva sofistikovanú umelú inteligenciu a systémy neurónových sietí na generovanie odpovedí, ktoré sú čo najviac podobné ľudskej konverzácii. Proton neustále zlepšuje svoje schopnosti a rozširuje svoju znalostnú základňu, aby svojim používateľom poskytoval maximálnu pomoc.
Ako nainštalovať
Pred inštaláciou aplikácie PortProton je potrebné aktualizovať ovládač videa. V Ubuntu to urobíte tak, že otvoríte nástroj Ovládače a vyberiete najnovší proprietárny ovládač Nvidia. V prípade AMD a Intel musíte použiť predinštalovaný ovládač Mesa s otvoreným zdrojovým kódom. Treba si uvedomiť, že grafická karta by nemala byť stará, mala by podporovať Vulkan. Pracujú s ním karty začínajúce Nvidia GeForce 600, AMD Radeon HD7000 a Intel HD 500.

Okrem toho môže byť potrebné nainštalovať ovládače Vulkan:
$ sudo apt install libvulkan1 libvulkan1:i386 vulkan-utilsPre ovládač Mesa:
$ sudo apt install mesa-vulkan-drivers mesa-vulkan-drivers:i386 libvulkan1 libvulkan1:i386 vulkan-utilsNainštalujte závislosť
Bude tiež potrebné nainštalovať závislosti:
$ sudo dpkg --add-architecture i386
$ sudo add-apt-repository multiverse
$ sudo apt update && sudo apt upgrade
$ sudo apt install bubblewrap curl gamemode icoutils tar vulkan-tools libvulkan1 libvulkan1:i386 wget zenity zstd steam cabextractZoznam príkazov je k dispozícii aj pre iné distribúcie.
Inštalácia PortProton
Ak chcete nainštalovať PortProton, musíte spustiť príkaz:
$ wget -c -T 5 https://portwine-linux.ru/ftp/portwine/PortProton-95 && sh "./PortProton-95"
Po inštalácii máte možnosť okamžite spustiť PortProton a nakonfigurovať Wine. V časti Autoinstall (Automatická inštalácia) môžete nainštalovať takmer všetkých populárnych klientov, po inštalácii sa v ponuke aplikácií objaví príslušná ikona.

Spúšťanie hier
Ak chcete spustiť hru, v kontextovejponuke exe súboru musíte vybrať položku Open in PortProton (Otvoriť v PortProton). V okne, ktoré sa zobrazí, sa zobrazí informácia o prítomnosti hry v databáze, ktorá umožňuje automatickú inštaláciu chýbajúcich knižníc, takže prvé spustenie hry môže byť dlhé. Tu môžete tiež vybrať emulované API (DirectX 9-11, 12 alebo OpenGL) a vrstvu kompatibility (Proton Steam alebo Proton GE). Ak hru nemôžete spustiť s pôvodnou vrstvou Proton Steam, vyskúšajte Proton GE.

Po nainštalovaní všetkých knižníc by sa mala hra alebo jej lancer spustiť. Niektoré hry je tiež potrebné vopred nakonfigurovať. Môže byť napríklad potrebné prepnúť na okenný režim, vypnúť niektoré možnosti a podobne.

Na rýchle spustenie hry môžete vytvoriť zástupcu (tlačidlo Create Shortcut (Vytvoriť zástupcu) v okne PortProton). V prípade Ubuntu pretiahnite zástupcu na pracovnú plochu a v kontextovej ponuke vyberte možnosť Povoliť spustenie.

Nie všetky hry sa spúšťajú, okrem toho práca v službe Steam cez Proton nezaručuje spustenie tej istej hry, ale nie je viazaná na službu Steam. Ak chcete pracovať v službe Steam cez Proton v ruštine, musíte nainštalovať službu Steam cez Proton a v nastaveniach služby Steam vybrať ruský jazyk. Potom sa hry a rozhranie služby Steam zobrazia v ruskom jazyku
Ešte raz by sme chceli poznamenať, že PortProton umožňuje spustiť väčšinu hier pre Windows. Môžete si tiež nainštalovať všetkých populárnych klientov: GoG, EGS, Origin a ďalšie. Pri spúšťaní online hier však musíte byť mimoriadne opatrní, pretože často majú ochranu, ktorá môže nesprávne akceptovať PortProton a zablokovať vaše konto.
Ako odinštalovať aplikáciu Proton?
Ak chcete Proton odinštalovať v systéme Linux, musíte ho odinštalovať prostredníctvom služby Steam. Tu sú kroky, ktoré môžete vykonať:
- Otvorte službu Steam. Spustite klienta služby Steam na svojom počítači.
- Prejdite do knižnice. Kliknutím na kartu Library (Knižnica) zobrazte zoznam svojich hier.
- Vyberte hru. Nájdite hru, pre ktorú chcete odinštalovať aplikáciu Proton.
- Nastavenia hry: Vyberte položku Proton. Kliknite pravým tlačidlom myši na hru a vyberte položku Vlastnosti.
- Možnosti spustenia. V časti "General" (Všeobecné) nájdite možnosti spustenia a odstráňte všetky príkazy súvisiace s Protonom, ak sa tam nachádzajú.
Odinštalovanie hry Proton
Prejdite do nastavení služby Steam (kliknite na "Steam" -> "Settings" v ľavom hornom rohu).
V časti "Steam Play" môžete vypnúť alebo odstrániť program Proton, ak je to možné.
Odstránenie súborov Proton: Ak chcete odstrániť súbory Proton ručne, zvyčajne sa nachádzajú v priečinku:
~/Steam/root/steamapps/common/Proton X.X
Nahraďte X.X verziou programu Proton, ktorú chcete odstrániť. Tento priečinok môžete jednoducho odstrániť. Po dokončení týchto krokov zatvorte a reštartujte službu Steam, aby sa zmeny prejavili.