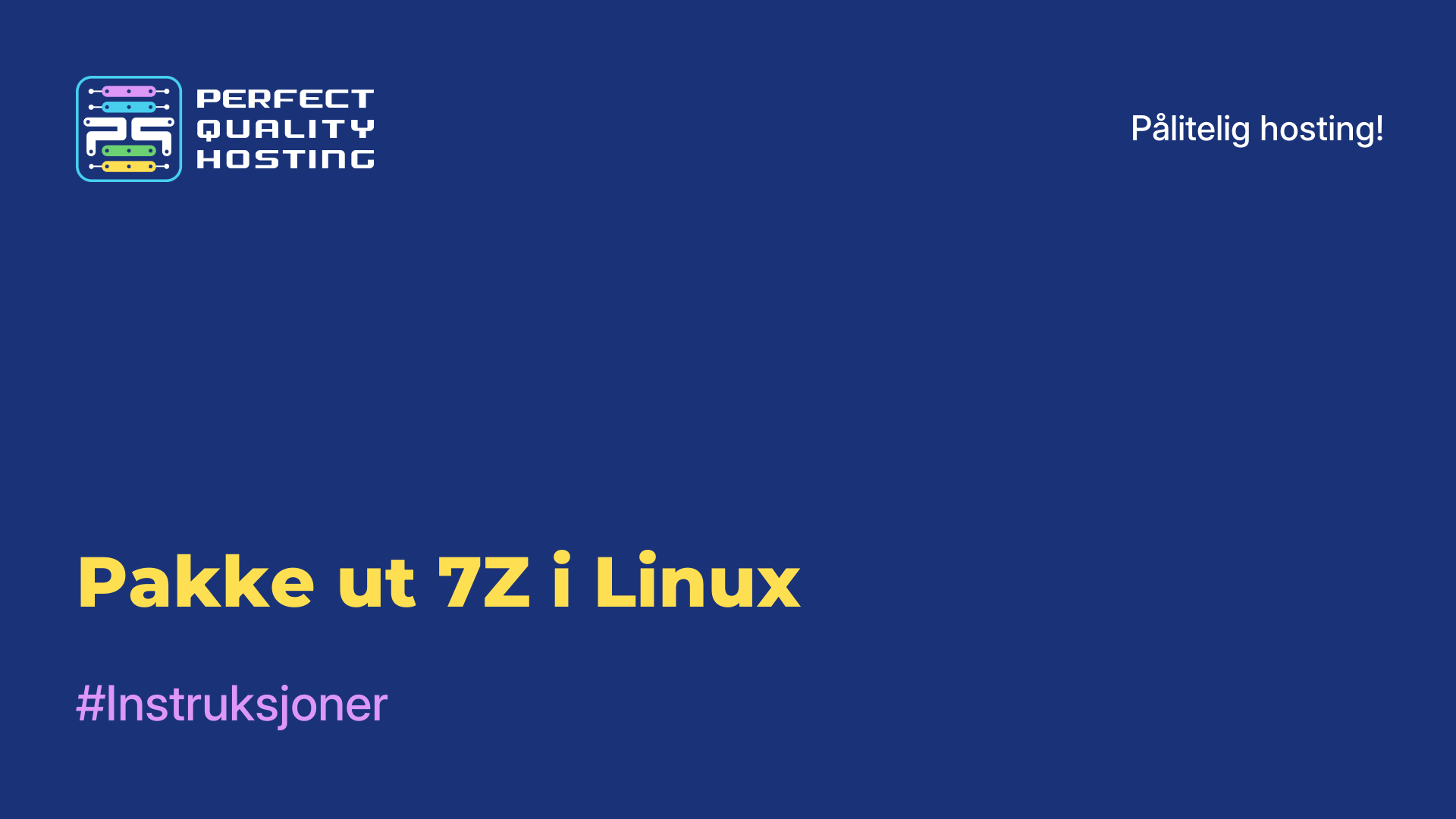-
Storbritannia+44 (20) 4577-20-00
-
USA+1 (929) 431-18-18
-
Israel+972 (55) 507-70-81
-
Brasil+55 (61) 3772-18-88
-
Canada+1 (416) 850-13-33
-
Tsjekkia+420 (736) 353-668
-
Estland+372 (53) 683-380
-
Hellas+30 (800) 000-02-04
-
Irland+353 (1) 699-43-88
-
Island+354 (53) 952-99
-
Litauen+370 (700) 660-08
-
Nederland+31 (970) 1027-77-87
-
Portugal+351 (800) 180-09-04
-
Romania+40 (376) 300-641
-
Sverige+46 (79) 008-11-99
-
Slovakia+421 (2) 333-004-23
-
Sveits+41 (22) 508-77-76
-
Moldova+373 (699) 33-1-22
Installere Proton på Linux
- Hovedside
- Kunnskapsbase
- Installere Proton på Linux
For ikke så lenge siden var det vanskelig å tro at Linux også ville bli en spillplattform i noen grad. Det er fortsatt få innfødte spill, men med Vulkan API har utviklingen av Wine-kompatibilitetslaget for kjøring av Windows-applikasjoner skutt fart. Steam-klienten er et tydelig bevis på dette, med Proton som gjør det mulig å kjøre over 70 % av hele Steam-biblioteket. Utenfor Steam kan du også finne et stort antall gode spill. Lutris, CrossOver er egnet for å kjøre dem, men det er et tredje alternativ - PortProton. Det lar deg kjøre tredjepartsspill ved hjelp av Proton. Deretter vil vi se på hvordan du installerer Proton Linux.
Hva er det for noe?
Proton er et Wine-basert kompatibilitetslag, en utvikling eid av Valve og designet for Steam-kunder. Det lar deg kjøre mer enn halvparten av spillene som er skrevet for Windows. Du finner en liste over spill og spilleranmeldelser på ProtonDB. PortProton er et Steam-fritt Proton-kompatibilitetslag med et lite verktøy for å konfigurere det.
Eller med andre ord proton uten steam linux. I tillegg til den originale Proton, finnes det en modifisert versjon å velge mellom, Proton GE. Den inneholder dusinvis av patcher, samt tilleggsfunksjoner som lavoppløselig skarphet (FSR). Du kan legge til Proton GE i den opprinnelige Steam-klienten hvis du ønsker det.
Hvilke fordeler det tilbyr
Proton for Linux inkluderer muligheten til å kjøre mange spill som tidligere bare var tilgjengelige for Windows, takket være kompatibilitet med Wine-biblioteket og Proton-teknologien. Dette gjør at Linux-brukere kan glede seg over et stort utvalg av spill som tidligere ikke var tilgjengelige. Proton gir forbedret ytelse og kompatibilitet for spill på Linux, noe som gjør spillopplevelsen morsommere for brukere av dette operativsystemet.
Proton skiller seg fra sine konkurrenter med sin unike kombinasjon av teknologier og funksjoner. Den bruker sofistikert kunstig intelligens og nevrale nettverkssystemer for å generere svar som er så like en menneskelig samtale som mulig. Proton forbedrer stadig sine evner og utvider sin kunnskapsbase for å gi maksimal hjelp til brukerne.
Hvordan installere
Før du installerer PortProton, må du oppdatere videodriveren. I Ubuntu gjør du dette ved å åpne driververktøyet og velge den nyeste Nvidia-proprietære driveren. Når det gjelder AMD og Intel, må du bruke den forhåndsinstallerte Mesa-driveren med åpen kildekode. Det skal forstås at skjermkortet ikke skal være gammelt, det skal støtte Vulkan. Kort som starter med Nvidia GeForce 600, AMD Radeon HD7000 og Intel HD 500 fungerer med det.

I tillegg kan det hende at Vulkan-drivere må installeres:
$ sudo apt install libvulkan1 libvulkan1:i386 vulkan-utilsFor Mesa-driveren:
$ sudo apt install mesa-vulkan-drivers mesa-vulkan-drivers:i386 libvulkan1 libvulkan1:i386 vulkan-utilsInstaller avhengigheten
Du må også installere avhengigheter:
$ sudo dpkg --add-architecture i386
$ sudo add-apt-repository multiverse
$ sudo apt update && sudo apt upgrade
$ sudo apt install bubblewrap curl gamemode icoutils tar vulkan-tools libvulkan1 libvulkan1:i386 wget zenity zstd steam cabextractEn liste over kommandoer er også tilgjengelig for andre distribusjoner.
Installere PortProton
For å installere PortProton må du kjøre kommandoen:
$ wget -c -T 5 https://portwine-linux.ru/ftp/portwine/PortProton-95 && sh "./PortProton-95"
Etter installasjonen har du muligheten til å kjøre PortProton umiddelbart for å konfigurere Wine. I delen Autoinstallasjon kan du installere nesten alle populære klienter, og etter installasjonen vises det tilsvarende ikonet i applikasjonsmenyen.

Starte spill
For å starte et spill i kontekstmenyentil exe-filen må du velge Åpne i PortProton. Vinduet som vises vil indikere tilstedeværelsen av spillet i databasen, som lar deg automatisk installere manglende biblioteker, slik at den første lanseringen av spillet kan være lang. Her kan du også velge emulert API (DirectX 9-11, 12 eller OpenGL) og kompatibilitetslag (Proton Steam eller Proton GE). Hvis du ikke kan kjøre spillet med den originale Proton Steam, kan du prøve Proton GE.

Når alle bibliotekene er installert, bør spillet eller lanseringen starte. Noen spill må også forhåndskonfigureres. For eksempel kan det hende du må bytte til vindusmodus, deaktivere noen alternativer og så videre.

For å starte spillet raskt kan du opprette en snarvei (knappen Opprett snarvei i PortProton-vinduet). I tilfelle Ubuntu, dra snarveien til skrivebordet og velg Tillat oppstart i hurtigmenyen.

Ikke alle spill lanseres, dessuten garanterer ikke å jobbe i Steam via Proton å starte det samme spillet, men ikke bundet til Steam. For å jobbe i Steam via Proton på russisk, må du installere Steam via Proton og velge russisk språk i Steam-innstillinger. Etter det vil spill og Steam-grensesnitt vises på russisk språk
Nok en gang vil vi gjerne merke seg at PortProton lar deg kjøre de fleste spillene for Windows. Du kan også installere alle populære klienter: GoG, EGS, Origin og andre. Men du må være ekstremt forsiktig med å starte online spill, da de ofte har beskyttelse, som feilaktig kan godta PortProton og blokkere kontoen din.
Hvordan avinstallerer jeg Proton?
For å avinstallere Proton på Linux, må du avinstallere det via Steam. Her er trinnene du kan følge:
- Åpne Steam. Start Steam-klienten på datamaskinen din.
- Naviger til biblioteket. Klikk på Bibliotek-fanen for å se en liste over spillene dine.
- Velg et spill. Finn spillet du vil avinstallere Proton for.
- Spillinnstillinger. Høyreklikk på spillet, og velg Egenskaper.
- Startalternativer. Under "Generelt" finner du oppstartsalternativene og fjerner eventuelle Proton-relaterte kommandoer hvis de finnes der.
Avinstallere Proton
Gå til Steam-innstillinger (klikk på "Steam" -> "Innstillinger" øverst i venstre hjørne)
Under "Steam Play" kan du deaktivere Proton eller fjerne det hvis mulig.
Slette Proton-filer: Hvis du vil slette Proton-filer manuelt, ligger de vanligvis i mappen:
~/.steam/root/steamapps/common/Proton X.X
Erstatt X.X med den versjonen av Proton du ønsker å slette. Du kan bare slette denne mappen. Når du har fullført disse trinnene, lukker du og starter Steam på nytt for at endringene skal tre i kraft.