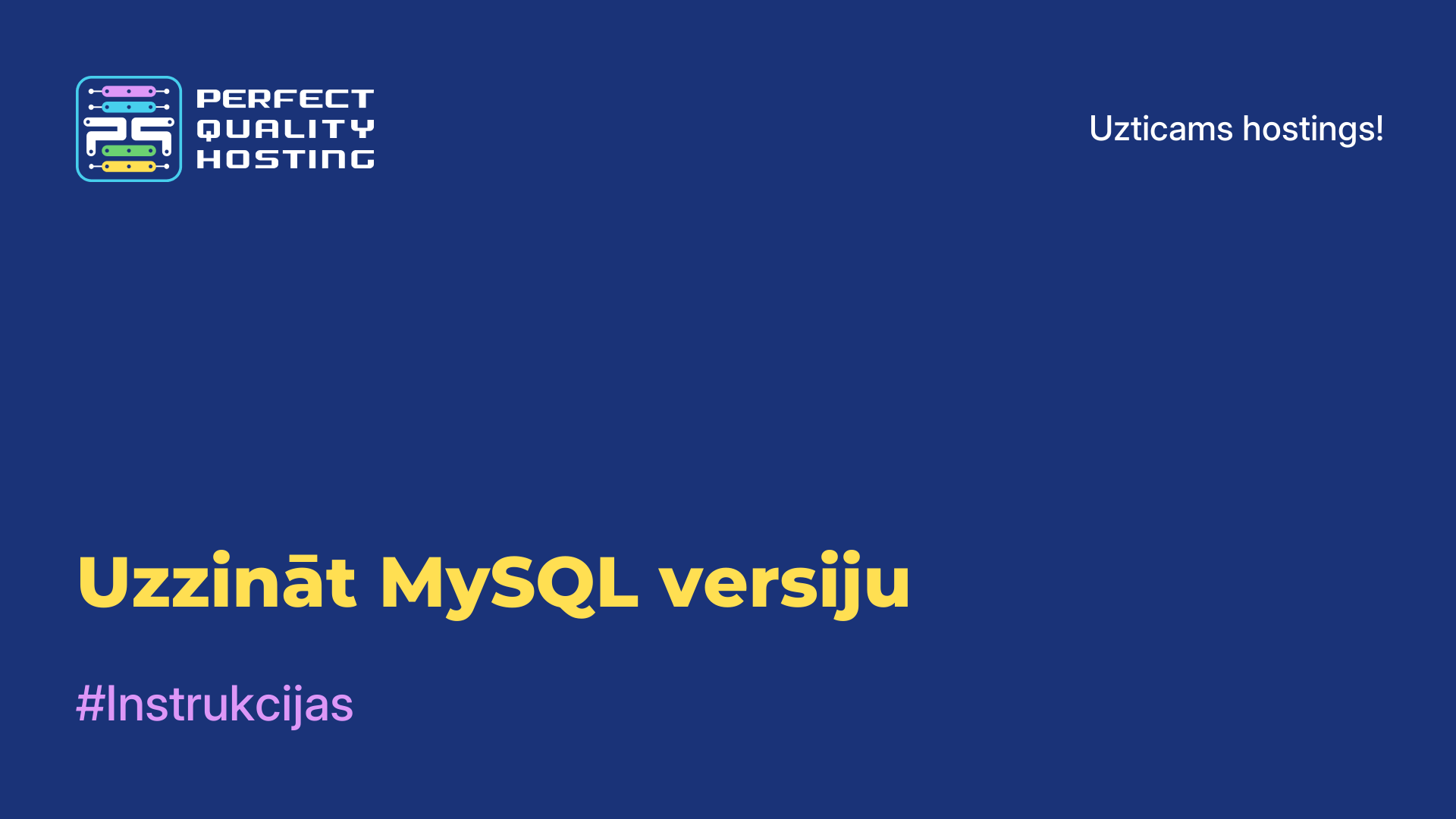-
Didžioji Britanija+44 (20) 4577-20-00
-
JAV+1 (929) 431-18-18
-
Izraelis+972 (55) 507-70-81
-
Brazīlija+55 (61) 3772-18-88
-
Kanada+1 (416) 850-13-33
-
Čekija+420 (736) 353-668
-
Estija+372 (53) 683-380
-
Graikija+30 (800) 000-02-04
-
Airija+353 (1) 699-43-88
-
Islande+354 (53) 952-99
-
Lietuva+370 (700) 660-08
-
Nyderlandai+31 (970) 1027-77-87
-
Portugalija+351 (800) 180-09-04
-
Rumunija+40 (376) 300-641
-
Švedija+46 (79) 008-11-99
-
Slovakija+421 (2) 333-004-23
-
Šveicarija+41 (22) 508-77-76
-
Moldova+373 (699) 33-1-22
 Latviešu
Latviešu
Proton instalēšana operētājsistēmā Linux
- Mājas
- Zināšanu bāze
- Proton instalēšana operētājsistēmā Linux
Vēl ne tik sen bija grūti noticēt, ka Linux zināmā mērā varētu būt arī spēļu platforma. Vietējo spēļu joprojām ir maz, taču līdz ar Vulkan API parādīšanos ir paātrinājusies Wine saderības slāņa attīstība Windows lietojumprogrammu darbināšanai. Steam klients ir spilgts pierādījums tam, ka Proton ļauj palaist vairāk nekā 70 % no visas Steam bibliotēkas. Arī ārpus Steam var atrast daudz labu spēļu. Lutris, CrossOver ir piemērotas to darbināšanai, bet ir arī trešā iespēja - PortProton. Tā ļauj palaist trešo pušu spēles, izmantojot Proton. Tālāk apskatīsim, kā instalēt Proton Linux.
Kas tas ir?
Proton ir uz Wine balstīts savietojamības slānis, kas ir Valve īpašumā esoša un paredzēta Steam klientiem. Tas ļauj palaist vairāk nekā pusi no Windows paredzētajām spēlēm. Spēļu sarakstu un spēlētāju atsauksmes var atrast ProtonDB. PortProton ir Proton savietojamības slānis bez Steam ar nelielu utilītu tā konfigurēšanai.
Citiem vārdiem sakot, proton bez steam linux. Papildus oriģinālajam Proton ir pieejama arī modificēta versija Proton GE. Tā ietver desmitiem ielāpu, kā arī papildu funkcijas, piemēram, zemas izšķirtspējas asināšanu (FSR). Ja vēlaties, varat pievienot Proton GE vietējam Steam klientam.
Kādas priekšrocības tā piedāvā
Proton for Linux ietver iespēju palaist daudzas spēles, kas iepriekš bija pieejamas tikai Windows, pateicoties saderībai ar Wine bibliotēku un Proton tehnoloģiju. Tas ļauj Linux lietotājiem baudīt plašu spēļu klāstu, kas iepriekš nebija pieejams. Proton nodrošina uzlabotu veiktspēju un spēļu savietojamību Linux operētājsistēmā, padarot spēļu spēlēšanu patīkamāku šīs operētājsistēmas lietotājiem.
Tā atšķiras no citiem produktiem ar unikālu tehnoloģiju un funkciju kombināciju. Tā izmanto sarežģītas mākslīgā intelekta un neironu tīklu sistēmas, lai ģenerētu atbildes, kas ir pēc iespējas līdzīgākas cilvēka sarunai. Proton pastāvīgi uzlabo savas spējas un paplašina zināšanu bāzi, lai nodrošinātu maksimālu palīdzību lietotājiem.
Kā instalēt
Pirms PortProton instalēšanas ir jāatjaunina video draiveris. Ubuntu operētājsistēmā, lai to izdarītu, atveriet draiveru utilītu un izvēlieties jaunāko Nvidia patentēto draiveri. AMD un Intel gadījumā jāizmanto iepriekš instalētais atvērtā koda Mesa draiveris. Jāsaprot, ka videokarte nedrīkst būt veca, tai jāatbalsta Vulkan. Ar to darbojas kartes, sākot ar Nvidia GeForce 600, AMD Radeon HD7000 un Intel HD 500.

Turklāt var būt nepieciešams instalēt Vulkan draiverus:
$ sudo apt install libvulkan1 libvulkan1:i386 vulkan-utilsMesa draiverim:
$ sudo apt install mesa-vulkan-drivers mesa-vulkan-drivers:i386 libvulkan1 libvulkan1:i386 vulkan-utilsJa nepieciešams, instalējiet atkarību: Vaulas draiveris: instalējiet atkarību
Jums būs nepieciešams instalēt arī atkarības:
$ sudo dpkg --add-architecture i386
$ sudo add-apt-repository multiverse
$ sudo apt update && sudo apt upgrade
$ sudo apt install bubblewrap curl gamemode icoutils tar vulkan-tools libvulkan1 libvulkan1:i386 wget zenity zstd steam cabextractKomandu saraksts ir pieejams arī citām izplatnēm.
PortProton instalēšana
Lai instalētu PortProton, ir jāizpilda komanda:
$ wget -c -T 5 https://portwine-linux.ru/ftp/portwine/PortProton-95 && sh "./PortProton-95"
Pēc instalēšanas jums ir iespēja nekavējoties palaist PortProton, lai konfigurētu Wine. Sadaļā Automātiskā instalēšana varat instalēt gandrīz visus populāros klientus, pēc instalēšanas lietojumprogrammu izvēlnē parādīsies atbilstošā ikona.

Spēļu palaišana
Lai palaistu spēli,exe failakontekstaizvēlnē ir jāizvēlas Open in PortProton. Parādītajā logā tiks norādīta spēles klātbūtne datu bāzē, kas ļauj automātiski instalēt trūkstošās bibliotēkas, tāpēc pirmā spēles palaišana var būt ilga. Šeit varat arī izvēlēties emulēto API (DirectX 9-11, 12 vai OpenGL) un saderības slāni (Proton Steam vai Proton GE). Ja nevarat palaist spēli ar oriģinālo Proton Steam, izmēģiniet Proton GE.

Kad visas bibliotēkas ir instalētas, spēlei vai tās palaidējam vajadzētu sākties. Dažas spēles ir arī iepriekš jākonfigurē. Piemēram, var būt nepieciešams pārslēgties uz logu režīmu, atspējot dažas opcijas utt.

Lai ātri palaistu spēli, varat izveidot saīsni (poga Izveidot saīsni logā PortProton). Ubuntu gadījumā velciet saīsni uz darbvirsmas un konteksta izvēlnē izvēlieties Allow Startup (atļaut palaišanu).

Ne visas spēles tiek iedarbinātas, turklāt darbs Steam, izmantojot Proton, negarantē tās pašas spēles palaišanu, bet nav piesaistīts Steam. Lai strādātu Steam caur Proton krievu valodā, ir jāinstalē Steam caur Proton un Steam iestatījumos jāizvēlas krievu valoda. Pēc tam spēles un Steam saskarne tiks rādītas krievu valodā.
Vēlreiz vēlamies atzīmēt, ka PortProton ļauj palaist lielāko daļu Windows paredzētu spēļu. Varat arī instalēt visus populāros klientus: GoG, EGS, Origin un citus. Taču jums jābūt ļoti uzmanīgiem, lai palaistu tiešsaistes spēles, jo tām bieži vien ir aizsardzība, kas var nepareizi pieņemt PortProton un bloķēt jūsu kontu.
Kā atinstalēt Proton?
Lai atinstalētu Proton operētājsistēmā Linux, tā ir jāatinstalē, izmantojot Steam. Šeit ir norādītas darbības, kuras varat veikt:
- Atveriet Steam. Palaidiet Steam klientu savā datorā.
- Dodieties uz bibliotēku. Noklikšķiniet uz cilnes Bibliotēka, lai redzētu savu spēļu sarakstu.
- Izvēlieties spēli. Atrodiet spēli, kurai vēlaties atinstalēt Proton.
- Spēles iestatījumi. Ar peles labo pogu noklikšķiniet uz spēles un izvēlieties Properties (Īpašības).
- Palaides opcijas. Sadaļā "General" (Vispārīgi) atrodiet palaišanas opcijas un noņemiet visas ar Proton saistītās komandas, ja tās tur ir.
Proton atinstalēšana
Dodieties uz Steam iestatījumiem (augšējā kreisajā stūrī noklikšķiniet uz "Steam" -> "Settings").
Sadaļā "Steam Play" (Tvaika spēlēšana) varat atspējot Proton vai, ja iespējams, to noņemt.
Proton failu dzēšana: Ja vēlaties dzēst Proton failus manuāli, tie parasti atrodas mapē:
Steam/root/steamapps/common/Proton X.X:: ~/.steam/root/steamapps/common/Proton X.X
Aizstājiet X.X ar Proton versiju, kuru vēlaties dzēst. Šo mapi varat vienkārši izdzēst. Pēc šo darbību veikšanas aizveriet un restartējiet Steam, lai izmaiņas stātos spēkā.