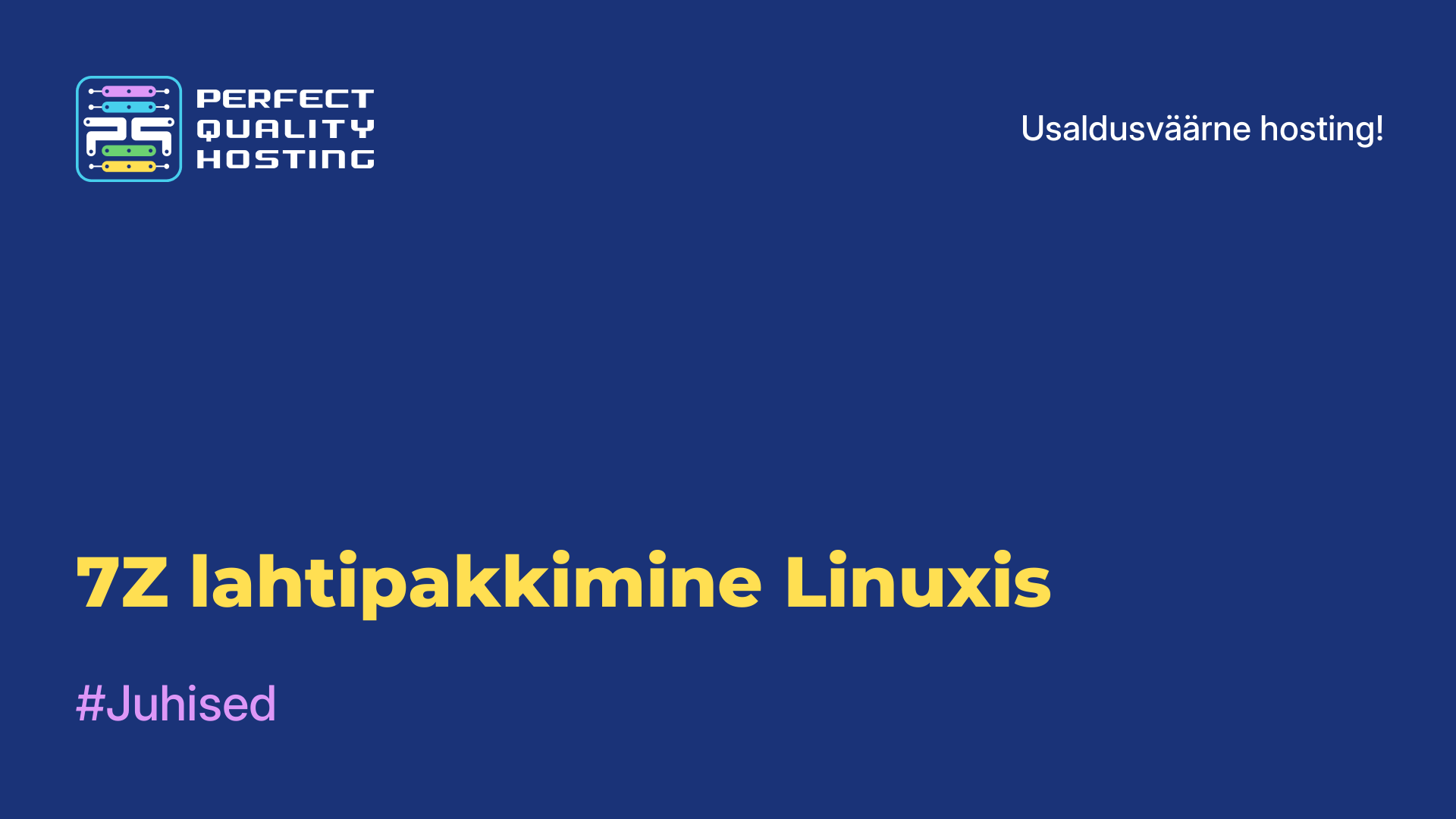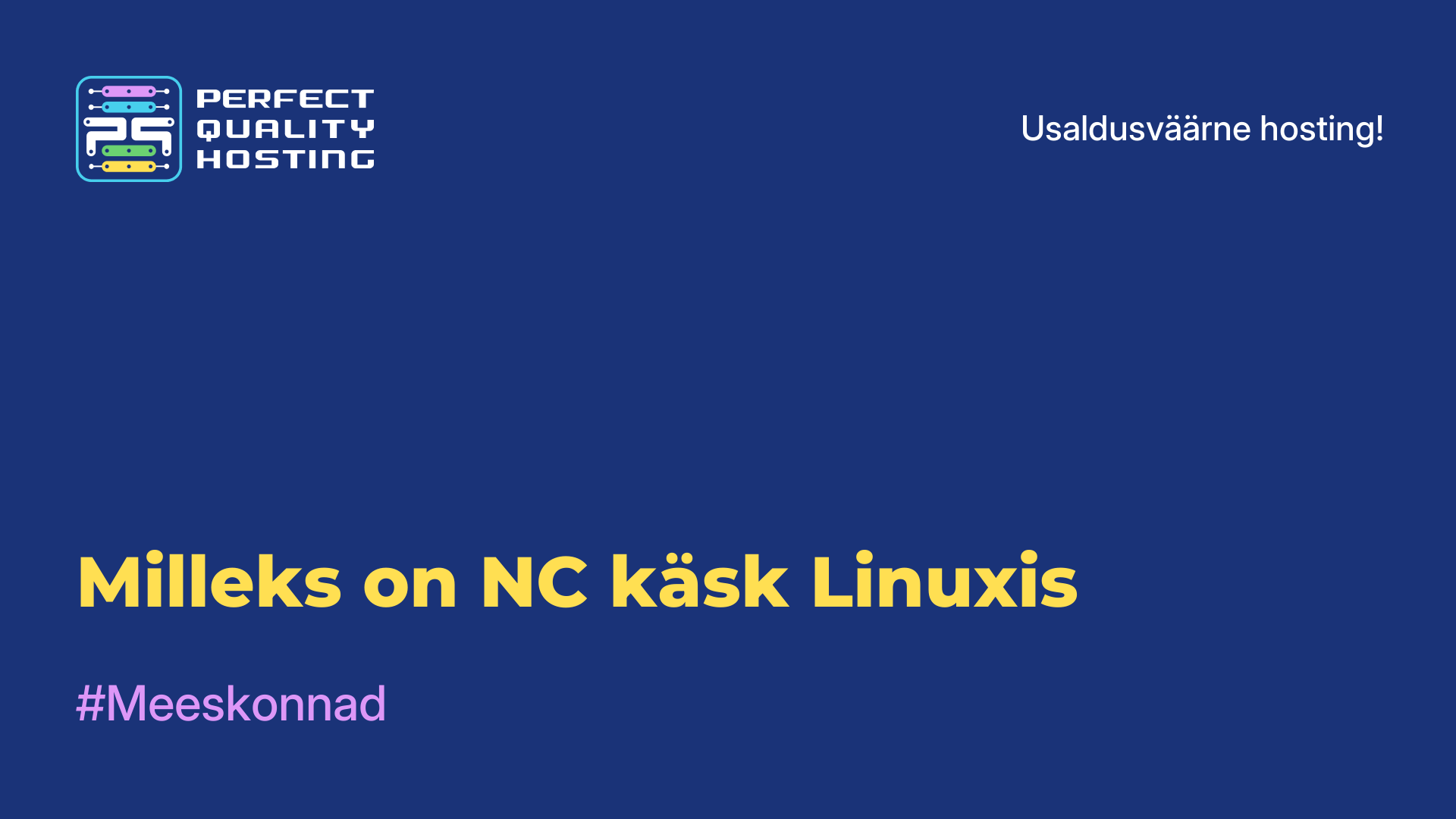-
Suurbritannia+44 (20) 4577-20-00
-
USA+1 (929) 431-18-18
-
Iisrael+972 (55) 507-70-81
-
Brasiilia+55 (61) 3772-18-88
-
Kanada+1 (416) 850-13-33
-
Tšehhi+420 (736) 353-668
-
Eesti+372 (53) 683-380
-
Kreeka+30 (800) 000-02-04
-
Iirimaa+353 (1) 699-43-88
-
Island+354 (53) 952-99
-
Leedu+370 (700) 660-08
-
Holland+31 (970) 1027-77-87
-
Portugal+351 (800) 180-09-04
-
Rumeenia+40 (376) 300-641
-
Rootsi+46 (79) 008-11-99
-
Slovakkia+421 (2) 333-004-23
-
Šveits+41 (22) 508-77-76
-
Moldova+373 (699) 33-1-22
Protoni paigaldamine Linuxi alla
- Kodu
- Teadmistebaas
- Protoni paigaldamine Linuxi alla
Mitte väga kaua aega tagasi oli raske uskuda, et Linux oleks mingil määral ka mänguplatvorm. Natiivseid mänge on ikka veel vähe, kuid Vulkan API tulekuga on Wine'i ühilduvuskihi arendamine Windowsi rakenduste jooksutamiseks kiirenenud. Steam klient on selle selge tõestus, Proton võimaldab käivitada üle 70% kogu Steami raamatukogust. Väljaspool Steami võib leida ka suure hulga häid mänge. Nende jooksutamiseks sobivad Lutris, CrossOver, kuid on olemas ka kolmas võimalus - PortProton. See võimaldab Protoni abil käivitada kolmanda osapoole mänge. Järgnevalt vaatame, kuidas Proton Linuxi paigaldada.
Mis see on?
Proton on Wine'il põhinev ühilduvuskiht, Valve'ile kuuluv arendus, mis on mõeldud Steami klientidele. See võimaldab sul käivitada rohkem kui pooled Windowsile kirjutatud mängudest. Mängude nimekirja ja mängijate ülevaateid leiad ProtonDB-st. PortProton on Steam-vaba Protoni ühilduvuskiht koos väikese utiliidiga selle konfigureerimiseks.
Või teisisõnu proton ilma steam linuxita. Lisaks algsele Protonile on olemas ka modifitseeritud versioon Proton GE. See sisaldab kümneid parandusi, samuti lisafunktsioone, nagu madala resolutsiooniga teravustamine (FSR). Soovi korral saab Proton GE lisada algupärasele Steami kliendile.
Milliseid eeliseid see pakub
Proton for Linux sisaldab võimalust käivitada paljusid mänge, mis olid varem saadaval ainult Windowsi jaoks, tänu ühilduvusele Wine'i raamatukogu ja Proton-tehnoloogiaga. See võimaldab Linuxi kasutajatel nautida suurt valikut mänge, mis olid varem kättesaamatud. Proton pakub paremat jõudlust ja mängude ühilduvust Linuxis, muutes mängukogemuse selle operatsioonisüsteemi kasutajate jaoks nauditavamaks.
See eristub oma tehnoloogiate ja funktsioonide ainulaadse kombinatsiooniga oma eakaaslastest. See kasutab keerukat tehisintellekti ja neuronvõrkude süsteeme, et genereerida vastuseid, mis on võimalikult sarnased inimese vestlusele. Proton täiustab pidevalt oma võimeid ja laiendab oma teadmistebaasi, et pakkuda kasutajatele maksimaalset abi.
Kuidas paigaldada
Enne PortProtoni installimist peate uuendama videodraiveri. Ubuntus avage selleks draiverite utiliit ja valige uusim Nvidia patenteeritud draiver. AMD ja Inteli puhul peate kasutama avatud lähtekoodiga eelinstallitud Mesa draiverit. Tuleb mõista, et videokaart ei tohiks olla vana, see peaks toetama Vulkanit. Kaardid alates Nvidia GeForce 600, AMD Radeon HD7000 ja Intel HD 500 töötavad sellega.

Lisaks võib olla vaja installeerida Vulkani draiverid:
$ sudo apt install libvulkan1 libvulkan1:i386 vulkan-utilsMesa draiveri jaoks:
$ sudo apt install mesa-vulkan-drivers mesa-vulkan-drivers:i386 libvulkan1 libvulkan1:i386 vulkan-utilsPaigaldage sõltuvus
Samuti on vaja paigaldada sõltuvused:
$ sudo dpkg --add-architecture i386
$ sudo add-apt-repository multiverse
$ sudo apt update && sudo apt upgrade
$ sudo apt install bubblewrap curl gamemode icoutils tar vulkan-tools libvulkan1 libvulkan1:i386 wget zenity zstd steam cabextractKäskude nimekiri on esitatud ka teiste distributsioonide jaoks.
PortProton installimine
PortProtoni installimiseks tuleb käivitada käsk:
$ wget -c -T 5 https://portwine-linux.ru/ftp/portwine/PortProton-95 && sh "./PortProton-95"
Pärast paigaldamist on teil võimalus käivitada kohe PortProton Wine'i konfigureerimiseks. Autoinstallatsiooni sektsioonis saate paigaldada peaaegu kõik populaarsed kliendid, pärast paigaldamist ilmub rakenduste menüüsse vastav ikoon.

Mängude käivitamine
Mängu käivitamisekstuleb exe-failikontekstmenüüstvalida Open in PortProton. Avanevas aknas kuvatakse mängu olemasolu andmebaasis, mis võimaldab automaatselt paigaldada puuduvaid raamatukogusid, seega võib mängu esimene käivitamine olla pikk. Siin saate valida ka emuleeritud API (DirectX 9-11, 12 või OpenGL) ja ühilduvuskihi (Proton Steam või Proton GE). Kui te ei saa mängu käivitada algse Proton Steamiga, proovige Proton GE-d.

Kui kõik raamatukogud on installeeritud, peaks mäng või selle laaner käivituma. Mõned mängud peavad olema ka eelkonfigureeritud. Näiteks võib olla vaja lülitada aknarežiimile, keelata mõned valikud jne.

Mängu kiireks käivitamiseks saate luua otsetee (Create Shortcut nupp PortProton aknas). Ubuntu puhul lohistage otsetee töölauale ja valige kontekstmenüüst Allow Startup.

Kõik mängud ei käivitu, pealegi ei garanteeri töötamine Steamis Protoni kaudu sama mängu käivitamist, kuid ei ole seotud Steami. Et töötada Steamis Protoni kaudu vene keeles, peate installima Steami Protoni kaudu ja valima Steami seadetes vene keele. Pärast seda kuvatakse mängud ja Steami kasutajaliides vene keeles
Veel kord tahaksime märkida, et PortProton võimaldab teil käivitada enamikku Windowsi mänge. Samuti saate paigaldada kõik populaarsed kliendid: GoG, EGS, Origin ja teised. Kuid te peate olema äärmiselt ettevaatlik online-mängude käivitamisel, kuna neil on sageli kaitse, mis võib PortProton'i valesti vastu võtta ja teie konto blokeerida.
Kuidas eemaldada Proton?
Protoni deinstallimiseks Linuxis peate selle Steam'i kaudu deinstallima. Siin on sammud, mida saate järgida:
- Avage Steam. Käivitage oma arvutis Steam'i klient.
- Navigeerige raamatukogusse. Klõpsake vahekaardil Library (Raamatukogu), et näha oma mängude nimekirja.
- Valige mäng. Leidke mäng, mille puhul soovite Protoni deinstallida.
- Mängu seaded. Tehke mängul paremklõps ja valige Properties.
- Launch Options (Käivitusvalikud). Leidke jaotisest "General" (Üldine) käivitamisvalikud ja eemaldage kõik Protoniga seotud käsud, kui need seal on.
Protoni desinstalleerimine
Mine Steami seadistustesse (klõpsa "Steam" -> "Settings" vasakus ülanurgas)
"Steam Play" all saate Protoni keelata või võimaluse korral kustutada.
Protoni failide kustutamine: Kui soovite Protoni faile käsitsi kustutada, asuvad need tavaliselt kaustas:
~/.steam/root/steamapps/common/Proton X.X
Asendage X.X selle Protoni versiooniga, mida soovite kustutada. Saate selle kausta lihtsalt kustutada. Pärast nende sammude lõpetamist sulgege ja taaskäivitage Steam, et muudatused jõustuksid.