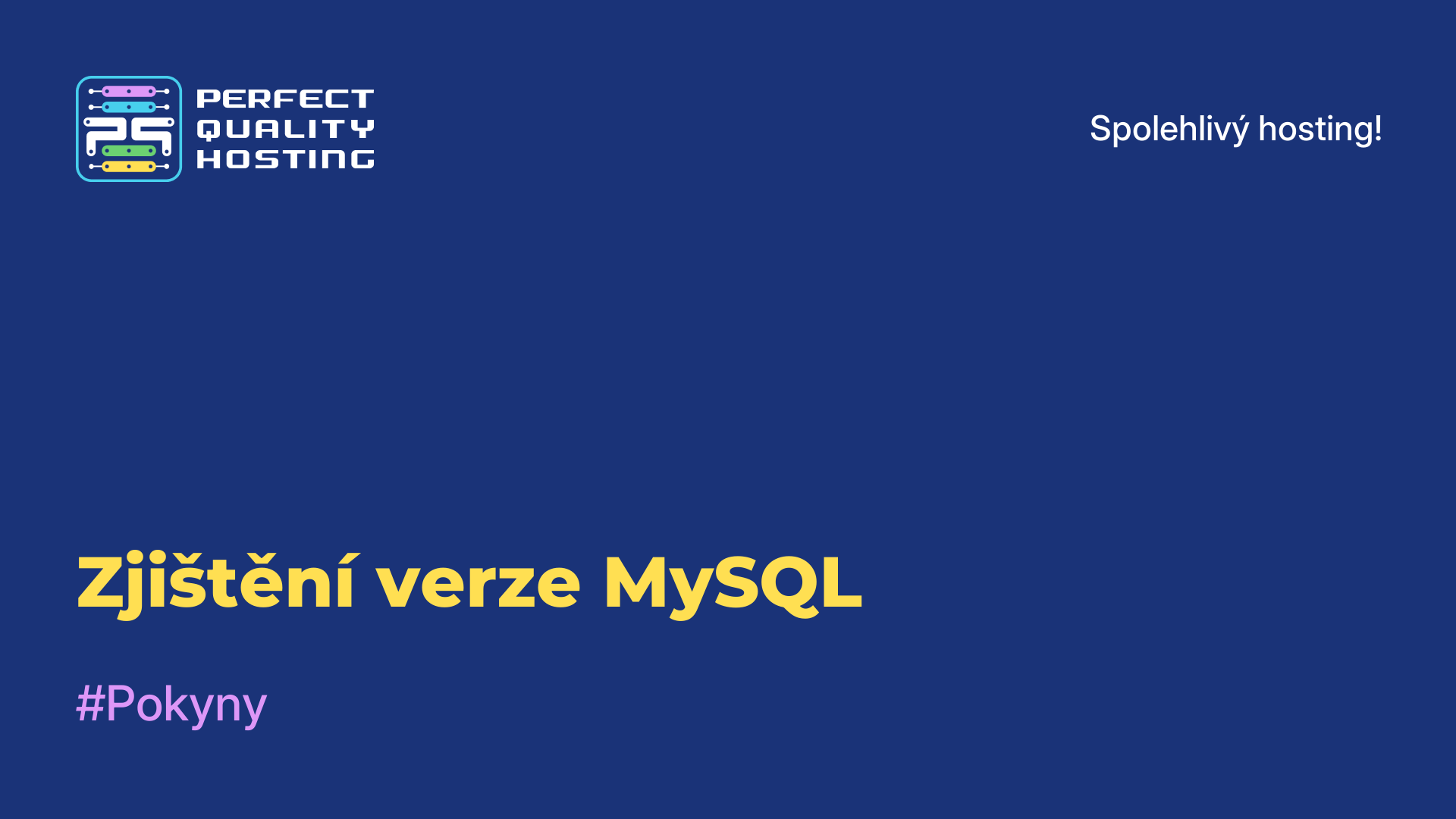-
Velká Británie+44 (20) 4577-20-00
-
USA+1 (929) 431-18-18
-
Izrael+972 (55) 507-70-81
-
Brazílie+55 (61) 3772-18-88
-
Kanada+1 (416) 850-13-33
-
Česko+420 (736) 353-668
-
Estonsko+372 (53) 683-380
-
Řecko+30 (800) 000-02-04
-
Irsko+353 (1) 699-43-88
-
Island+354 (53) 952-99
-
Litva+370 (700) 660-08
-
Nizozemsko+31 (970) 1027-77-87
-
Portugalsko+351 (800) 180-09-04
-
Rumunsko+40 (376) 300-641
-
Švédsko+46 (79) 008-11-99
-
Slovensko+421 (2) 333-004-23
-
Švýcarsko+41 (22) 508-77-76
-
Moldavsko+373 (699) 33-1-22
 Čeština
Čeština
Instalace Protonu v systému Linux
- Domov
- Znalostní báze
- Instalace Protonu v systému Linux
Ještě nedávno bylo těžké uvěřit, že Linux bude do jisté míry také herní platformou. Nativních her je stále málo, ale s příchodem rozhraní Vulkan API se urychlil vývoj vrstvy kompatibility Wine pro spouštění aplikací pro Windows. Klient služby Steam je toho jasným důkazem, Proton umožňuje spustit více než 70 % celé knihovny služby Steam. Mimo službu Steam najdete také velké množství kvalitních her. K jejich spouštění se hodí Lutris, CrossOver, ale je tu ještě třetí možnost - PortProton. Ta umožňuje spouštět hry třetích stran pomocí Protonu. Dále se podíváme na to, jak nainstalovat Proton Linux.
Co to je?
Proton je vrstva kompatibility založená na Wine, vývoj patří společnosti Valve a je určena pro zákazníky služby Steam. Umožňuje spouštět více než polovinu her napsaných pro Windows. Seznam her a recenze hráčů najdete na ProtonDB. PortProton je kompatibilní vrstva Proton bez Steamu s malou utilitou pro její konfiguraci.
Nebo jinak řečeno Proton bez Steamu pro Linux. Kromě původního Protonu je na výběr i upravená verze Proton GE. Ta obsahuje desítky patchů a také další funkce, jako je například doostřování v nízkém rozlišení (FSR). Pokud chcete, můžete Proton GE přidat do nativního klienta služby Steam.
Jaké výhody nabízí
Mezi výhody Protonu pro Linux patří možnost spouštět mnoho her, které byly dříve dostupné pouze pro Windows, a to díky kompatibilitě s knihovnou Wine a technologií Proton. Uživatelé Linuxu tak mohou využívat velký výběr her, které byly dříve nedostupné. Proton poskytuje lepší výkon a kompatibilitu her v systému Linux, což uživatelům tohoto operačního systému zpříjemňuje hraní.
Od svých kolegů se odlišuje jedinečnou kombinací technologií a funkcí. Využívá sofistikované systémy umělé inteligence a neuronových sítí, které generují odpovědi co nejvíce podobné lidské konverzaci. Proton neustále zlepšuje své schopnosti a rozšiřuje svou znalostní základnu, aby svým uživatelům poskytoval maximální pomoc.
Jak nainstalovat
Před instalací aplikace PortProton je třeba aktualizovat ovladač videa. V Ubuntu za tímto účelem otevřete nástroj Ovladače a vyberte nejnovější proprietární ovladač Nvidia. V případě AMD a Intel je třeba použít předinstalovaný ovladač Mesa s otevřeným zdrojovým kódem. Je třeba si uvědomit, že grafická karta by neměla být stará, měla by podporovat Vulkan. Pracují s ním karty začínající Nvidia GeForce 600, AMD Radeon HD7000 a Intel HD 500.

Kromě toho může být nutné nainstalovat ovladače Vulkan:
$ sudo apt install libvulkan1 libvulkan1:i386 vulkan-utilsPro ovladač Mesa:
$ sudo apt install mesa-vulkan-drivers mesa-vulkan-drivers:i386 libvulkan1 libvulkan1:i386 vulkan-utilsVulkan: Nainstalujte závislost
Bude také nutné nainstalovat závislosti:
$ sudo dpkg --add-architecture i386
$ sudo add-apt-repository multiverse
$ sudo apt update && sudo apt upgrade
$ sudo apt install bubblewrap curl gamemode icoutils tar vulkan-tools libvulkan1 libvulkan1:i386 wget zenity zstd steam cabextractSeznam příkazů je k dispozici i pro ostatní distribuce.
Instalace PortProton
Chcete-li nainstalovat PortProton, musíte spustit příkaz:
$ wget -c -T 5 https://portwine-linux.ru/ftp/portwine/PortProton-95 && sh "./PortProton-95"
Po instalaci máte možnost okamžitě spustit PortProton a nakonfigurovat Wine. V sekci Autoinstall můžete nainstalovat téměř všechny populární klienty, po instalaci se v nabídce aplikací objeví příslušná ikona.

Spouštění her
Chcete-li spustit hru,musítev kontextovénabídce exe souboru vybrat možnost Otevřít v PortProtonu. V zobrazeném okně se zobrazí informace o přítomnosti hry v databázi, která umožňuje automatickou instalaci chybějících knihoven, takže první spuštění hry může být zdlouhavé. Zde můžete také zvolit emulované API (DirectX 9-11, 12 nebo OpenGL) a vrstvu kompatibility (Proton Steam nebo Proton GE). Pokud hru nemůžete spustit s původním Proton Steam, zkuste Proton GE.

Po instalaci všech knihoven by se měla hra nebo její lancer spustit. Některé hry je také třeba předem nakonfigurovat. Například může být nutné přepnout do okenního režimu, zakázat některé možnosti apod.

Pro rychlé spuštění hry můžete vytvořit zástupce (tlačítko Create Shortcut v okně PortProton). V případě Ubuntu přetáhněte zástupce na plochu a v kontextové nabídce vyberte možnost Povolit spuštění.

Ne všechny hry se spustí, navíc práce ve službě Steam přes Proton nezaručuje spuštění stejné hry, ale není vázána na službu Steam. Chcete-li pracovat ve službě Steam přes Proton v ruštině, musíte nainstalovat službu Steam přes Proton a v nastavení služby Steam vybrat ruštinu. Poté se hry a rozhraní služby Steam zobrazí v ruštině.
Ještě jednou bychom chtěli poznamenat, že PortProton umožňuje spustit většinu her pro Windows. Můžete si také nainstalovat všechny populární klienty: GoG, EGS, Origin a další. Při spouštění online her však musíte být velmi opatrní, protože často obsahují ochranu, která může PortProton nesprávně přijmout a zablokovat váš účet.
Jak Proton odinstalovat?
Chcete-li Proton v Linuxu odinstalovat, musíte jej odinstalovat prostřednictvím služby Steam. Zde jsou uvedeny kroky, které můžete provést:
- Otevřete službu Steam. Spusťte klienta služby Steam ve svém počítači.
- Přejděte do knihovny. Klikněte na kartu Knihovna a zobrazí se seznam vašich her.
- Vyberte hru. Najděte hru, u které chcete odinstalovat Proton.
- Nastavení hry. Klikněte na hru pravým tlačítkem myši a vyberte možnost Vlastnosti.
- Možnosti spuštění. V části "Obecné" najděte možnosti spuštění a odstraňte všechny příkazy související s Protonem, pokud se tam nacházejí.
Odinstalování hry Proton
Přejděte do nastavení služby Steam (klikněte na "Steam" -> "Settings" v levém horním rohu).
V části "Steam Play" můžete Proton zakázat nebo odstranit, pokud je to možné.
Odstranění souborů Proton: Pokud chcete soubory Proton odstranit ručně, obvykle se nacházejí ve složce:
Proton X.X se nachází v adresáři: ~/.steam/root/steamapps/common/Proton X.X.
Nahraďte X.X verzí Protonu, kterou chcete odstranit. Tuto složku můžete jednoduše odstranit. Po dokončení těchto kroků zavřete a restartujte službu Steam, aby se změny projevily.