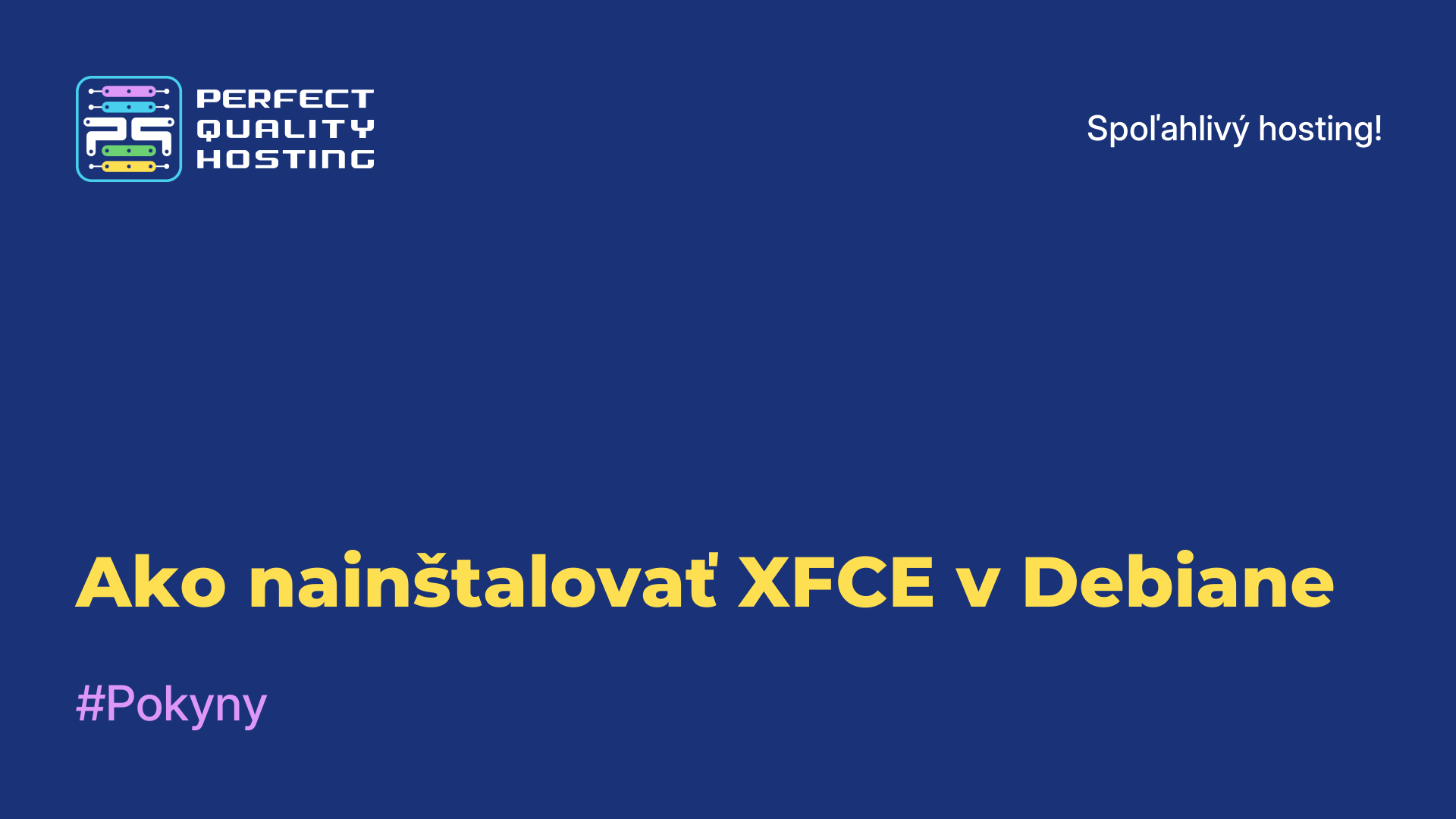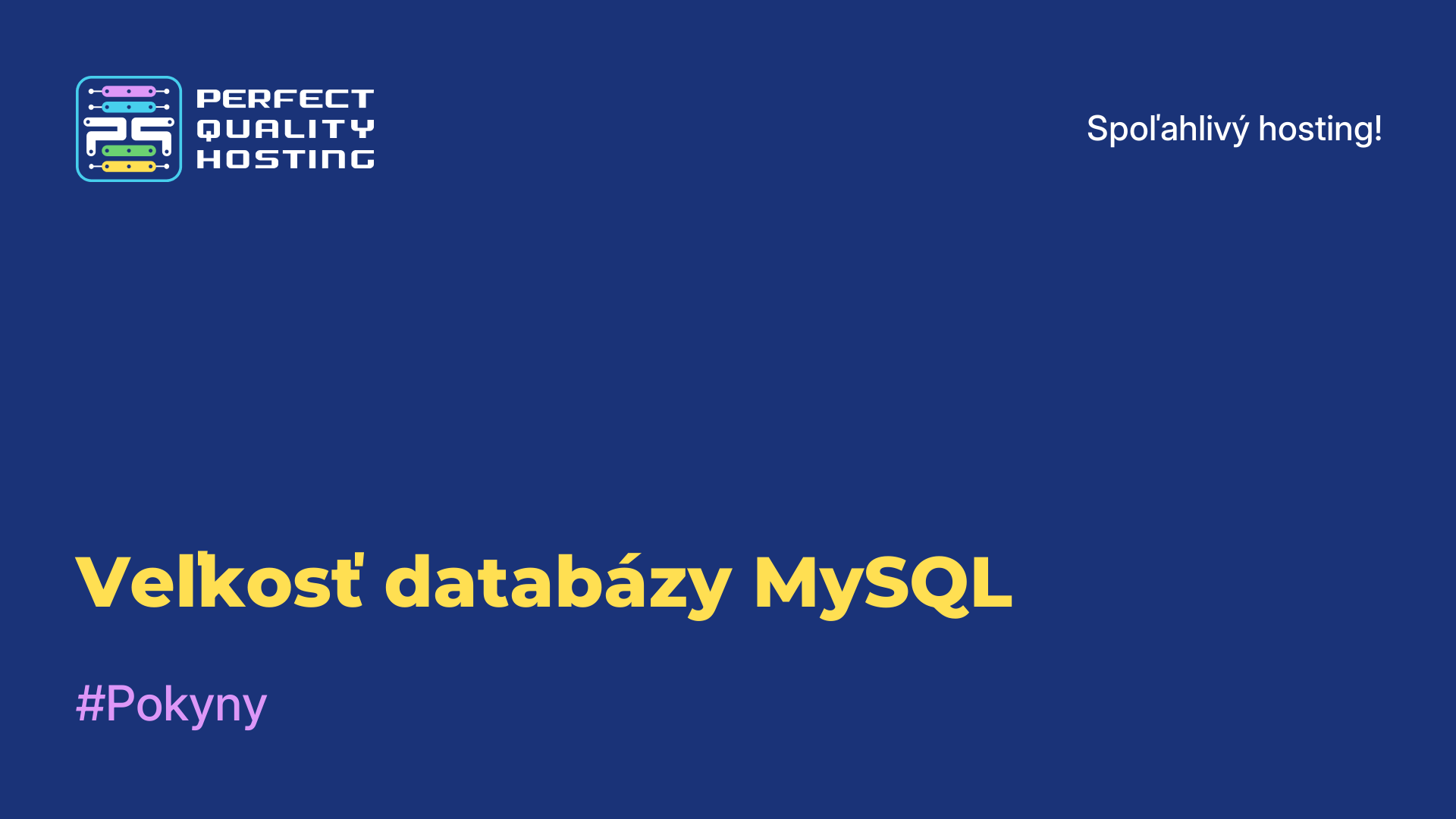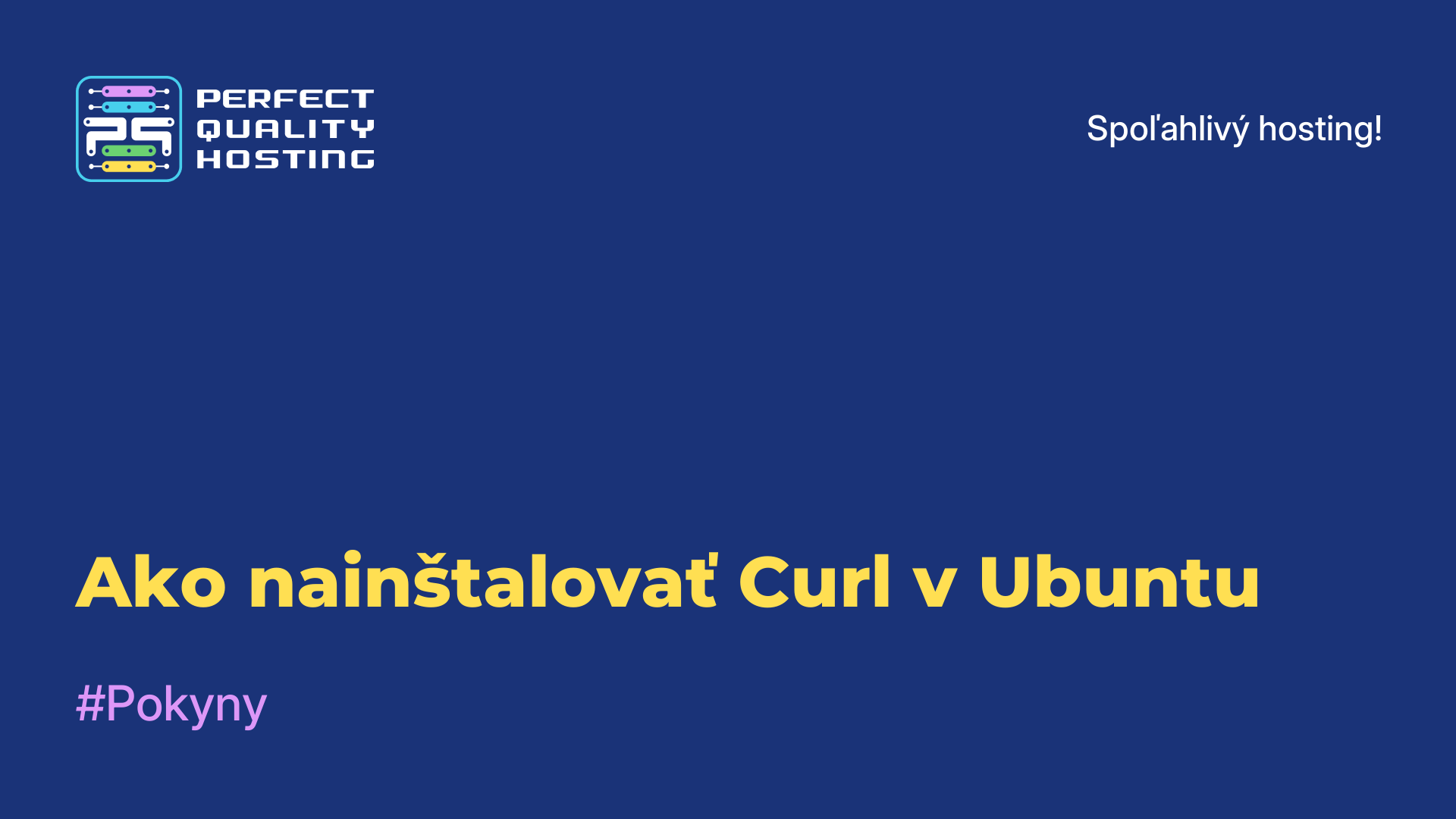-
Veľká Británia+44 (20) 4577-20-00
-
USA+1 (929) 431-18-18
-
Izrael+972 (55) 507-70-81
-
Brazília+55 (61) 3772-18-88
-
Kanada+1 (416) 850-13-33
-
Český+420 (736) 353-668
-
Estónsko+372 (53) 683-380
-
Grécko+30 (800) 000-02-04
-
Írsko+353 (1) 699-43-88
-
Island+354 (53) 952-99
-
Litva+370 (700) 660-08
-
Holandsko+31 (970) 1027-77-87
-
Portugalsko+351 (800) 180-09-04
-
Rumunsko+40 (376) 300-641
-
Švédsko+46 (79) 008-11-99
-
Slovensko+421 (2) 333-004-23
-
Švajčiarsko+41 (22) 508-77-76
-
Moldavsko+373 (699) 33-1-22
 Slovenčina
Slovenčina
Ako zväčšiť veľkosť virtuálneho disku VirtualBoxu
- Hlavná
- Znalostná báza
- Ako zväčšiť veľkosť virtuálneho disku VirtualBoxu
Virtuálne počítače sú v súčasnosti všadeprítomné na testovanie rôznych operačných systémov a vykonávanie ďalších úloh. Populárny a bezplatný program na spúšťanie virtuálnych počítačov je VirtualBox. Pri vytváraní nového počítača je potrebné vytvoriť preň pevný disk a určiť jeho veľkosť. Nie vždy však môžete odhadnúť, koľko miesta bude konkrétny stroj zaberať. Existujú dynamické virtuálne disky, ktoré zaberajú miesto len vtedy, keď na ne zapisujete súbory, ale to je neúplné riešenie problému, pretože nemôžete všetko vopred naplánovať.
Riešenie problému
Vo VirtualBoxe môžete použiť tri hlavné formáty - VDI, VHD a VDMK. Iba VDI a VHD možno meniť veľkosť. Pre VDMK existuje riešenie.
Na zväčšenie veľkosti musíte použiť príkaz v termináli alebo príkazovom riadku, bohužiaľ, v grafickom používateľskom rozhraní takáto funkcia nie je. Musíte tiež poznať úplnú cestu k vášmu disku. Povedzme, že náš disk sa nachádza na adrese ~/VirtualBox VMs/Ubuntu17.04/Ubuntu1610.vdi v Linuxe. Pozrime sa na jeho informácie, aby sme zistili jeho aktuálnu veľkosť:
$ VBoxManage showhdinfo ~/VirtualBox VMs/Ubuntu17.04/Ubuntu1610.vdi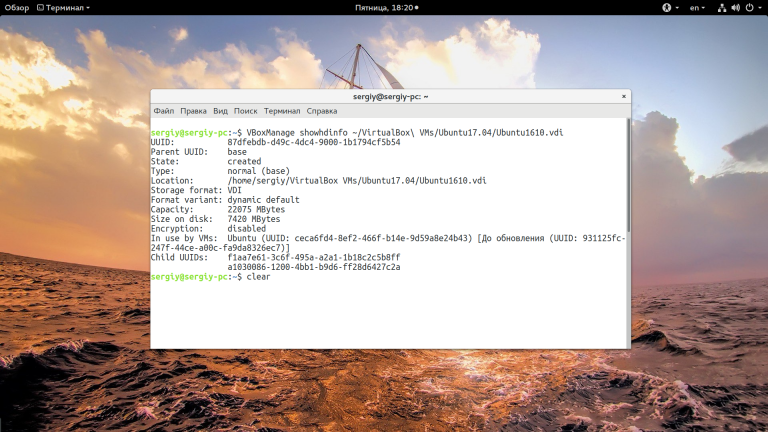
Veľkosť je označená v poli kapacity a v tomto príklade je to 22075 megabajtov. Je dôležité poznať kapacitu v megabajtoch, pretože práve tú použijeme na zväčšenie disku. Na zväčšenie veľkosti virtuálneho disku virtualboxu sa použije rovnaký príkaz, len s parametrom modifyhd:
$ VBoxManage modifyhd ~/VirtualBox VMs/Ubuntu17.04/Ubuntu1610.vdi --resize 32075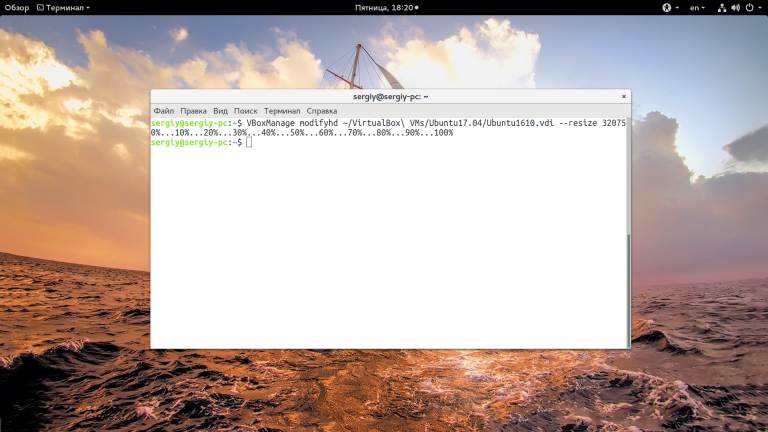
Zväčšili sme objem o 10 GB. Je dôležité, aby veľkosť, ktorú zadáte v parametri resize, nebola menšia ako aktuálna veľkosť disku, inak môže dôjsť k poškodeniu údajov operačného systému a celý zmysel tejto operácie stratí zmysel.
Ak má váš počítač snímky stavu, mali by ste zmeniť veľkosť aj im, inak nebude nič fungovať. Môžete na to použiť takýto cyklus:
$ for x in ~/VirtualBox VMs/Ubuntu17.04/Snapshots/*.vdi ; do VBoxManage modifyhd $x --resize 32075 ; doneNezabudnite, že veľkosť a názvy sa musia zhodovať vo všetkých príkazoch pre ten istý stroj. VirtualBox nepodporuje zmenu veľkosti formátu VDMK, ale môžete ho previesť na vdi, zväčšiť ho podľa vyššie uvedeného opisu a previesť späť:
$ VBoxManage clonehd "~/VirtualBox VMs/Ubuntu17.04/Ubuntu1610.vdmk" "~/VirtualBox VMs/Ubuntu17.04/Ubuntu1610.vdi" --format vdi
$ VBoxManage modifyhd "~/VirtualBox VMs/Ubuntu17.04/Ubuntu1610.vdi " --resize 32075$ VBoxManage clonehd "~/VirtualBox VMs/Ubuntu17.04/Ubuntu1610.vdi " "~/VirtualBox VMs/Ubuntu17.04/Ubuntu1610.vdi_resized.vmdk" --format vmdkV OS Windows bude príkaz vyzerať trochu inak a cesta k súboru bude začínať od jednotky C:. Ak chcete spustiť príkaz VBoxManage, musíte najprv prejsť do priečinka spustiteľných súborov VirtualBoxu:
cd “C:Program FilesOracleVirtualBox”Spustite príkaz na zväčšenie veľkosti VirtualBoxu podľa predchádzajúceho opisu, pričom cestu k súboru nahraďte vlastnou:
$ VBoxManage showhdinfoC:UsersAdminVirtualBox VMsWindows 7Windows 7.vdiA zmeňte veľkosť tohto disku, nezabudnite, že veľkosť by mala byť zadaná v megabajtoch a mala by byť väčšia ako aktuálna.
$ VBoxManage modifyhd "C:UsersAdminVirtualBox VMsWindows 7Windows 7.vdi" --resize 32075Zväčšenie súborového systému
To, že ste zväčšili veľkosť dostupného disku, nič nemení, rovnako ako pridanie nového pevného disku do systému nič nemení. Ďalej je potrebné naštartovať virtuálny počítač, rozšíriť disk virtuálneho boxu a zväčšiť miesto obsadené súborovým systémom, na čo môžete použiť nástroj Gparted. V distribúciách Linuxu je štandardne dodávaný, spustite tento nástroj:
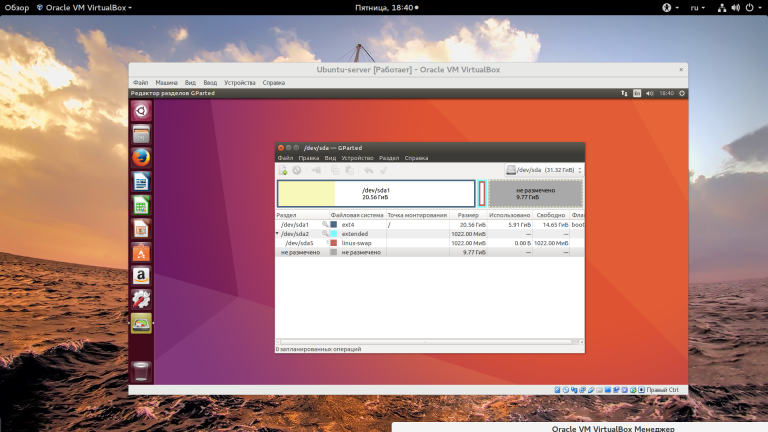
Na konci disku uvidíte sivou farbou označené dostupné miesto. Teraz môžete zmeniť veľkosť pre posledný oddiel tak, že naň kliknete pravým tlačidlom myši a vyvoláte kontextovú ponuku a vyberiete položku "zmeniť veľkosť/presunúť":
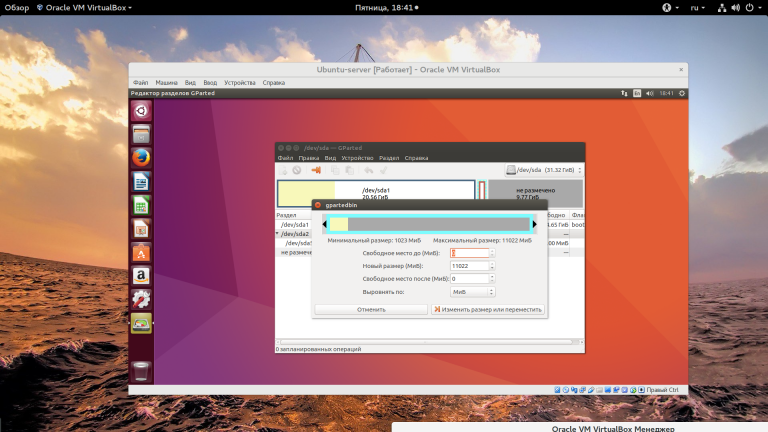
Po dokončení nezabudnite kliknúť na tlačidlo "Apply" (Použiť), aby sa použili všetky operácie.
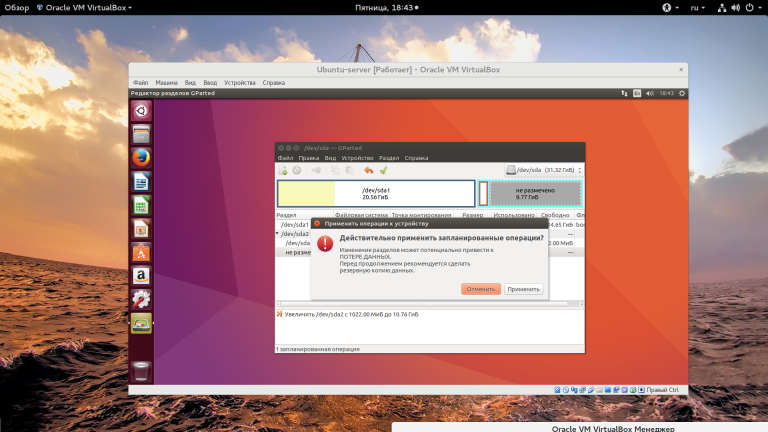
Videli sme, ako zväčšiť veľkosť virtuálneho disku VirtualBoxu pomocou príkazového riadka a ako zdieľať výsledný priestor s hosťujúcim systémom.
Apply the discount by inserting the promo code in the special field at checkout: