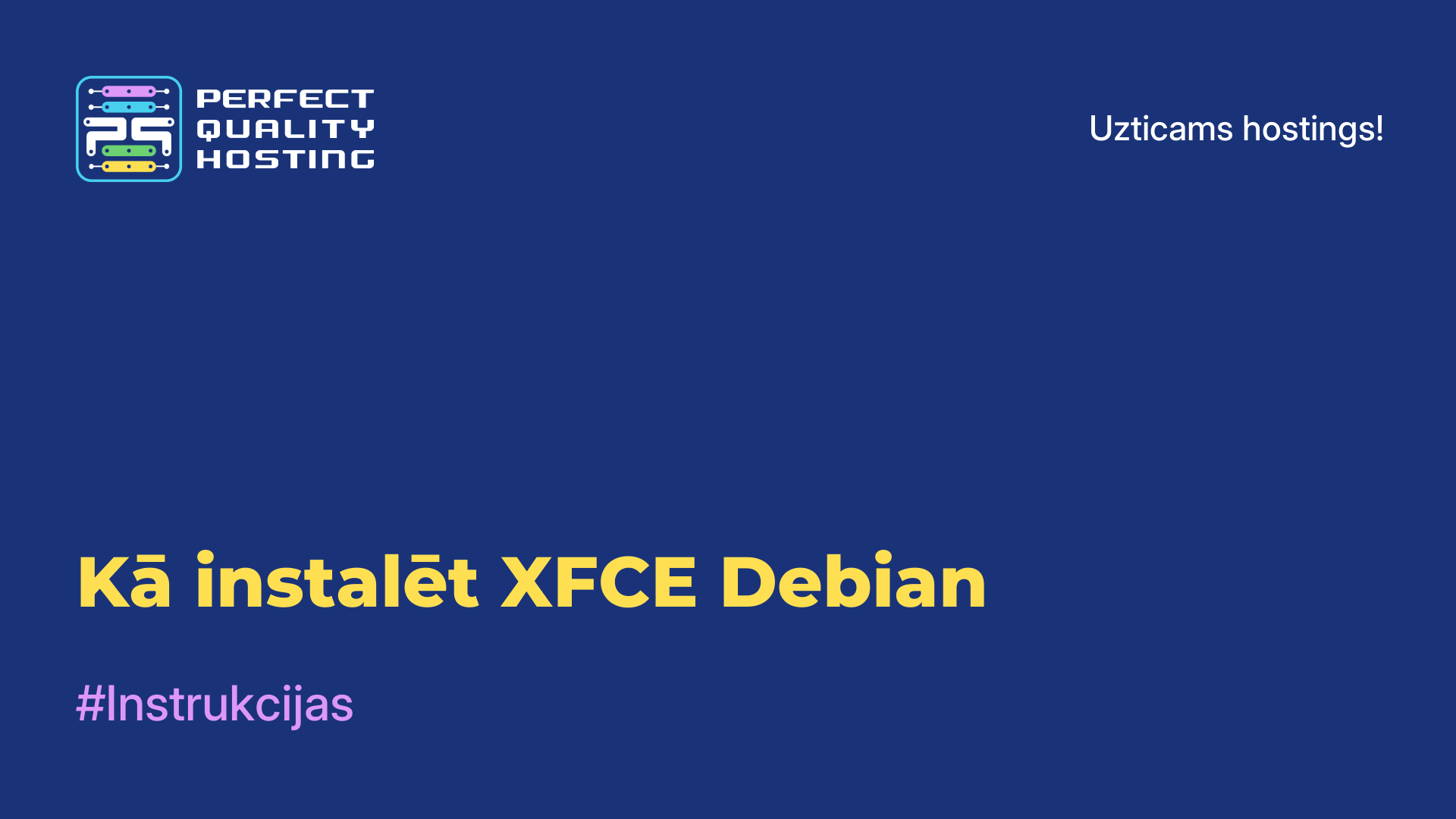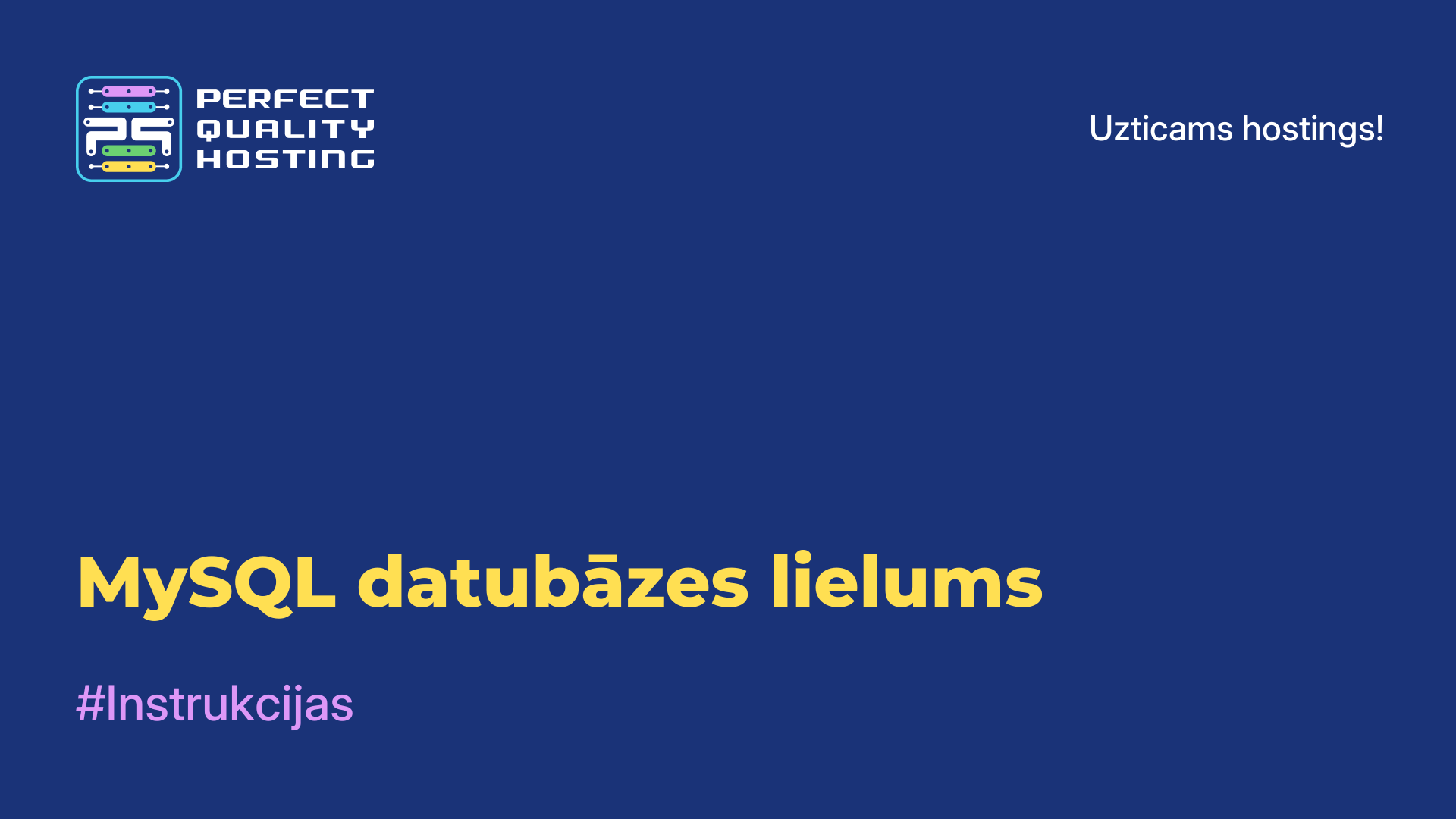-
Didžioji Britanija+44 (20) 4577-20-00
-
JAV+1 (929) 431-18-18
-
Izraelis+972 (55) 507-70-81
-
Brazīlija+55 (61) 3772-18-88
-
Kanada+1 (416) 850-13-33
-
Čekija+420 (736) 353-668
-
Estija+372 (53) 683-380
-
Graikija+30 (800) 000-02-04
-
Airija+353 (1) 699-43-88
-
Islande+354 (53) 952-99
-
Lietuva+370 (700) 660-08
-
Nyderlandai+31 (970) 1027-77-87
-
Portugalija+351 (800) 180-09-04
-
Rumunija+40 (376) 300-641
-
Švedija+46 (79) 008-11-99
-
Slovakija+421 (2) 333-004-23
-
Šveicarija+41 (22) 508-77-76
-
Moldova+373 (699) 33-1-22
 Latviešu
Latviešu
Kā palielināt VirtualBox virtuālā diska lielumu
- Mājas
- Zināšanu bāze
- Kā palielināt VirtualBox virtuālā diska lielumu
Mūsdienās virtuālās mašīnas ir plaši izplatītas, lai testētu dažādas operētājsistēmas un veiktu citus uzdevumus. Populāra un bezmaksas programma virtuālo mašīnu darbināšanai ir VirtualBox. Kad izveidojat jaunu mašīnu, ir jāizveido tai cietais disks un jānorāda tā izmērs. Taču ne vienmēr var uzminēt, cik daudz vietas aizņems konkrētā mašīna. Pastāv dinamiskie virtuālie diski, kas aizņem vietu tikai tad, kad uz tiem tiek ierakstīti faili, taču tas ir nepilnīgs problēmas risinājums, jo visu iepriekš nevar plānot.
Problēmas risināšana
VirtualBox var izmantot trīs galvenos formātus - VDI, VHD un VDMK. Tikai VDI un VHD var mainīt izmēru. VDMK ir risinājums, kā to apiet.
Lai palielinātu izmēru, jāizmanto komanda terminālī vai komandrindā, diemžēl grafiskajā saskarnē šādas funkcijas nav. Jums ir jāzina arī pilns ceļš līdz jūsu diskam. Pieņemsim, ka mūsu disks atrodas adresē ~/VirtualBox VMs/Ubuntu17.04/Ubuntu1610.vdi operētājsistēmā Linux. Aplūkosim tā informāciju, lai uzzinātu tā pašreizējo lielumu:
$ VBoxManage showhdinfo ~/VirtualBox VMs/Ubuntu17.04/Ubuntu1610.vdi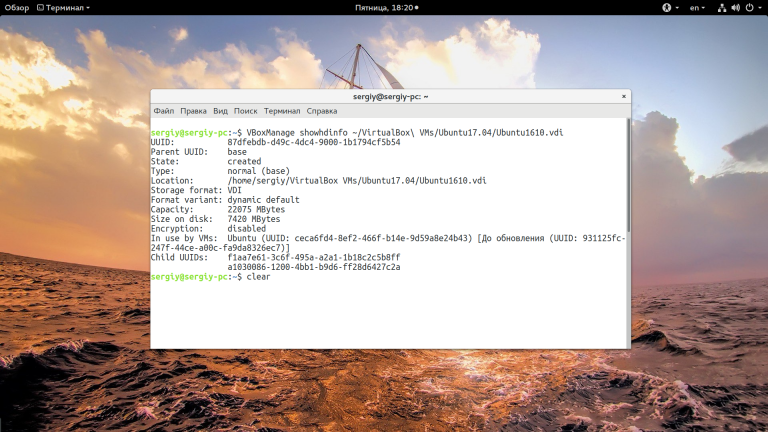
Šajā piemērā tas ir 22075 megabaiti. Ir svarīgi zināt ietilpību megabaitos, jo tieši to izmantosim, lai palielinātu disku. Lai palielinātu virtualbox virtuālā diska izmēru, tiek izmantota tā pati komanda, tikai ar parametru modifyhd:
$ VBoxManage modifyhd ~/VirtualBox VMs/Ubuntu17.04/Ubuntu1610.vdi --resize 32075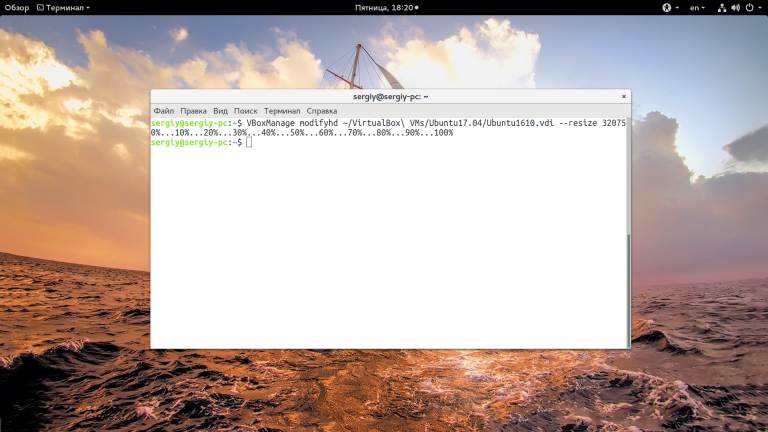
Mēs palielinājām apjomu par 10 GB. Ir svarīgi, lai parametrā resize norādītais apjoms nebūtu mazāks par pašreizējo diska izmēru, pretējā gadījumā var tikt bojāti operētājsistēmas dati un visa šīs operācijas jēga zaudē jēgu.
Ja jūsu datorā ir valsts momentuzņēmumi, ir jāmaina arī to izmērs, citādi nekas nedarbosies. Lai to izdarītu, varat izmantot šādu cilpu:
$ for x in ~/VirtualBox VMs/Ubuntu17.04/Snapshots/*.vdi ; do VBoxManage modifyhd $x --resize 32075 ; doneNeaizmirstiet, ka izmēram un nosaukumiem visās vienas un tās pašas mašīnas komandās ir jāsakrīt. VirtualBox neatbalsta VDMK formāta izmēru maiņu, bet jūs varat to konvertēt uz vdi, palielināt, kā aprakstīts iepriekš, un konvertēt to atpakaļ:
$ VBoxManage clonehd "~/VirtualBox VMs/Ubuntu17.04/Ubuntu1610.vdmk" "~/VirtualBox VMs/Ubuntu17.04/Ubuntu1610.vdi" --format vdi
$ VBoxManage modifyhd "~/VirtualBox VMs/Ubuntu17.04/Ubuntu1610.vdi " --resize 32075$ VBoxManage clonehd "~/VirtualBox VMs/Ubuntu17.04/Ubuntu1610.vdi " "~/VirtualBox VMs/Ubuntu17.04/Ubuntu1610.vdi_resized.vmdk" --format vmdkWindows operētājsistēmā komanda izskatīsies nedaudz savādāk, un faila ceļš sāksies no C: diska. Lai palaistu komandu VBoxManage, vispirms ir jāievietots VirtualBox izpildāmo failu mapē:
cd “C:Program FilesOracleVirtualBox”Palaidiet komandu, lai palielinātu VirtualBox lielumu, kā aprakstīts iepriekš, nomainiet faila ceļu ar savu:
$ VBoxManage showhdinfoC:UsersAdminVirtualBox VMsWindows 7Windows 7.vdiUn mainiet šī diska lielumu, atcerieties, ka lielums jānorāda megabaitos, un tam jābūt lielākam par pašreizējo.
$ VBoxManage modifyhd "C:UsersAdminVirtualBox VMsWindows 7Windows 7.vdi" --resize 32075Failu sistēmas palielināšana
Tas, ka esat palielinājis pieejamā diska izmēru, neko nemaina, tāpat kā jauna cietā diska pievienošana sistēmai neko nemaina. Tālāk ir jāievieto virtuālā mašīna, jāpaplašina virtualbox disks un jāpalielina failu sistēmas aizņemtā vieta, tam var izmantot Gparted utilītu. Linux distributīvos tā ir iekļauta pēc noklusējuma, palaidiet utilītu:
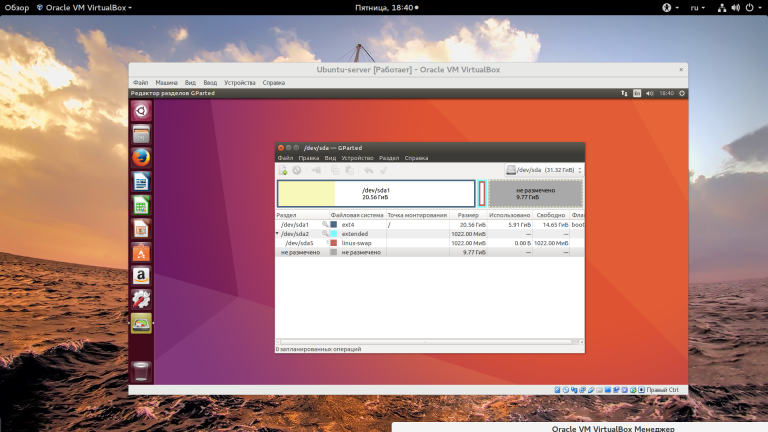
Diska beigās redzēsiet pelēkā krāsā atzīmētu pieejamo vietu. Tagad varat mainīt pēdējā nodalījuma lielumu, uzklikšķinot uz tā ar peles labo pogu un atverot konteksta izvēlni, pēc tam izvēloties "resize/move":
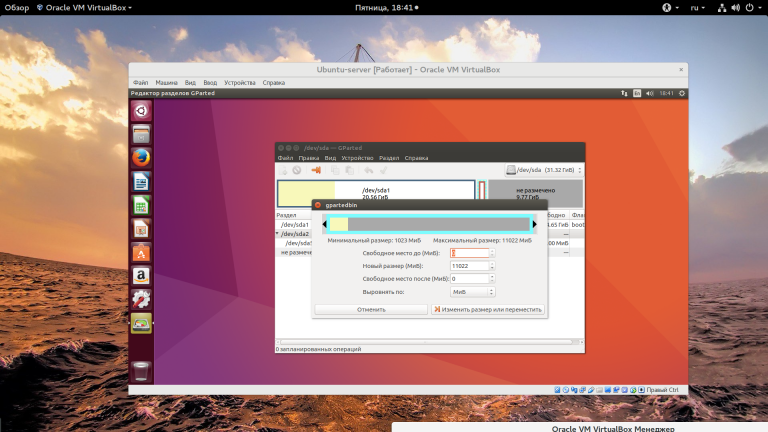
Kad esat pabeidzis, neaizmirstiet nospiest "Apply", lai piemērotu visas operācijas.
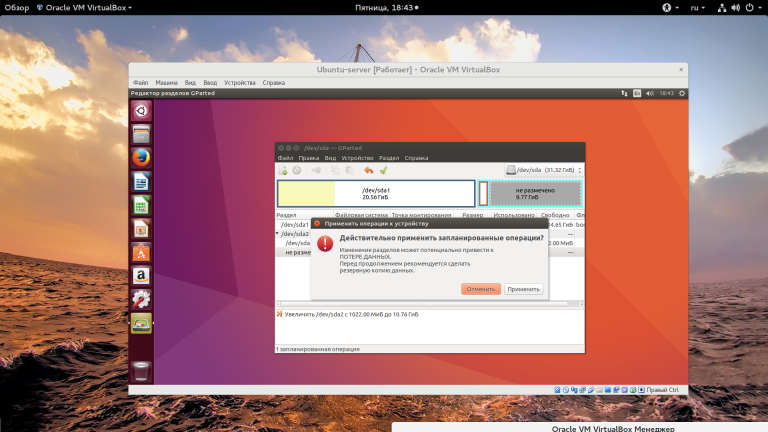
Esam redzējuši, kā palielināt virtualbox virtuālā diska lielumu, izmantojot komandrindas programmu, un kā iegūto vietu sadalīt ar viessistēmu.
Apply the discount by inserting the promo code in the special field at checkout: