-
Didžioji Britanija+44 (20) 4577-20-00
-
JAV+1 (929) 431-18-18
-
Izraelis+972 (55) 507-70-81
-
Brazilija+55 (61) 3772-18-88
-
Kanada+1 (416) 850-13-33
-
Čekija+420 (736) 353-668
-
Estija+372 (53) 683-380
-
Graikija+30 (800) 000-02-04
-
Airija+353 (1) 699-43-88
-
Islandija+354 (53) 952-99
-
Lietuva+370 (700) 660-08
-
Nyderlandai+31 (970) 1027-77-87
-
Portugalija+351 (800) 180-09-04
-
Rumunija+40 (376) 300-641
-
Švedija+46 (79) 008-11-99
-
Slovakija+421 (2) 333-004-23
-
Šveicarija+41 (22) 508-77-76
-
Moldova+373 (699) 33-1-22
Kaip padidinti "VirtualBox" virtualaus disko dydį
- Namai
- Žinių bazė
- Kaip padidinti "VirtualBox" virtualaus disko dydį
Virtualios mašinos šiais laikais yra visur paplitusios ir naudojamos įvairioms operacinėms sistemoms išbandyti bei kitoms užduotims atlikti. Populiari ir nemokama virtualių mašinų paleidimo programa yra "VirtualBox". Kurdami naują mašiną, turite sukurti jai kietąjį diską ir nurodyti jo dydį. Tačiau ne visada galite atspėti, kiek vietos užims konkreti mašina. Yra dinaminių virtualiųjų diskų, kurie užima vietą tik tada, kai į juos įrašote failus, tačiau tai neišsamus problemos sprendimas, nes visko iš anksto suplanuoti negalima.
Problemos sprendimas
Yra trys pagrindiniai formatai, kuriuos galite naudoti "VirtualBox": VDI, VHD ir VDMK. Tik VDI ir VHD galima keisti dydį. VDMK atveju yra apeinamas sprendimas.
Norint padidinti dydį, reikia naudoti komandą terminale arba komandinėje eilutėje, deja, grafinėje sąsajoje tokios funkcijos nėra. Taip pat reikia žinoti visą disko kelią. Tarkime, "Linux" sistemoje mūsų diskas yra adresu ~/VirtualBox VMs/Ubuntu17.04/Ubuntu1610.vdi. Peržiūrėkime jo informaciją, kad sužinotume dabartinį jo dydį:
$ VBoxManage showhdinfo ~/VirtualBox VMs/Ubuntu17.04/Ubuntu1610.vdi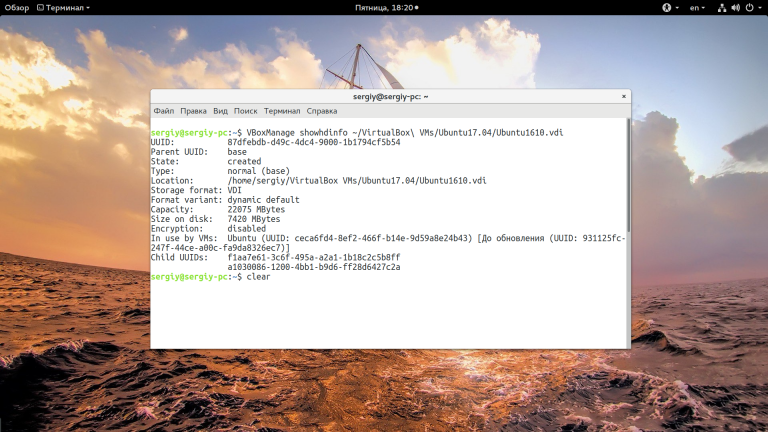
Dydis pažymėtas talpos lauke ir šiame pavyzdyje jis yra 22075 megabaitai. Svarbu žinoti talpą megabaitais, nes būtent ją naudosime diskui padidinti. Virtualbox virtualaus disko dydžiui padidinti naudojama ta pati komanda, tik su parametru modifyhd:
$ VBoxManage modifyhd ~/VirtualBox VMs/Ubuntu17.04/Ubuntu1610.vdi --resize 32075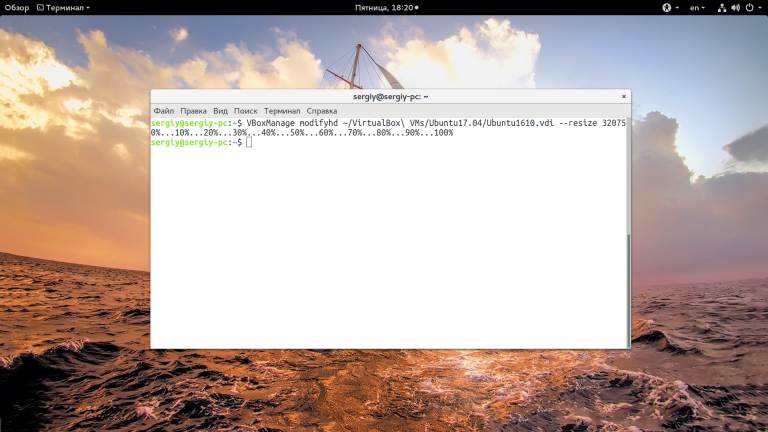
Padidinome talpą 10 GB. Svarbu, kad parametre resize nurodytas dydis nebūtų mažesnis už dabartinį disko dydį, kitaip gali būti sugadinti operacinės sistemos duomenys ir visa šios operacijos prasmė taps beprasmė.
Jei jūsų kompiuteryje yra būsenos momentinių kopijų, turėtumėte pakeisti ir jų dydį, kitaip niekas neveiks. Tam galite naudoti tokį ciklą:
$ for x in ~/VirtualBox VMs/Ubuntu17.04/Snapshots/*.vdi ; do VBoxManage modifyhd $x --resize 32075 ; doneNepamirškite, kad visose tos pačios mašinos komandose turi sutapti dydis ir pavadinimai. VirtualBox nepalaiko VDMK formato dydžio keitimo, tačiau galite jį konvertuoti į vdi, padidinti, kaip aprašyta pirmiau, ir konvertuoti atgal:
$ VBoxManage clonehd "~/VirtualBox VMs/Ubuntu17.04/Ubuntu1610.vdmk" "~/VirtualBox VMs/Ubuntu17.04/Ubuntu1610.vdi" --format vdi
$ VBoxManage modifyhd "~/VirtualBox VMs/Ubuntu17.04/Ubuntu1610.vdi " --resize 32075$ VBoxManage clonehd "~/VirtualBox VMs/Ubuntu17.04/Ubuntu1610.vdi " "~/VirtualBox VMs/Ubuntu17.04/Ubuntu1610.vdi_resized.vmdk" --format vmdk"Windows" operacinėje sistemoje komanda atrodys šiek tiek kitaip ir failo kelias prasidės nuo C: disko. Norėdami paleisti komandą "VBoxManage", pirmiausia turite pereiti į "VirtualBox" vykdomųjų programų aplanką:
cd “C:Program FilesOracleVirtualBox”Paleiskite komandą "VirtualBox" dydžiui padidinti, kaip aprašyta anksčiau, o failo kelią pakeiskite savuoju:
$ VBoxManage showhdinfoC:UsersAdminVirtualBox VMsWindows 7Windows 7.vdiIr pakeiskite šio disko dydį, nepamirškite, kad dydis turi būti nurodytas megabaitais ir jis turi būti didesnis už dabartinį.
$ VBoxManage modifyhd "C:UsersAdminVirtualBox VMsWindows 7Windows 7.vdi" --resize 32075Failų sistemos didinimas
Tai, kad padidinote turimo disko dydį, nieko nekeičia, lygiai taip pat, kaip ir naujo kietojo disko pridėjimas prie sistemos nieko nekeičia. Toliau reikia įkrauti virtualiąją mašiną, išplėsti "Virtualbox" diską ir padidinti failų sistemos užimamą vietą, tam galite naudoti "Gparted" įrankį. Linux distributyvuose ji pateikiama pagal numatytuosius nustatymus, paleiskite šią programą:
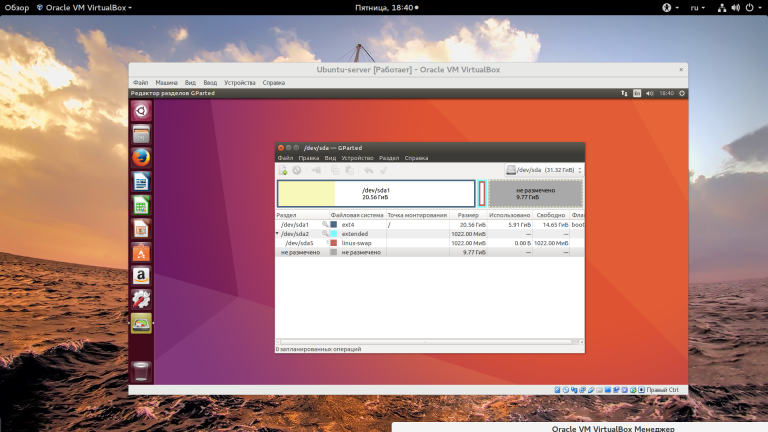
disko gale pamatysite pilkai pažymėtą laisvą vietą. Dabar galite pakeisti paskutinio skirsnio dydį, spustelėję jį dešiniuoju pelės klavišu ir iškėlę kontekstinį meniu, tada pasirinkę "resize/move":
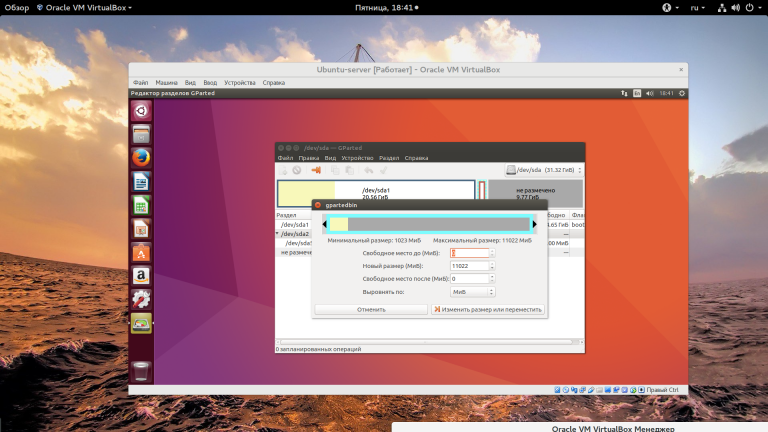
Baigę nepamirškite spustelėti "Apply", kad būtų pritaikytos visos operacijos.
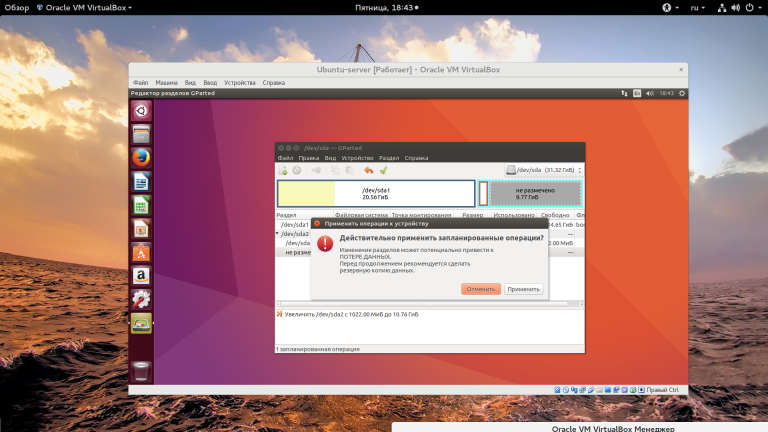
Matėme, kaip padidinti "VirtualBox" virtualaus disko dydį naudojant komandinę eilutę ir kaip pasidalyti gauta erdve su svečio sistema.
Apply the discount by inserting the promo code in the special field at checkout:







































