-
Britannia+44 (20) 4577-20-00
-
USA+1 (929) 431-18-18
-
Israel+972 (55) 507-70-81
-
Brasilia+55 (61) 3772-18-88
-
Kanada+1 (416) 850-13-33
-
Tšekki+420 (736) 353-668
-
Viro+372 (53) 683-380
-
Kreikka+30 (800) 000-02-04
-
Irlanti+353 (1) 699-43-88
-
Islanti+354 (53) 952-99
-
Liettua+370 (700) 660-08
-
Alankomaat+31 (970) 1027-77-87
-
Portugali+351 (800) 180-09-04
-
Romania+40 (376) 300-641
-
Ruotsi+46 (79) 008-11-99
-
Slovakia+421 (2) 333-004-23
-
Sveitsi+41 (22) 508-77-76
-
Moldova+373 (699) 33-1-22
Miten VirtualBoxin virtuaalisen levyn kokoa voidaan kasvattaa?
- Pääsivu
- Tietopohja
- Miten VirtualBoxin virtuaalisen levyn kokoa voidaan kasvattaa?
Virtuaalikoneet ovat nykyään kaikkialla läsnä, kun testataan erilaisia käyttöjärjestelmiä ja suoritetaan muita tehtäviä. Suosittu ja ilmainen ohjelma virtuaalikoneiden käyttämiseen on VirtualBox. Kun luot uuden koneen, sinun on luotava sille kiintolevy ja määritettävä sen koko. Aina ei kuitenkaan voi arvata, kuinka paljon tilaa tietty kone vie. On olemassa dynaamisia virtuaalilevyjä, jotka vievät tilaa vain silloin, kun niihin kirjoitetaan tiedostoja, mutta tämä on epätäydellinen ratkaisu ongelmaan, koska kaikkea ei voi suunnitella etukäteen.
Ongelman ratkaiseminen
VirtualBoxissa voi käyttää kolmea pääasiallista formaattia: VDI, VHD ja VDMK. Vain VDI: n ja VHD:n kokoa voidaan muuttaa. VDMK: lle on olemassa kiertotie.
Koon kasvattamiseksi sinun on käytettävä komentoa terminaalissa tai komentorivillä, valitettavasti GUI:ssa ei ole tällaista toimintoa. Sinun on myös tiedettävä levyn koko polku. Oletetaan, että levymme sijaitsee osoitteessa ~/VirtualBox VMs/Ubuntu17.04/Ubuntu1610.vdi Linuxissa. Katsotaanpa sen tietoja, jotta tiedämme sen nykyisen koon:
$ VBoxManage showhdinfo ~/VirtualBox VMs/Ubuntu17.04/Ubuntu1610.vdi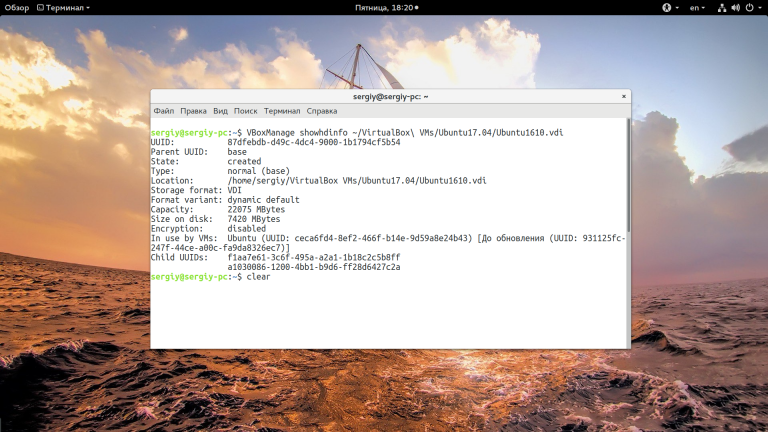
Koko on merkitty kapasiteettikenttään, ja tässä esimerkissä se on 22075 megatavua. On tärkeää tietää kapasiteetti megatavuina, koska käytämme sitä levyn suurentamiseen. Virtualboxin virtuaalilevyn koon kasvattamiseen käytetään samaa komentoa, vain modifyhd-parametrilla:
$ VBoxManage modifyhd ~/VirtualBox VMs/Ubuntu17.04/Ubuntu1610.vdi --resize 32075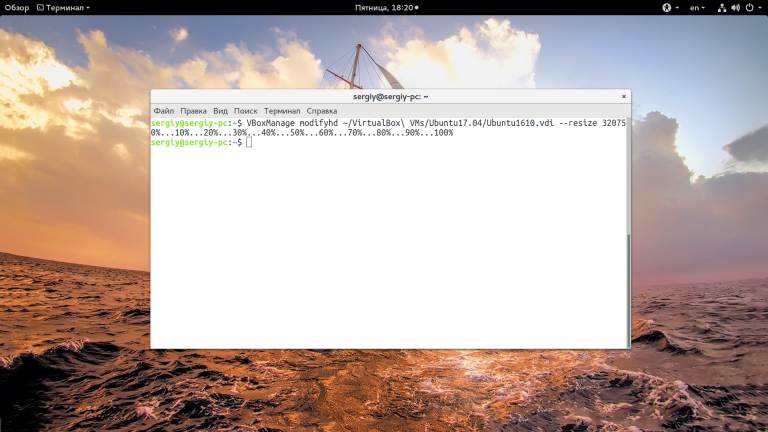
Olemme kasvattaneet tilavuutta 10 gigatavulla. On tärkeää, että resize-parametrissa määritetty määrä ei ole pienempi kuin nykyinen levyn koko, sillä muuten käyttöjärjestelmän tiedot voivat vahingoittua ja koko operaation tarkoitus muuttuu merkityksettömäksi.
Jos koneessasi on tilannekuvia, myös niiden kokoa on muutettava, muuten mikään ei toimi. Voit käyttää tähän tällaista silmukkaa:
$ for x in ~/VirtualBox VMs/Ubuntu17.04/Snapshots/*.vdi ; do VBoxManage modifyhd $x --resize 32075 ; doneMuista, että koon ja nimien on täsmättävä kaikissa saman koneen komennoissa. VirtualBox ei tue VDMK-muodossa olevan koneen koon muuttamista, mutta voit muuntaa sen vdi-muotoon, suurentaa sitä edellä kuvatulla tavalla ja muuntaa sen takaisin:
$ VBoxManage clonehd "~/VirtualBox VMs/Ubuntu17.04/Ubuntu1610.vdmk" "~/VirtualBox VMs/Ubuntu17.04/Ubuntu1610.vdi" --format vdi
$ VBoxManage modifyhd "~/VirtualBox VMs/Ubuntu17.04/Ubuntu1610.vdi " --resize 32075$ VBoxManage clonehd "~/VirtualBox VMs/Ubuntu17.04/Ubuntu1610.vdi " "~/VirtualBox VMs/Ubuntu17.04/Ubuntu1610.vdi_resized.vmdk" --format vmdkWindows-käyttöjärjestelmässä komento näyttää hieman erilaiselta ja tiedostopolku alkaa C: -asemasta. VBoxManage-komennon suorittamiseksi sinun on ensin navigoitava VirtualBoxin executables-kansioon:
cd “C:Program FilesOracleVirtualBox”Suorita komento virtualboxin koon kasvattamiseksi edellä kuvatulla tavalla, korvaa tiedostopolku omallasi:
$ VBoxManage showhdinfoC:UsersAdminVirtualBox VMsWindows 7Windows 7.vdiJa muuta tämän levyn kokoa, muista, että koko on ilmoitettava megatavuina ja sen on oltava suurempi kuin nykyinen.
$ VBoxManage modifyhd "C:UsersAdminVirtualBox VMsWindows 7Windows 7.vdi" --resize 32075Tiedostojärjestelmän lisääminen
Se, että olet lisännyt käytettävissä olevan levyn kokoa, ei muuta mitään, aivan kuten uuden kiintolevyn lisääminen järjestelmään ei muuta mitään. Seuraavaksi sinun on käynnistettävä virtuaalikoneesi, laajennettava virtualbox-levyä ja lisättävä tiedostojärjestelmän käytössä olevaa tilaa, mihin voit käyttää Gparted-apuohjelmaa. Linux-jakeluissa se tulee oletuksena, suorita apuohjelma:
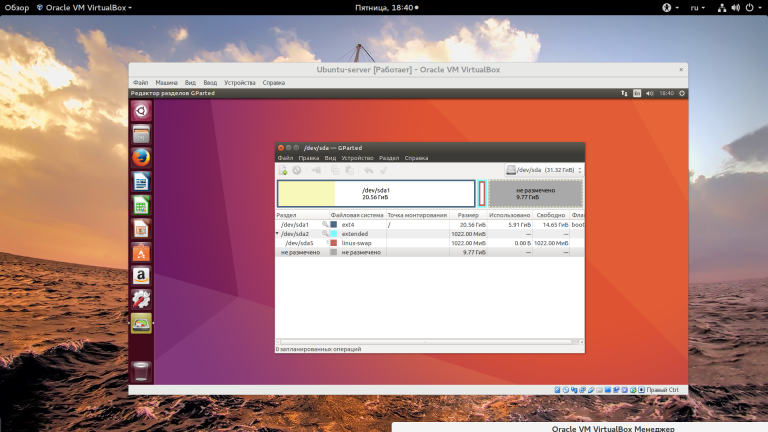
Näet harmaalla merkityn käytettävissä olevan tilan aseman lopussa. Nyt voit muuttaa viimeisen osion kokoa napsauttamalla sitä hiiren kakkospainikkeella ja tuomalla esiin kontekstivalikon ja valitsemalla "resize/move":
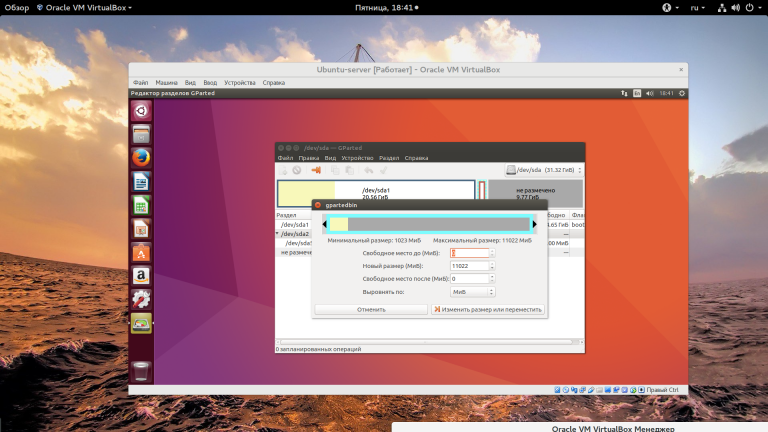
Kun olet valmis, älä unohda napsauttaa "Apply" (Käytä), jotta kaikki toiminnot tulevat voimaan.
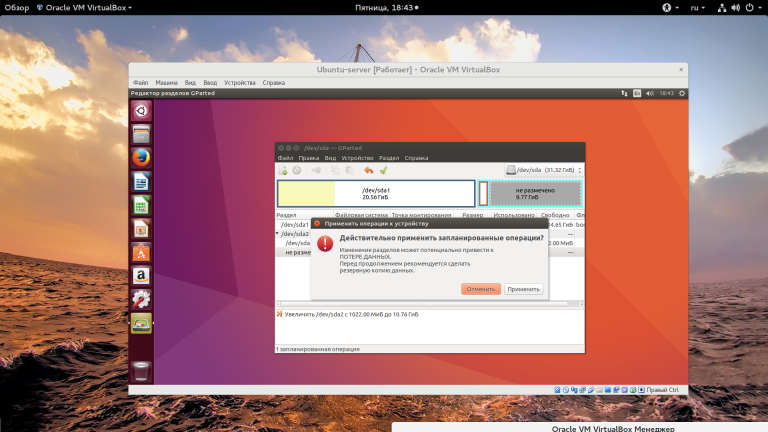
Olemme nähneet, miten virtualboxin virtuaalilevyn kokoa voidaan kasvattaa komentorivillä ja miten tuloksena oleva tila voidaan jakaa vierasjärjestelmän kanssa.
Apply the discount by inserting the promo code in the special field at checkout:







































