-
Великобритания+44 (20) 4577-20-00
-
САЩ+1 (929) 431-18-18
-
Израел+972 (55) 507-70-81
-
Бразилия+55 (61) 3772-18-88
-
Канада+1 (416) 850-13-33
-
Чехия+420 (736) 353-668
-
Естония+372 (53) 683-380
-
Гърция+30 (800) 000-02-04
-
Ирландия+353 (1) 699-43-88
-
Исландия+354 (53) 952-99
-
Литва+370 (700) 660-08
-
Холандия+31 (970) 1027-77-87
-
Португалия+351 (800) 180-09-04
-
Румъния+40 (376) 300-641
-
Швеция+46 (79) 008-11-99
-
Словакия+421 (2) 333-004-23
-
Швейцария+41 (22) 508-77-76
-
Молдова+373 (699) 33-1-22
 Български
Български
Как да увеличите размера на виртуалния диск на VirtualBox
- Главна
- База знания
- Как да увеличите размера на виртуалния диск на VirtualBox
В наши дни виртуалните машини са широко разпространени за тестване на различни операционни системи и за изпълнение на други задачи. Популярна и безплатна програма за работа с виртуални машини е VirtualBox. Когато създавате нова машина, трябва да създадете твърд диск за нея и да посочите размера му. Но невинаги можете да предположите колко място ще заеме дадена машина. Съществуват динамични виртуални дискове, които заемат място само когато записвате файлове на тях, но това е непълно решение на проблема, тъй като не можете да планирате всичко предварително.
Решаване на проблема
Съществуват три основни формата, които можете да използвате във VirtualBox - VDI, VHD и VDMK. Само VDI и VHD могат да се преоразмеряват. Има решение за заобикаляне на проблема за VDMK.
За да увеличите размера, трябва да използвате команда в терминала или командния ред, за съжаление в графичния потребителски интерфейс няма такава функция. Освен това трябва да знаете пълния път до вашия диск. Да речем, че нашият диск се намира на адрес ~/VirtualBox VMs/Ubuntu17.04/Ubuntu1610.vdi в Linux. Нека разгледаме информацията за него, за да узнаем текущия му размер:
$ VBoxManage showhdinfo ~/VirtualBox VMs/Ubuntu17.04/Ubuntu1610.vdi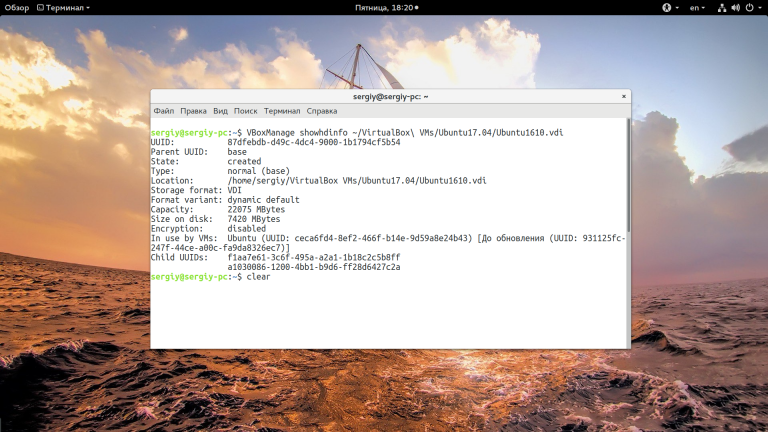
Размерът е отбелязан в полето за капацитет и в този пример е 22075 мегабайта. Важно е да се знае капацитетът в мегабайти, тъй като именно него ще използваме, за да увеличим диска. За увеличаване на размера на виртуалния диск на virtualbox се използва същата команда, само че с параметъра modifyhd:
$ VBoxManage modifyhd ~/VirtualBox VMs/Ubuntu17.04/Ubuntu1610.vdi --resize 32075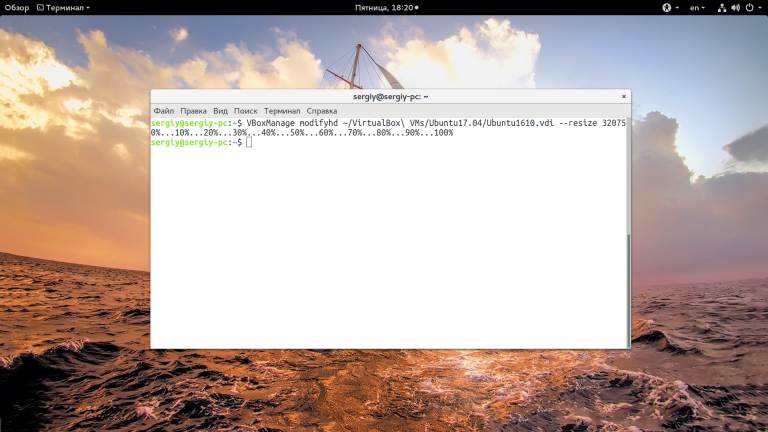
Ние увеличихме обема с 10 GB. Важно е обемът, който задавате в параметъра resize, да не е по-малък от текущия размер на диска, в противен случай данните на операционната система могат да бъдат повредени и целият смисъл на тази операция се обезсмисля.
Ако машината ви има моментни снимки на състоянието, трябва да промените размера и на тях, в противен случай нищо няма да работи. Можете да използвате цикъл като този, за да направите това:
$ for x in ~/VirtualBox VMs/Ubuntu17.04/Snapshots/*.vdi ; do VBoxManage modifyhd $x --resize 32075 ; doneНе забравяйте, че размерът и имената трябва да съвпадат във всички команди за една и съща машина. VirtualBox не поддържа промяна на размера на VDMK формат, но можете да го конвертирате в vdi, да го увеличите, както е описано по-горе, и да го конвертирате обратно:
$ VBoxManage clonehd "~/VirtualBox VMs/Ubuntu17.04/Ubuntu1610.vdmk" "~/VirtualBox VMs/Ubuntu17.04/Ubuntu1610.vdi" --format vdi
$ VBoxManage modifyhd "~/VirtualBox VMs/Ubuntu17.04/Ubuntu1610.vdi " --resize 32075$ VBoxManage clonehd "~/VirtualBox VMs/Ubuntu17.04/Ubuntu1610.vdi " "~/VirtualBox VMs/Ubuntu17.04/Ubuntu1610.vdi_resized.vmdk" --format vmdkВ операционната система Windows командата ще изглежда малко по-различно и пътят до файла ще започва от устройството C:. За да стартирате командата VBoxManage, първо трябва да преминете към папката с изпълними файлове на VirtualBox:
cd “C:Program FilesOracleVirtualBox”Изпълнете командата за увеличаване на размера на VirtualBox, както е описано по-горе, като замените пътя на файла с вашия собствен:
$ VBoxManage showhdinfoC:UsersAdminVirtualBox VMsWindows 7Windows 7.vdiИ променете размера на този диск, не забравяйте, че размерът трябва да бъде посочен в мегабайти и трябва да бъде по-голям от текущия.
$ VBoxManage modifyhd "C:UsersAdminVirtualBox VMsWindows 7Windows 7.vdi" --resize 32075Увеличаване на файловата система
Фактът, че сте увеличили размера на наличния диск, не променя нищо, точно както добавянето на нов твърд диск към вашата система не променя нищо. След това трябва да стартирате във виртуалната си машина, да разширите диска на virtualbox и да увеличите пространството, заемано от файловата система, като за целта можете да използвате помощната програма Gparted. В дистрибуциите на Linux тя идва по подразбиране, стартирайте полезната програма:
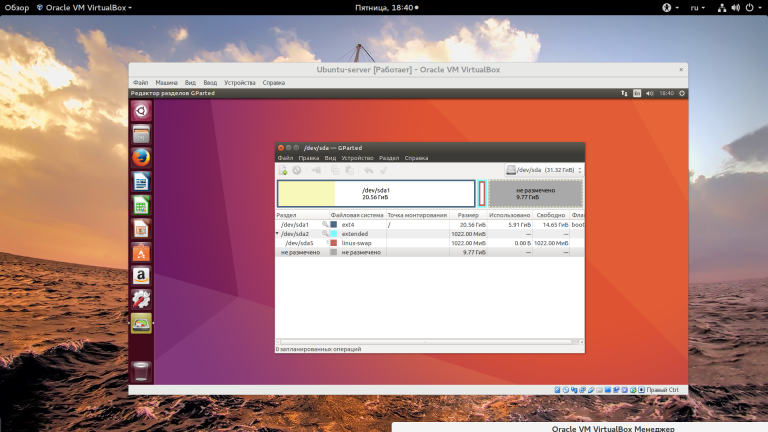
В края на диска ще видите сиво маркирано налично пространство. Сега можете да промените размера за последния дял, като щракнете с десния бутон на мишката върху него и изведете контекстното меню, след което изберете "resize/move" (промяна на размера/преместване):
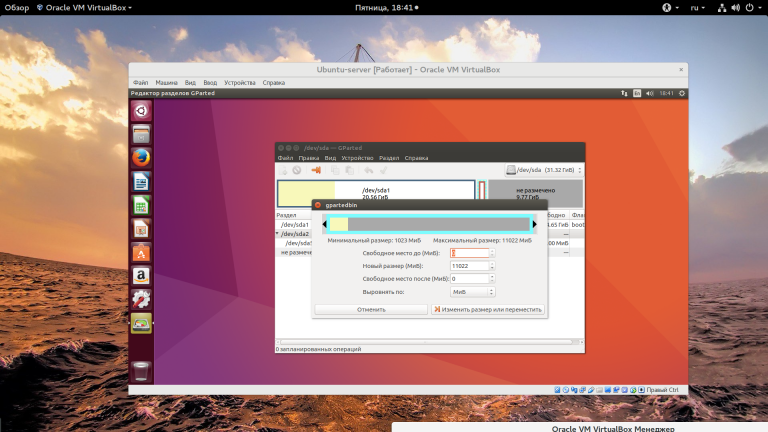
Когато приключите, не забравяйте да щракнете върху "Apply", за да приложите всички операции.
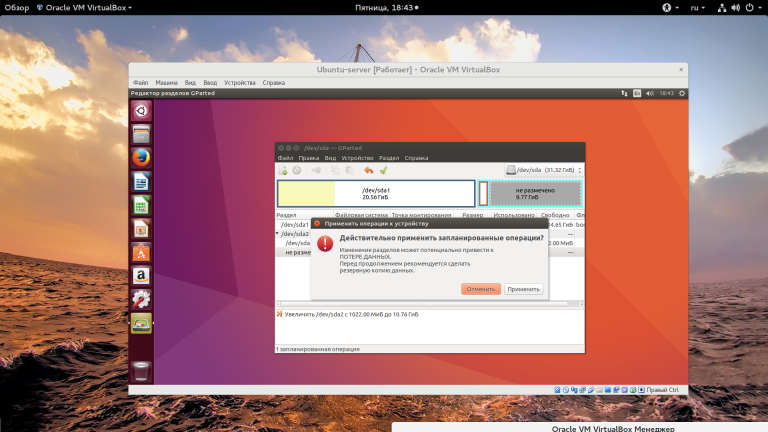
Видяхме как да увеличим размера на виртуален диск на virtualbox с помощта на командния ред и как да споделим полученото пространство с вашата гостуваща система.
Apply the discount by inserting the promo code in the special field at checkout:






































