-
Großbritannien+44 (20) 4577-20-00
-
USA+1 (929) 431-18-18
-
Israel+972 (55) 507-70-81
-
Brasilien+55 (61) 3772-18-88
-
Kanada+1 (416) 850-13-33
-
Tschechien+420 (736) 353-668
-
Estland+372 (53) 683-380
-
Griechenland+30 (800) 000-02-04
-
Irland+353 (1) 699-43-88
-
Island+354 (53) 952-99
-
Litauen+370 (700) 660-08
-
Niederlande+31 (970) 1027-77-87
-
Portugal+351 (800) 180-09-04
-
Rumänien+40 (376) 300-641
-
Schweden+46 (79) 008-11-99
-
Slowakei+421 (2) 333-004-23
-
Schweiz+41 (22) 508-77-76
-
Moldawien+373 (699) 33-1-22
 Deutsch
Deutsch
Wie man die Größe der virtuellen Festplatte von VirtualBox erhöht
- Hauptsaechliche
- Wissensbasis
- Wie man die Größe der virtuellen Festplatte von VirtualBox erhöht
Virtuelle Maschinen sind heutzutage allgegenwärtig, um verschiedene Betriebssysteme zu testen und andere Aufgaben auszuführen. Ein beliebtes und kostenloses Programm für die Ausführung virtueller Maschinen ist VirtualBox. Wenn Sie eine neue Maschine erstellen, müssen Sie eine Festplatte für sie anlegen und ihre Größe angeben. Aber man kann nicht immer abschätzen, wie viel Platz ein bestimmter Rechner benötigt. Es gibt dynamische virtuelle Festplatten, die nur dann Speicherplatz benötigen, wenn Sie Dateien darauf schreiben, aber das ist eine unvollständige Lösung für das Problem, weil man nicht alles im Voraus planen kann.
Lösung des Problems
Es gibt drei Hauptformate, die Sie in VirtualBox verwenden können - VDI, VHD und VDMK. Nur VDI und VHD können in der Größe verändert werden. Für VDMK gibt es einen Workaround.
Um die Größe zu erhöhen, müssen Sie einen Befehl im Terminal oder in der Kommandozeile verwenden, leider gibt es keine solche Funktion in der GUI. Sie müssen auch den vollständigen Pfad zu Ihrem Datenträger kennen. Nehmen wir an, unser Laufwerk befindet sich unter ~/VirtualBox VMs/Ubuntu17.04/Ubuntu1610.vdi in Linux. Werfen wir einen Blick auf die Informationen, um die aktuelle Größe zu erfahren:
$ VBoxManage showhdinfo ~/VirtualBox VMs/Ubuntu17.04/Ubuntu1610.vdi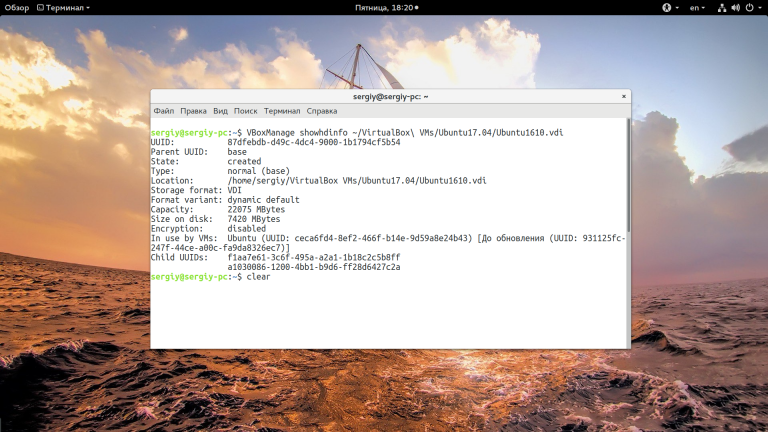
Die Größe ist im Feld Kapazität angegeben und beträgt in diesem Beispiel 22075 Megabyte. Es ist wichtig, die Kapazität in Megabyte zu kennen, da wir diese zum Vergrößern des Datenträgers verwenden werden. Um die Größe der virtuellen Festplatte von virtualbox zu erhöhen, wird derselbe Befehl verwendet, nur mit dem Parameter modifyhd:
$ VBoxManage modifyhd ~/VirtualBox VMs/Ubuntu17.04/Ubuntu1610.vdi --resize 32075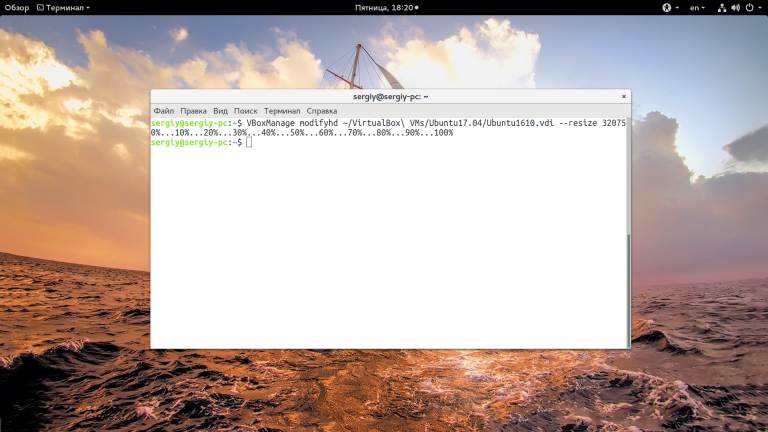
Wir haben das Volume um 10 GB vergrößert. Es ist wichtig, dass die Menge, die Sie im Parameter resize angeben, nicht kleiner ist als die aktuelle Größe der Festplatte, da sonst die Daten des Betriebssystems beschädigt werden können und der ganze Sinn dieser Operation sinnlos wird.
Wenn Ihr Rechner über Status-Snapshots verfügt, sollten Sie diese ebenfalls verkleinern, da sonst nichts funktioniert. Sie können dazu eine Schleife wie diese verwenden:
$ for x in ~/VirtualBox VMs/Ubuntu17.04/Snapshots/*.vdi ; do VBoxManage modifyhd $x --resize 32075 ; doneDenken Sie daran, dass die Größe und die Namen in allen Befehlen für dieselbe Maschine übereinstimmen müssen. VirtualBox unterstützt die Größenänderung des VDMK-Formats nicht, aber Sie können es in vdi umwandeln, wie oben beschrieben vergrößern und wieder zurückwandeln:
$ VBoxManage clonehd "~/VirtualBox VMs/Ubuntu17.04/Ubuntu1610.vdmk" "~/VirtualBox VMs/Ubuntu17.04/Ubuntu1610.vdi" --format vdi
$ VBoxManage modifyhd "~/VirtualBox VMs/Ubuntu17.04/Ubuntu1610.vdi " --resize 32075$ VBoxManage clonehd "~/VirtualBox VMs/Ubuntu17.04/Ubuntu1610.vdi " "~/VirtualBox VMs/Ubuntu17.04/Ubuntu1610.vdi_resized.vmdk" --format vmdkUnter Windows sieht der Befehl ein wenig anders aus und der Dateipfad beginnt mit dem Laufwerk C:. Um den Befehl VBoxManage auszuführen, müssen Sie zunächst zum Ordner mit den ausführbaren Dateien von VirtualBox navigieren:
cd “C:Program FilesOracleVirtualBox”Führen Sie den Befehl zum Erhöhen der Größe von VirtualBox wie zuvor beschrieben aus, ersetzen Sie den Dateipfad durch Ihren eigenen:
$ VBoxManage showhdinfoC:UsersAdminVirtualBox VMsWindows 7Windows 7.vdiUnd ändern Sie die Größe dieses Datenträgers. Denken Sie daran, dass die Größe in Megabyte angegeben werden muss und größer sein sollte als die aktuelle Größe.
$ VBoxManage modifyhd "C:UsersAdminVirtualBox VMsWindows 7Windows 7.vdi" --resize 32075Vergrößerung des Dateisystems
Die Tatsache, dass Sie die verfügbare Größe des Datenträgers erhöht haben, ändert nichts, genauso wie das Hinzufügen einer neuen Festplatte zu Ihrem System nichts ändert. Als Nächstes müssen Sie Ihre virtuelle Maschine booten, die Virtualbox-Disk erweitern und den vom Dateisystem belegten Speicherplatz vergrößern; dazu können Sie das Dienstprogramm Gparted verwenden. In Linux-Distributionen ist es standardmäßig enthalten, führen Sie das Dienstprogramm aus:
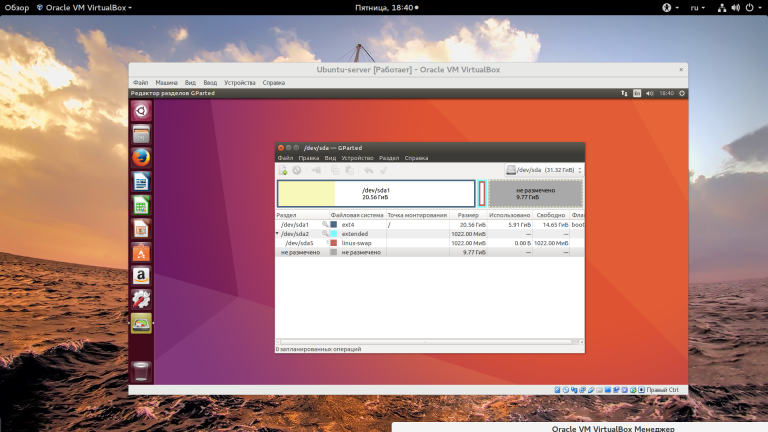
Sie werden den grau markierten verfügbaren Speicherplatz am Ende des Laufwerks sehen. Nun können Sie die Größe der letzten Partition ändern, indem Sie mit der rechten Maustaste darauf klicken, das Kontextmenü aufrufen und dann "Größe ändern/verschieben" auswählen:
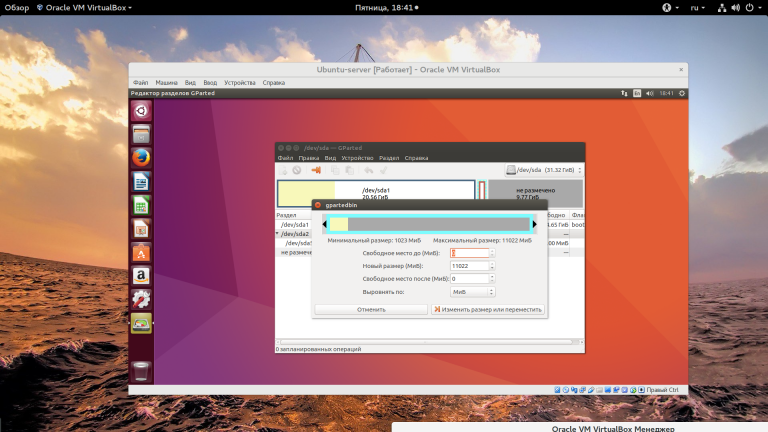
Wenn Sie fertig sind, vergessen Sie nicht, auf "Übernehmen" zu klicken, um alle Vorgänge zu übernehmen.
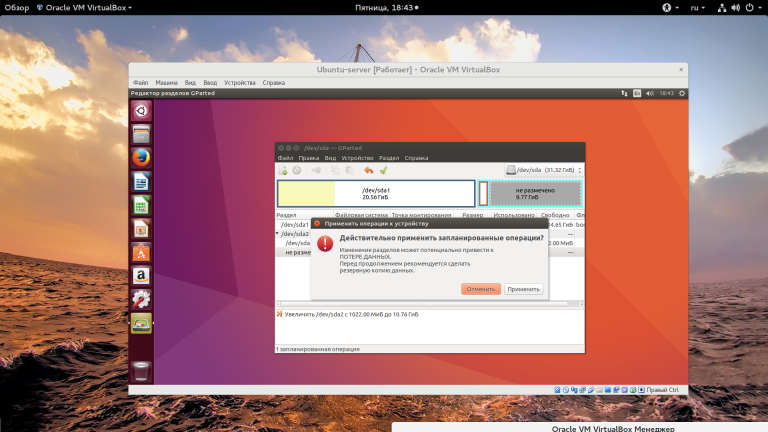
Wir haben gesehen, wie man die Größe eines virtuellen Datenträgers in Virtualbox über die Befehlszeile erhöht und wie man den entstandenen Platz mit dem Gastsystem teilt.
Apply the discount by inserting the promo code in the special field at checkout:






































