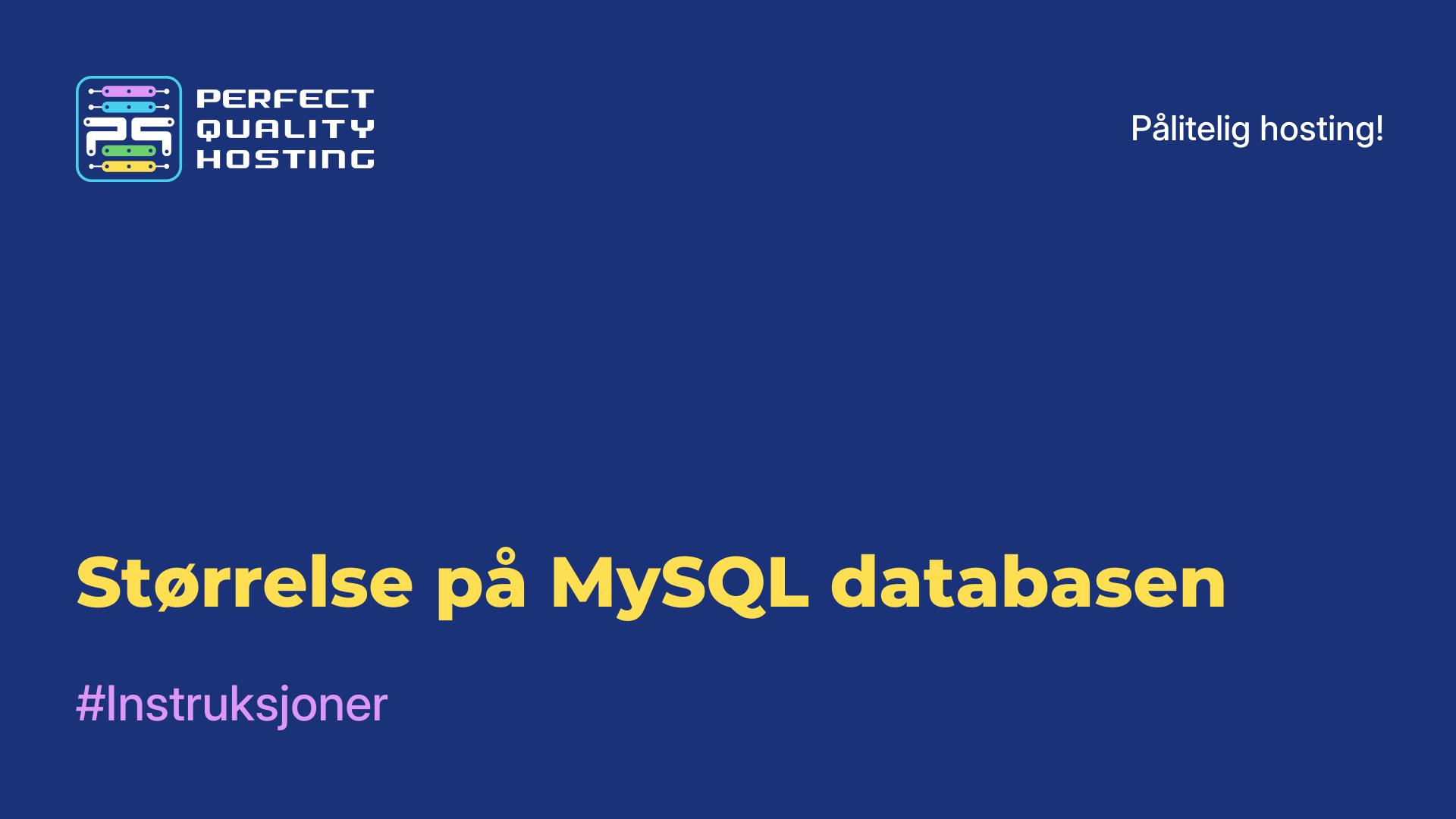-
Storbritannia+44 (20) 4577-20-00
-
USA+1 (929) 431-18-18
-
Israel+972 (55) 507-70-81
-
Brasil+55 (61) 3772-18-88
-
Canada+1 (416) 850-13-33
-
Tsjekkia+420 (736) 353-668
-
Estland+372 (53) 683-380
-
Hellas+30 (800) 000-02-04
-
Irland+353 (1) 699-43-88
-
Island+354 (53) 952-99
-
Litauen+370 (700) 660-08
-
Nederland+31 (970) 1027-77-87
-
Portugal+351 (800) 180-09-04
-
Romania+40 (376) 300-641
-
Sverige+46 (79) 008-11-99
-
Slovakia+421 (2) 333-004-23
-
Sveits+41 (22) 508-77-76
-
Moldova+373 (699) 33-1-22
Hvordan øke størrelsen på VirtualBox virtuell disk
- Hovedside
- Kunnskapsbase
- Hvordan øke størrelsen på VirtualBox virtuell disk
Virtuelle maskiner er i dag allment utbredt for å teste ulike operativsystemer og utføre andre oppgaver. Et populært og gratis program for å kjøre virtuelle maskiner er VirtualBox. Når du oppretter en ny maskin, må du opprette en harddisk for den og angi størrelsen på den. Men det er ikke alltid du kan gjette hvor mye plass en bestemt maskin vil ta opp. Det finnes dynamiske virtuelle disker som bare tar opp plass når du skriver filer til dem, men dette er en ufullstendig løsning på problemet, fordi du ikke kan planlegge alt på forhånd.
Løsning på problemet
Det er tre hovedformater du kan bruke i VirtualBox - VDI, VHD og VDMK. Bare VDI og VHD kan endres i størrelse. Det finnes en løsning for VDMK.
For å øke størrelsen må du bruke en kommando i terminalen eller på kommandolinjen, dessverre finnes det ingen slik funksjon i GUI. Du må også vite den fullstendige banen til disken din. La oss si at stasjonen vår er plassert på ~/VirtualBox VMs/Ubuntu17.04/Ubuntu1610.vdi i Linux. La oss se på informasjonen for å finne ut den nåværende størrelsen:
$ VBoxManage showhdinfo ~/VirtualBox VMs/Ubuntu17.04/Ubuntu1610.vdi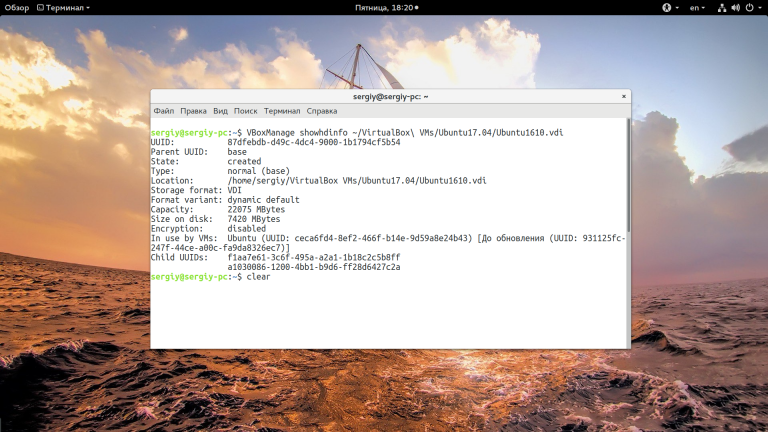
Størrelsen er angitt i kapasitetsfeltet, og i dette eksemplet er den 22075 megabyte. Det er viktig å vite kapasiteten i megabyte, siden det er dette vi skal bruke til å forstørre disken. For å øke størrelsen på den virtuelle virtualbox-disken brukes den samme kommandoen, bare med parameteren modifyhd:
$ VBoxManage modifyhd ~/VirtualBox VMs/Ubuntu17.04/Ubuntu1610.vdi --resize 32075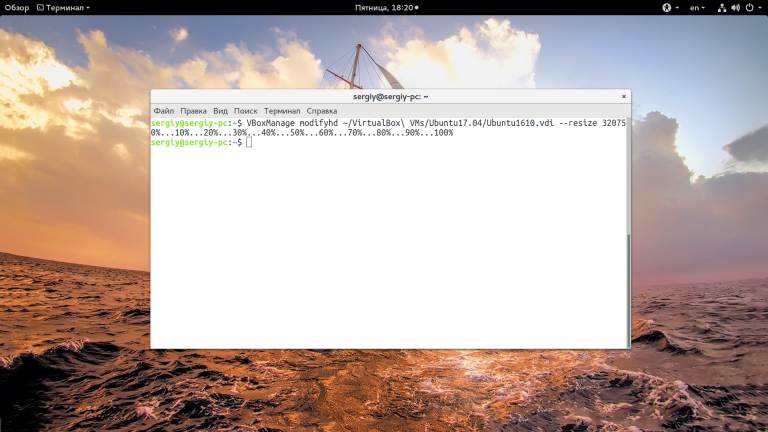
Vi har økt volumet med 10 GB. Det er viktig at mengden du angir i resize-parameteren ikke er mindre enn den nåværende diskstørrelsen, ellers kan operativsystemdataene bli ødelagt, og hele poenget med denne operasjonen blir meningsløst.
Hvis maskinen din har øyeblikksbilder av tilstanden, bør du endre størrelsen på dem også, ellers vil ingenting fungere. Du kan bruke en løkke som denne for å gjøre dette:
$ for x in ~/VirtualBox VMs/Ubuntu17.04/Snapshots/*.vdi ; do VBoxManage modifyhd $x --resize 32075 ; doneHusk at størrelsen og navnene må samsvare i alle kommandoer for samme maskin. VirtualBox støtter ikke endring av størrelse på VDMK-format, men du kan konvertere det til vdi, forstørre det som beskrevet ovenfor og konvertere det tilbake:
$ VBoxManage clonehd "~/VirtualBox VMs/Ubuntu17.04/Ubuntu1610.vdmk" "~/VirtualBox VMs/Ubuntu17.04/Ubuntu1610.vdi" --format vdi
$ VBoxManage modifyhd "~/VirtualBox VMs/Ubuntu17.04/Ubuntu1610.vdi " --resize 32075$ VBoxManage clonehd "~/VirtualBox VMs/Ubuntu17.04/Ubuntu1610.vdi " "~/VirtualBox VMs/Ubuntu17.04/Ubuntu1610.vdi_resized.vmdk" --format vmdkI Windows OS vil kommandoen se litt annerledes ut, og filbanen vil starte fra C: -stasjonen. For å kjøre VBoxManage-kommandoen må du først navigere til VirtualBox-kjørbare filer-mappen:
cd “C:Program FilesOracleVirtualBox”Kjør kommandoen for å øke størrelsen på virtualbox som beskrevet tidligere, erstatt filstien med din egen:
$ VBoxManage showhdinfoC:UsersAdminVirtualBox VMsWindows 7Windows 7.vdiOg endre størrelsen på denne disken, husk at størrelsen skal spesifiseres i megabyte, og den skal være større enn den nåværende.
$ VBoxManage modifyhd "C:UsersAdminVirtualBox VMsWindows 7Windows 7.vdi" --resize 32075Øke filsystemet
Det faktum at du har økt den tilgjengelige diskstørrelsen endrer ingenting, akkurat som det å legge til en ny harddisk i systemet ditt ikke endrer noe. Deretter må du starte opp i den virtuelle maskinen din, utvide virtualbox-platen og øke plassen som filsystemet opptar, for dette kan du bruke Gparted-verktøyet. I Linux-distribusjoner kommer det som standard, kjør verktøyet:
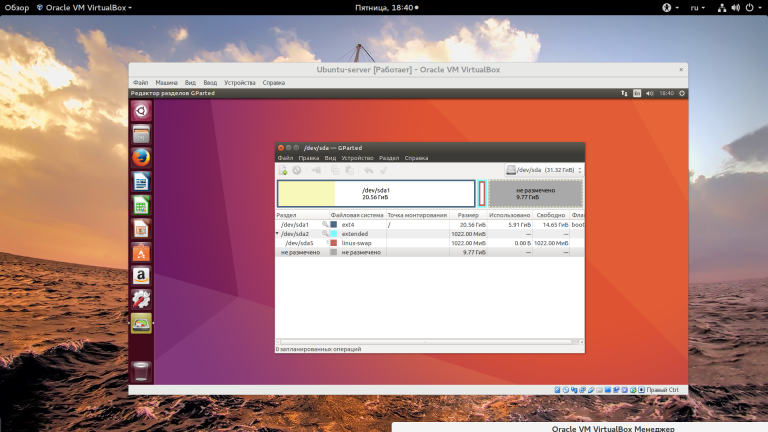
Du vil se den gråmerkede tilgjengelige plassen på slutten av stasjonen. Nå kan du endre størrelsen på den siste partisjonen ved å høyreklikke på den og få opp kontekstmenyen, og deretter velge "endre størrelse/flytte":
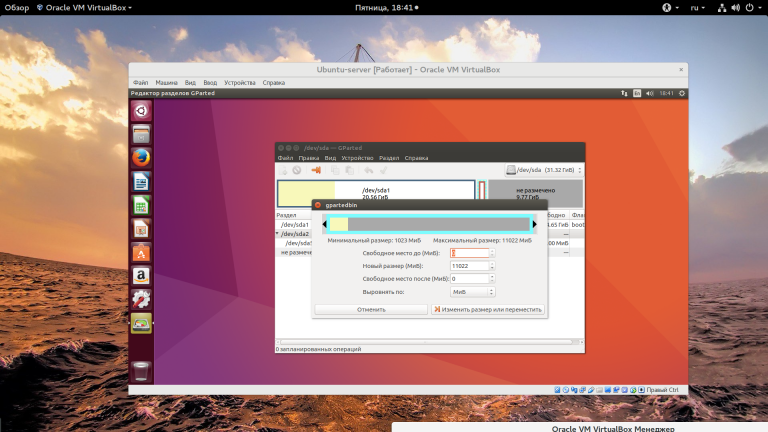
Når du er ferdig, må du ikke glemme å klikke på "Apply" for å bruke alle operasjonene.
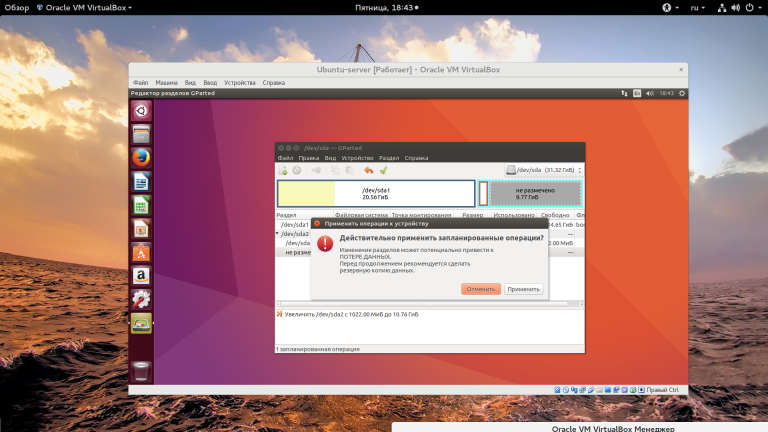
Vi har sett hvordan du kan øke størrelsen på en virtuell virtualbox-disk ved hjelp av kommandolinjen og hvordan du kan dele den resulterende plassen med gjestesystemet ditt.
Apply the discount by inserting the promo code in the special field at checkout: