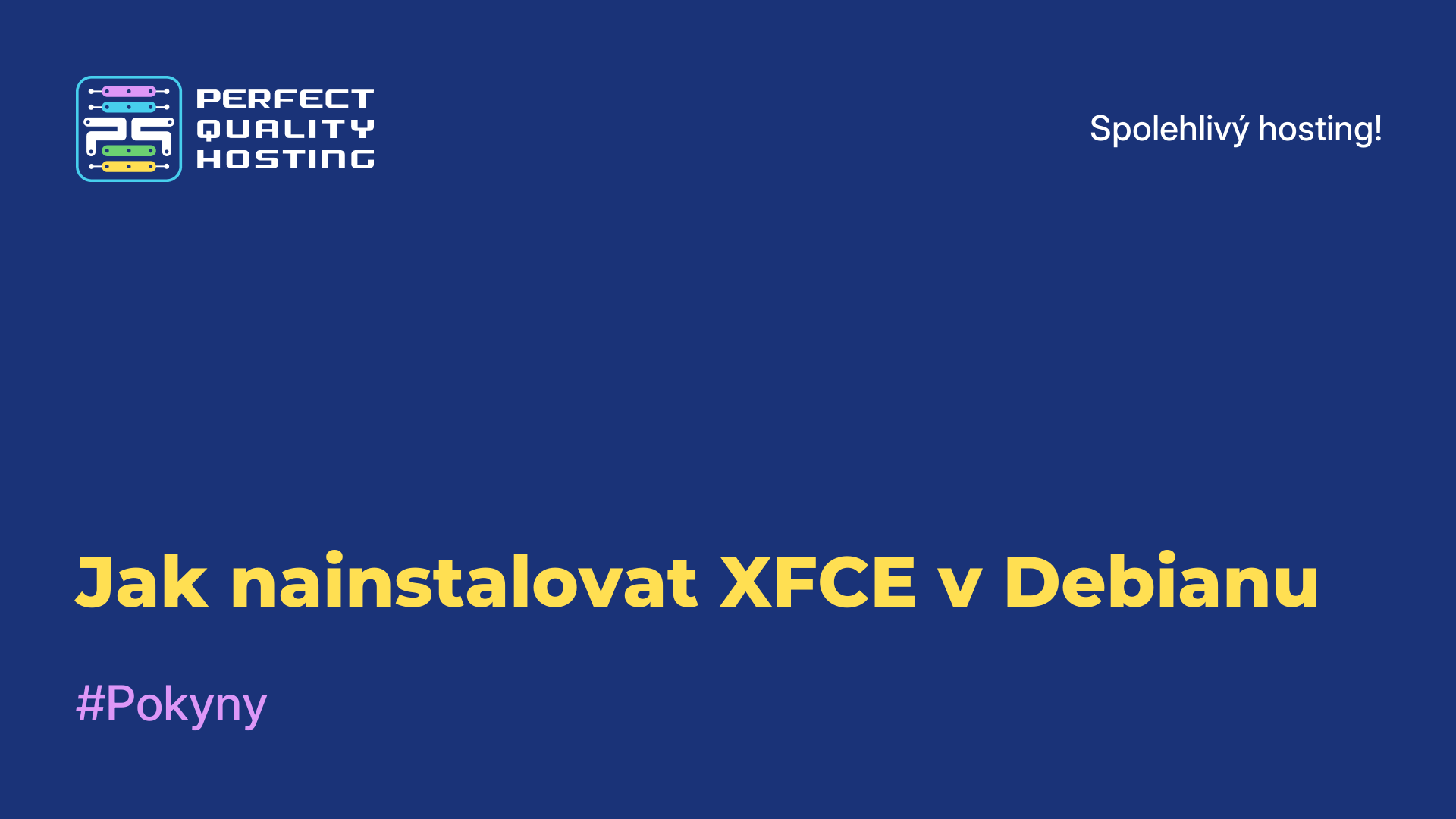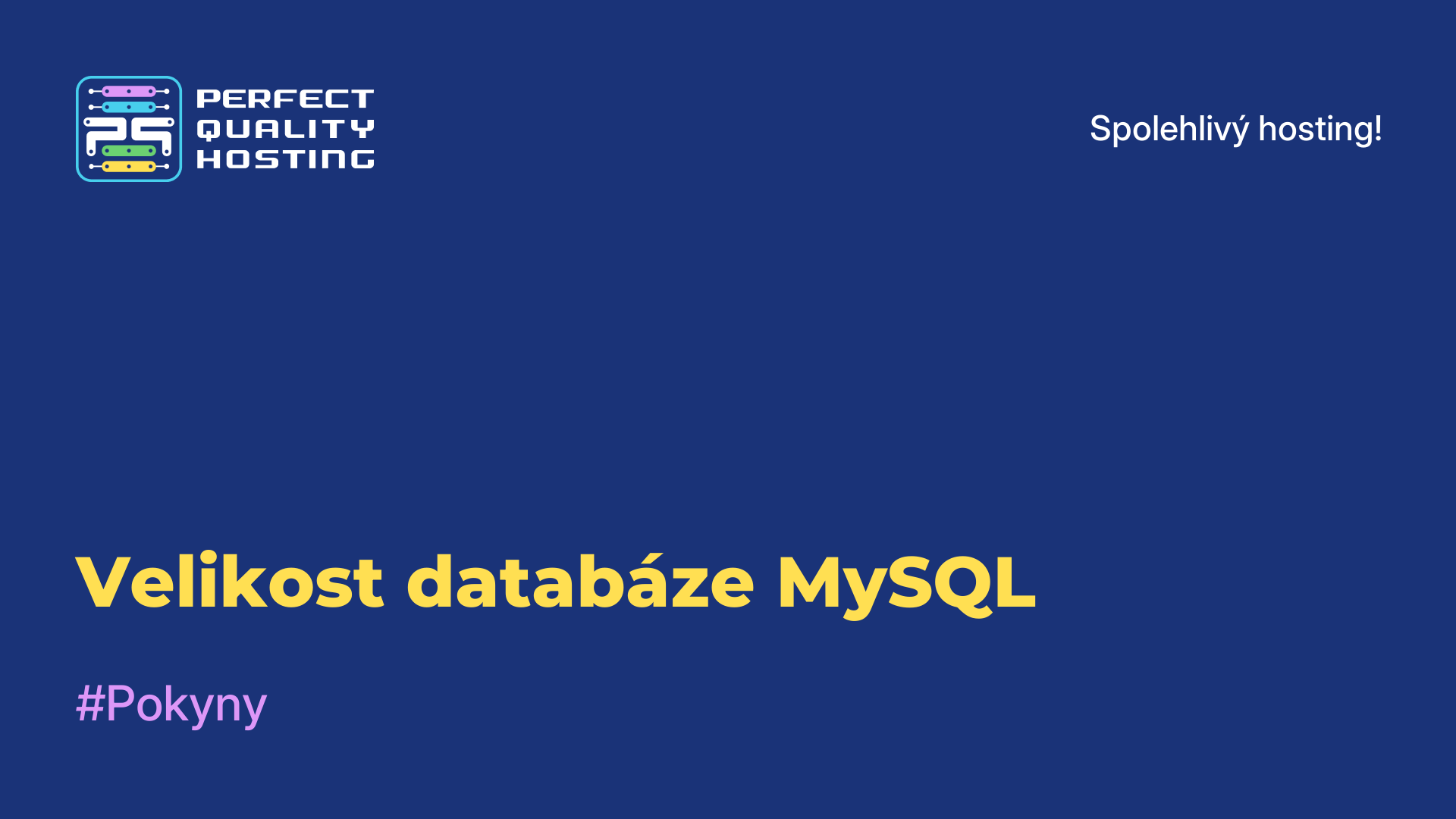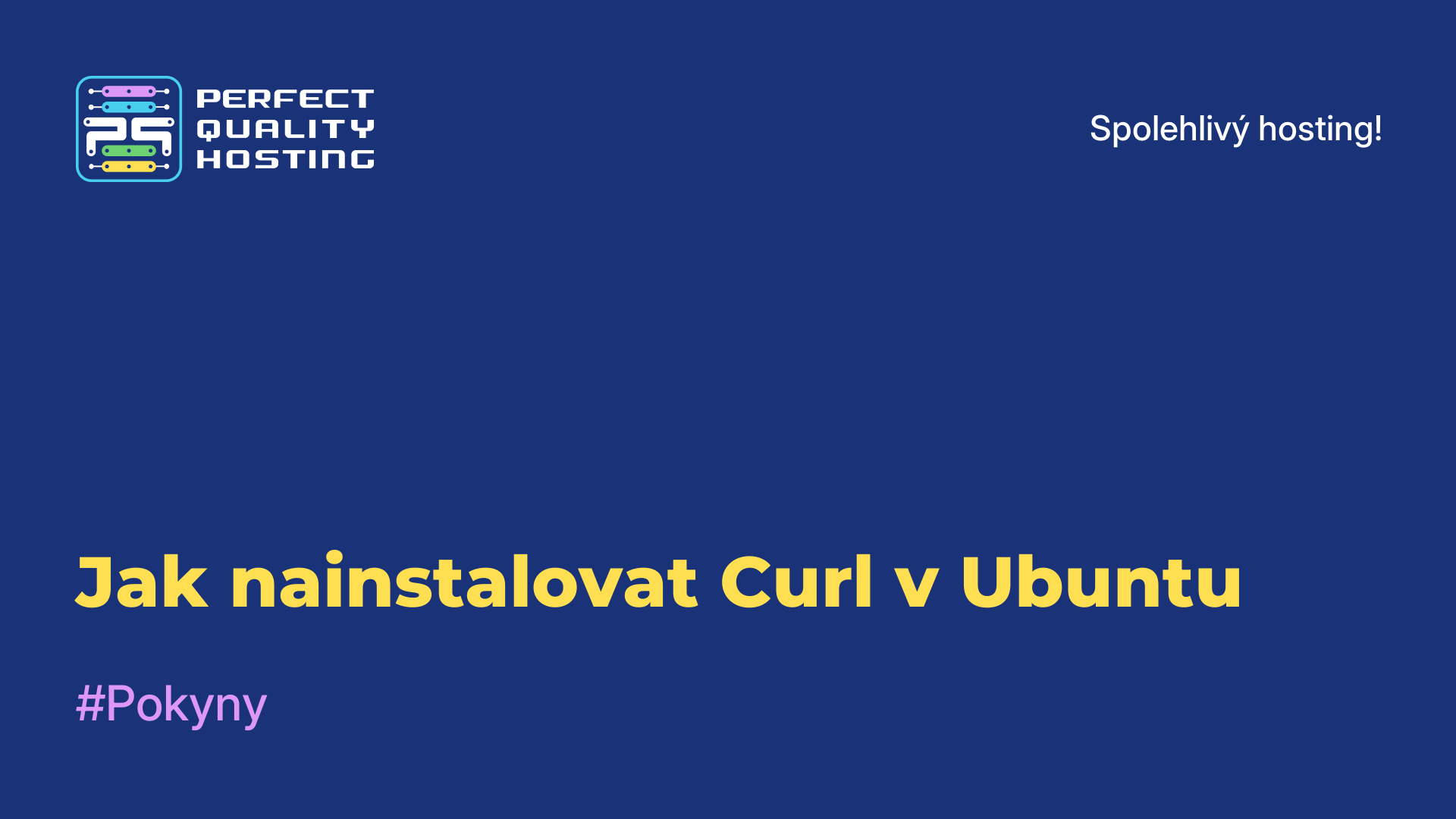-
Velká Británie+44 (20) 4577-20-00
-
USA+1 (929) 431-18-18
-
Izrael+972 (55) 507-70-81
-
Brazílie+55 (61) 3772-18-88
-
Kanada+1 (416) 850-13-33
-
Česko+420 (736) 353-668
-
Estonsko+372 (53) 683-380
-
Řecko+30 (800) 000-02-04
-
Irsko+353 (1) 699-43-88
-
Island+354 (53) 952-99
-
Litva+370 (700) 660-08
-
Nizozemsko+31 (970) 1027-77-87
-
Portugalsko+351 (800) 180-09-04
-
Rumunsko+40 (376) 300-641
-
Švédsko+46 (79) 008-11-99
-
Slovensko+421 (2) 333-004-23
-
Švýcarsko+41 (22) 508-77-76
-
Moldavsko+373 (699) 33-1-22
 Čeština
Čeština
Jak zvětšit velikost virtuálního disku VirtualBoxu
- Domov
- Znalostní báze
- Jak zvětšit velikost virtuálního disku VirtualBoxu
Virtuální počítače jsou v dnešní době všudypřítomné při testování různých operačních systémů a provádění dalších úloh. Oblíbeným a bezplatným programem pro spouštění virtuálních počítačů je VirtualBox. Při vytváření nového počítače je třeba pro něj vytvořit pevný disk a určit jeho velikost. Ne vždy však můžete odhadnout, kolik místa bude konkrétní stroj zabírat. Existují dynamické virtuální disky, které zabírají místo pouze tehdy, když na ně zapisujete soubory, ale to je neúplné řešení problému, protože nelze vše předem naplánovat.
Řešení problému
Ve VirtualBoxu můžete používat tři hlavní formáty - VDI, VHD a VDMK. Pouze u VDI a VHD lze měnit velikost. Pro VDMK existuje řešení.
Pro zvětšení velikosti je třeba použít příkaz v terminálu nebo příkazovém řádku, v grafickém uživatelském rozhraní bohužel taková funkce není. Musíte také znát úplnou cestu k disku. Řekněme, že náš disk je v Linuxu umístěn na adrese ~/VirtualBox VMs/Ubuntu17.04/Ubuntu1610.vdi. Podívejme se na jeho informace, abychom zjistili jeho aktuální velikost:
$ VBoxManage showhdinfo ~/VirtualBox VMs/Ubuntu17.04/Ubuntu1610.vdi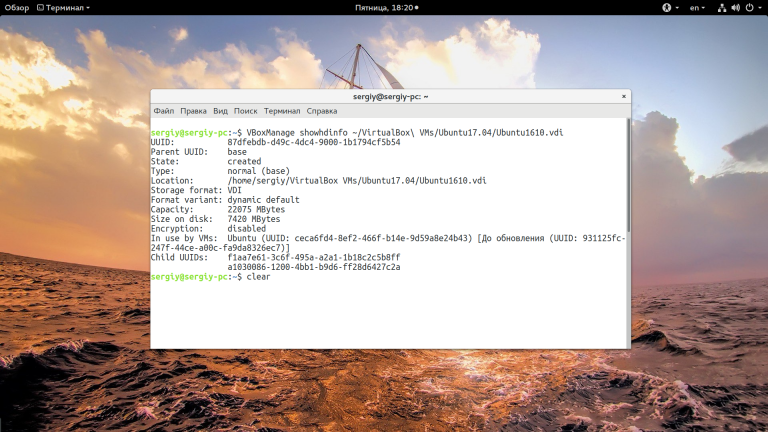
Velikost je vyznačena v poli kapacita a v tomto příkladu je to 22075 megabajtů. Je důležité znát kapacitu v megabajtech, protože podle ní budeme disk zvětšovat. Pro zvětšení velikosti virtuálního disku virtualboxu se použije stejný příkaz, pouze s parametrem modifyhd:
$ VBoxManage modifyhd ~/VirtualBox VMs/Ubuntu17.04/Ubuntu1610.vdi --resize 32075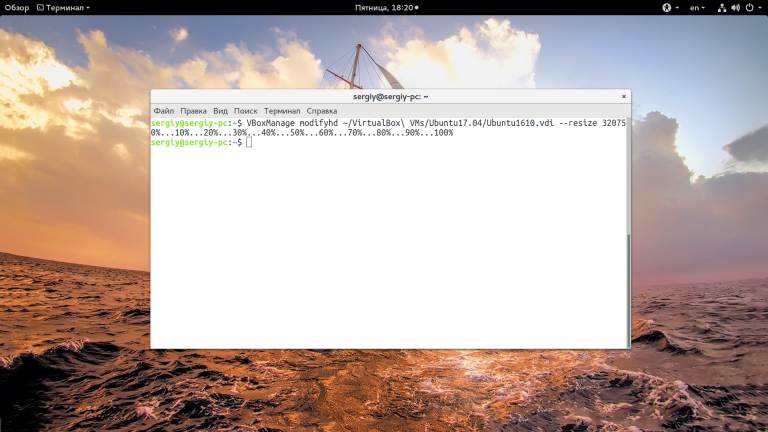
Zvětšili jsme objem o 10 GB. Je důležité, aby velikost zadaná v parametru resize nebyla menší než aktuální velikost disku, jinak může dojít k poškození dat operačního systému a celý smysl této operace ztrácí smysl.
Pokud má váš počítač snímky stavu, měli byste změnit velikost i u nich, jinak nebude nic fungovat. Můžete k tomu použít takovouto smyčku:
$ for x in ~/VirtualBox VMs/Ubuntu17.04/Snapshots/*.vdi ; do VBoxManage modifyhd $x --resize 32075 ; doneNezapomeňte, že velikost a názvy se musí ve všech příkazech pro stejný stroj shodovat. VirtualBox nepodporuje změnu velikosti formátu VDMK, ale můžete jej převést na vdi, zvětšit jej podle výše uvedeného popisu a převést zpět:
$ VBoxManage clonehd "~/VirtualBox VMs/Ubuntu17.04/Ubuntu1610.vdmk" "~/VirtualBox VMs/Ubuntu17.04/Ubuntu1610.vdi" --format vdi
$ VBoxManage modifyhd "~/VirtualBox VMs/Ubuntu17.04/Ubuntu1610.vdi " --resize 32075$ VBoxManage clonehd "~/VirtualBox VMs/Ubuntu17.04/Ubuntu1610.vdi " "~/VirtualBox VMs/Ubuntu17.04/Ubuntu1610.vdi_resized.vmdk" --format vmdkV operačním systému Windows bude příkaz vypadat trochu jinak a cesta k souboru bude začínat od jednotky C:. Chcete-li spustit příkaz VBoxManage, musíte nejprve přejít do složky se spustitelnými soubory VirtualBoxu:
cd “C:Program FilesOracleVirtualBox”Spusťte příkaz pro zvětšení velikosti VirtualBoxu podle předchozího popisu, cestu k souboru nahraďte svou vlastní:
$ VBoxManage showhdinfoC:UsersAdminVirtualBox VMsWindows 7Windows 7.vdiA změňte velikost tohoto disku, nezapomeňte, že velikost by měla být zadána v megabajtech a měla by být větší než ta současná.
$ VBoxManage modifyhd "C:UsersAdminVirtualBox VMsWindows 7Windows 7.vdi" --resize 32075Zvětšení souborového systému
To, že jste zvětšili velikost dostupného disku, nic nemění, stejně jako nic nemění přidání nového pevného disku do systému. Dále je třeba spustit virtuální počítač, rozšířit disk virtualboxu a zvětšit místo zabrané souborovým systémem, k tomu můžete použít nástroj Gparted. V linuxových distribucích je standardně dodáván, spusťte nástroj:
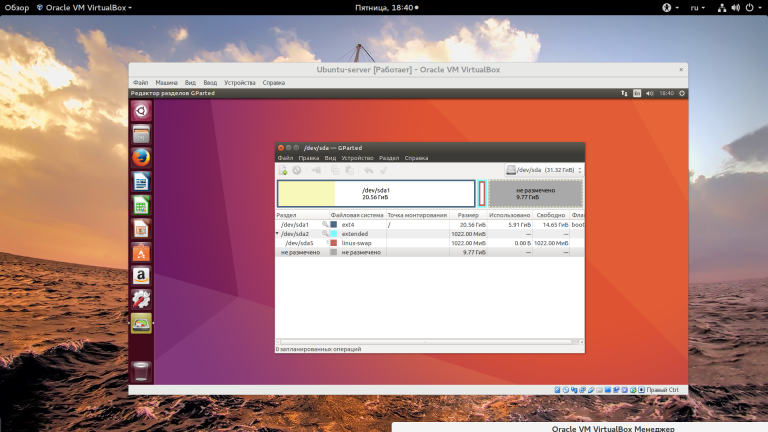
Na konci disku uvidíte šedě označené volné místo. Nyní můžete změnit velikost pro poslední oddíl tak, že na něj kliknete pravým tlačítkem myši, vyvoláte kontextovou nabídku a vyberete možnost "změnit velikost/přesunout":
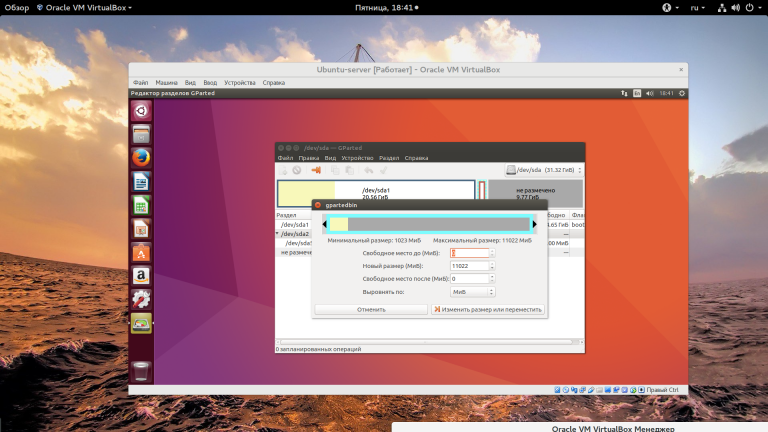
Až budete hotovi, nezapomeňte kliknout na "Apply", aby se všechny operace použily.
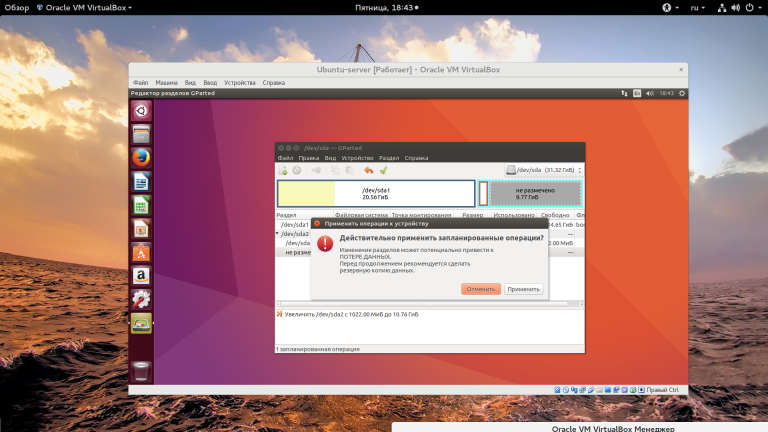
Viděli jsme, jak zvětšit velikost virtuálního disku VirtualBoxu pomocí příkazového řádku a jak výsledný prostor sdílet s hostovaným systémem.
Apply the discount by inserting the promo code in the special field at checkout: