-
Reino Unido+44 (20) 4577-20-00
-
Estados Unidos+1 (929) 431-18-18
-
Israel+972 (55) 507-70-81
-
Brasil+55 (61) 3772-18-88
-
Canadá+1 (416) 850-13-33
-
República Checa+420 (736) 353-668
-
Estonia+372 (53) 683-380
-
Grecia+30 (800) 000-02-04
-
Irlanda+353 (1) 699-43-88
-
Islandia+354 (53) 952-99
-
Lituania+370 (700) 660-08
-
Países Bajos+31 (970) 1027-77-87
-
Portugal+351 (800) 180-09-04
-
Rumanía+40 (376) 300-641
-
Suecia+46 (79) 008-11-99
-
Eslovaquia+421 (2) 333-004-23
-
Suiza+41 (22) 508-77-76
-
Moldavia+373 (699) 33-1-22
Cómo aumentar el tamaño del disco virtual de VirtualBox
- Cabeza
- Base de conocimientos
- Cómo aumentar el tamaño del disco virtual de VirtualBox
Las máquinas virtuales son omnipresentes hoy en día para probar diversos sistemas operativos y realizar otras tareas. Un programa popular y gratuito para ejecutar máquinas virtuales es VirtualBox. Cuando creas una nueva máquina, tienes que crearle un disco duro y especificar su tamaño. Pero no siempre se puede adivinar cuánto espacio ocupará una determinada máquina. Existen discos virtuales dinámicos que ocupan espacio sólo cuando escribes archivos en ellos, pero es una solución incompleta al problema, porque no puedes planificarlo todo de antemano.
Resolver el problema
Hay tres formatos principales que puedes utilizar en VirtualBox: VDI, VHD y VDMK. Sólo se puede cambiar el tamaño de VDI y VHD. Hay una solución para VDMK.
Para aumentar el tamaño necesitas usar un comando en el terminal o en la línea de comandos, desafortunadamente no existe tal función en la GUI. También necesitas saber la ruta completa a tu disco. Digamos que nuestro disco se encuentra en ~/VirtualBox VMs/Ubuntu17.04/Ubuntu1610.vdi en Linux. Veamos su información para conocer su tamaño actual:
$ VBoxManage showhdinfo ~/VirtualBox VMs/Ubuntu17.04/Ubuntu1610.vdi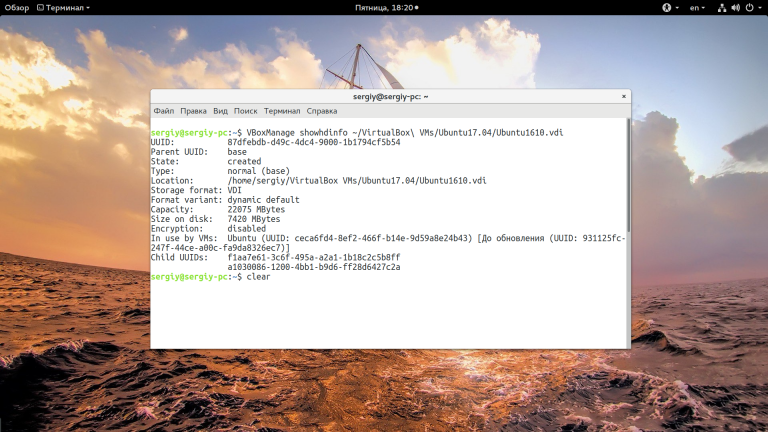
El tamaño viene marcado en el campo capacidad y en este ejemplo es de 22075 megabytes. Es importante conocer la capacidad en megabytes ya que es lo que utilizaremos para ampliar el disco. Para aumentar el tamaño del disco virtual de virtualbox se utiliza el mismo comando, solo que con el parámetro modifyhd:
$ VBoxManage modifyhd ~/VirtualBox VMs/Ubuntu17.04/Ubuntu1610.vdi --resize 32075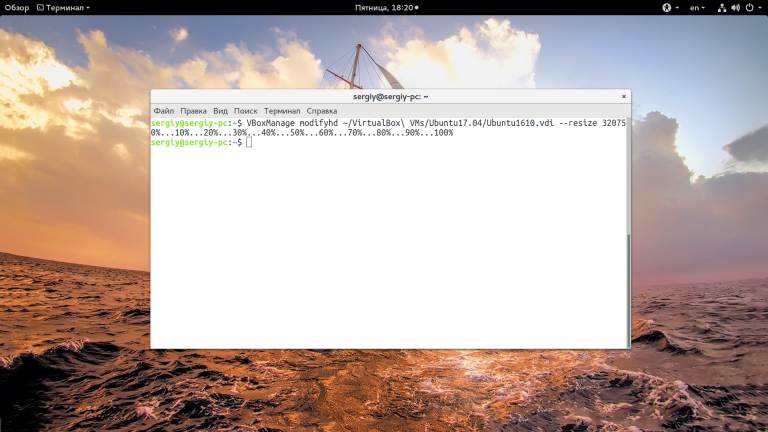
Aumentamos el volumen en 10 GB. Es importante que la cantidad que especifiques en el parámetro resize no sea menor que el tamaño actual del disco, de lo contrario los datos del sistema operativo pueden corromperse y todo el sentido de esta operación pierde sentido.
Si tu máquina tiene instantáneas de estado, debes redimensionarlas también, de lo contrario nada funcionará. Puedes usar un bucle como este para hacerlo:
$ for x in ~/VirtualBox VMs/Ubuntu17.04/Snapshots/*.vdi ; do VBoxManage modifyhd $x --resize 32075 ; doneRecuerda que el tamaño y los nombres deben coincidir en todos los comandos para la misma máquina. VirtualBox no soporta redimensionar el formato VDMK, pero puedes convertirlo a vdi, ampliarlo como se describe arriba y volver a convertirlo:
$ VBoxManage clonehd "~/VirtualBox VMs/Ubuntu17.04/Ubuntu1610.vdmk" "~/VirtualBox VMs/Ubuntu17.04/Ubuntu1610.vdi" --format vdi
$ VBoxManage modifyhd "~/VirtualBox VMs/Ubuntu17.04/Ubuntu1610.vdi " --resize 32075$ VBoxManage clonehd "~/VirtualBox VMs/Ubuntu17.04/Ubuntu1610.vdi " "~/VirtualBox VMs/Ubuntu17.04/Ubuntu1610.vdi_resized.vmdk" --format vmdkEn el sistema operativo Windows, el comando tendrá un aspecto un poco diferente y la ruta del archivo comenzará desde la unidad C:. Para ejecutar el comando VBoxManage primero debes navegar a la carpeta de ejecutables de VirtualBox:
cd “C:Program FilesOracleVirtualBox”Ejecuta el comando para aumentar el tamaño de virtualbox como se ha descrito antes, sustituye la ruta del archivo por la tuya:
$ VBoxManage showhdinfoC:UsersAdminVirtualBox VMsWindows 7Windows 7.vdiY cambia el tamaño de este disco, recuerda que el tamaño debe especificarse en megabytes, y debe ser mayor que el actual.
$ VBoxManage modifyhd "C:UsersAdminVirtualBox VMsWindows 7Windows 7.vdi" --resize 32075Aumentar el sistema de archivos
El hecho de que hayas aumentado el tamaño del disco disponible no cambia nada, igual que añadir un nuevo disco duro a tu sistema no cambia nada. Lo siguiente que tienes que hacer es arrancar en tu máquina virtual, ampliar el disco de virtualbox y aumentar el espacio ocupado por el sistema de archivos, para ello puedes utilizar la utilidad Gparted. En las distribuciones Linux viene por defecto, ejecuta la utilidad:
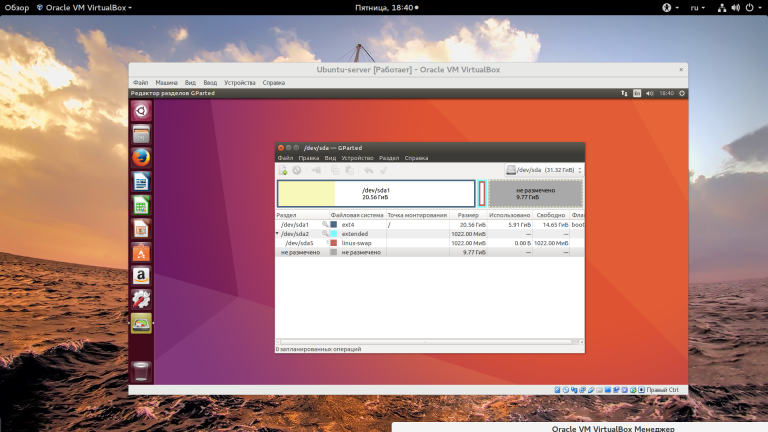
Verás marcado en gris el espacio disponible al final del disco. Ahora puedes cambiar el tamaño de la última partición haciendo clic con el botón derecho del ratón sobre ella y desplegando el menú contextual, a continuación selecciona "redimensionar/mover":
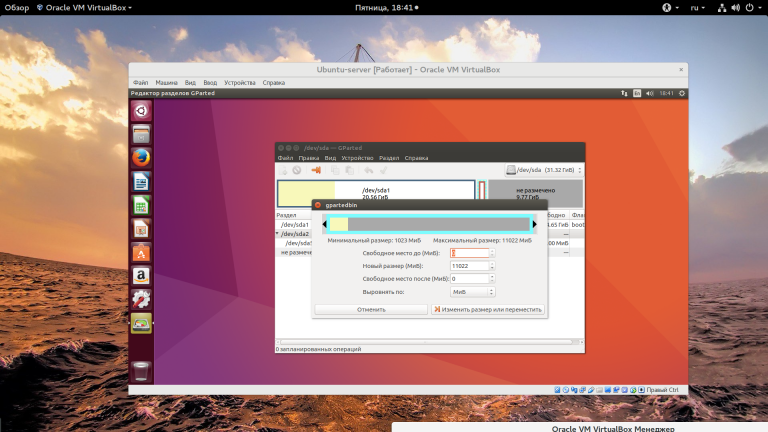
Cuando hayas terminado, no olvides hacer clic en "Aplicar" para aplicar todas las operaciones.
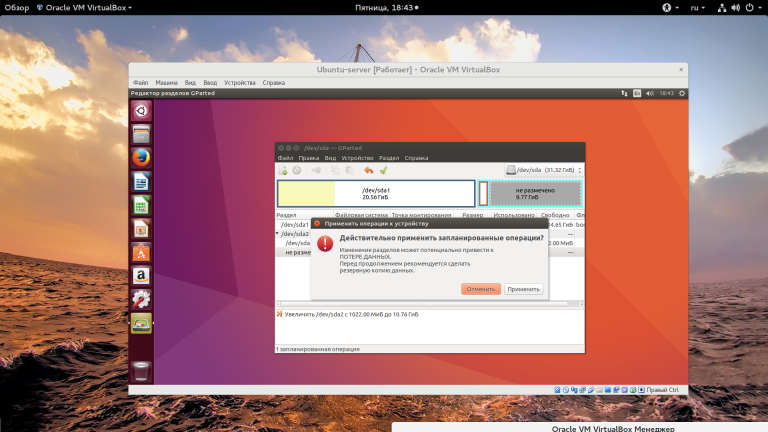
Hemos visto cómo aumentar el tamaño de un disco virtual virtualbox utilizando la línea de comandos y cómo compartir el espacio resultante con tu sistema invitado.
Apply the discount by inserting the promo code in the special field at checkout:







































