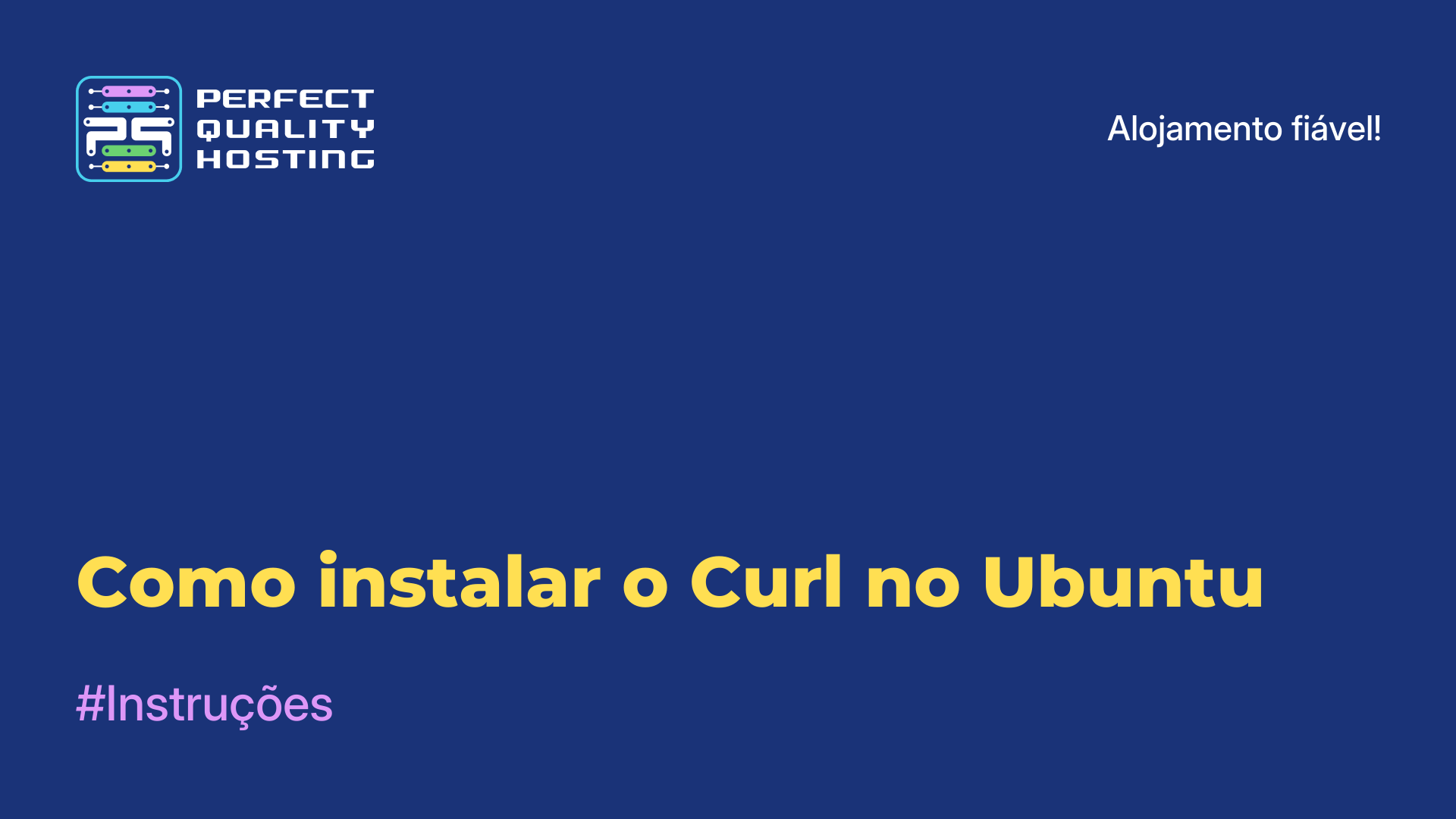-
Reino Unido+44 (20) 4577-20-00
-
EUA+1 (929) 431-18-18
-
Israel+972 (55) 507-70-81
-
Brasil+55 (61) 3772-18-88
-
Canadá+1 (416) 850-13-33
-
República Tcheca+420 (736) 353-668
-
Estônia+372 (53) 683-380
-
Grécia+30 (800) 000-02-04
-
Irlanda+353 (1) 699-43-88
-
Islândia+354 (53) 952-99
-
Lituânia+370 (700) 660-08
-
Holanda+31 (970) 1027-77-87
-
Portugal+351 (800) 180-09-04
-
Romênia+40 (376) 300-641
-
Suécia+46 (79) 008-11-99
-
Eslováquia+421 (2) 333-004-23
-
Suíça+41 (22) 508-77-76
-
Moldávia+373 (699) 33-1-22
 Português
Português
Como aumentar o tamanho do disco virtual do VirtualBox
- Principal
- Base de Conhecimento
- Como aumentar o tamanho do disco virtual do VirtualBox
As máquinas virtuais são omnipresentes hoje em dia para testar vários sistemas operativos e realizar outras tarefas. Um programa popular e gratuito para executar máquinas virtuais é o VirtualBox. Quando se cria uma nova máquina, é necessário criar um disco rígido para ela e especificar o seu tamanho. Mas nem sempre é possível adivinhar o espaço que uma determinada máquina irá ocupar. Existem discos virtuais dinâmicos que ocupam espaço apenas quando se escreve ficheiros neles, mas esta é uma solução incompleta para o problema, porque não se pode planear tudo antecipadamente.
Resolver o problema
Existem três formatos principais que podem ser utilizados no VirtualBox - VDI, VHD e VDMK. Apenas VDI e VHD podem ser redimensionados. Existe uma solução alternativa para o VDMK.
Para aumentar o tamanho é necessário usar um comando no terminal ou na linha de comando, infelizmente não existe tal função na GUI. Também precisa de saber o caminho completo para o seu disco. Digamos que o nosso disco está localizado em ~/VirtualBox VMs/Ubuntu17.04/Ubuntu1610.vdi no Linux. Vejamos as suas informações para saber o seu tamanho atual:
$ VBoxManage showhdinfo ~/VirtualBox VMs/Ubuntu17.04/Ubuntu1610.vdi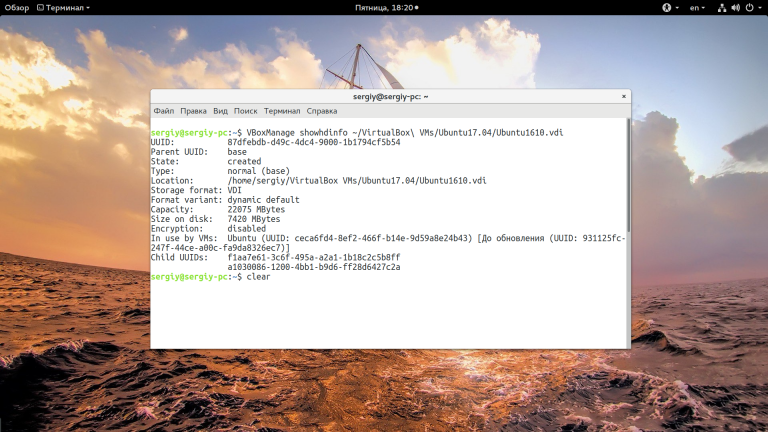
O tamanho está marcado no campo capacity e, neste exemplo, é de 22075 megabytes. É importante saber a capacidade em megabytes, pois é com ela que vamos aumentar o disco. Para aumentar o tamanho do disco virtual do Virtualbox é utilizado o mesmo comando, só que com o parâmetro modifyhd:
$ VBoxManage modifyhd ~/VirtualBox VMs/Ubuntu17.04/Ubuntu1610.vdi --resize 32075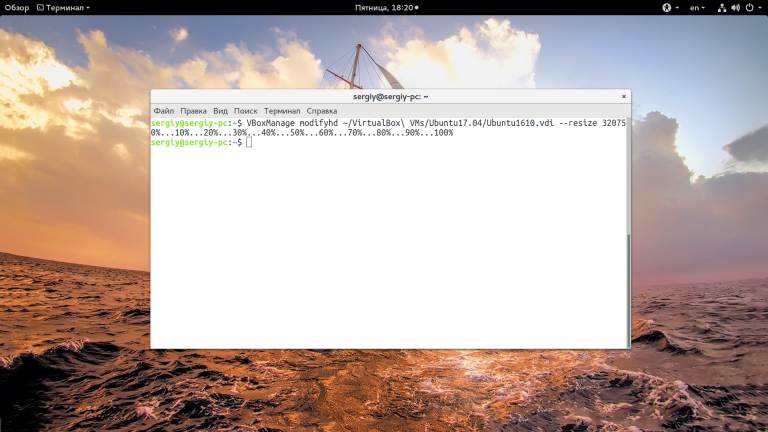
Aumentámos o volume em 10 GB. É importante que o valor especificado no parâmetro resize não seja inferior ao tamanho atual do disco, caso contrário os dados do sistema operativo podem ser corrompidos e o objetivo desta operação deixa de fazer sentido.
Se a sua máquina tiver snapshots de estado, deve redimensioná-los também, caso contrário nada funcionará. Pode utilizar um ciclo como este para o fazer:
$ for x in ~/VirtualBox VMs/Ubuntu17.04/Snapshots/*.vdi ; do VBoxManage modifyhd $x --resize 32075 ; doneLembre-se que o tamanho e os nomes devem coincidir em todos os comandos para a mesma máquina. O VirtualBox não suporta o redimensionamento do formato VDMK, mas é possível convertê-lo para vdi, ampliá-lo conforme descrito acima e convertê-lo novamente:
$ VBoxManage clonehd "~/VirtualBox VMs/Ubuntu17.04/Ubuntu1610.vdmk" "~/VirtualBox VMs/Ubuntu17.04/Ubuntu1610.vdi" --format vdi
$ VBoxManage modifyhd "~/VirtualBox VMs/Ubuntu17.04/Ubuntu1610.vdi " --resize 32075$ VBoxManage clonehd "~/VirtualBox VMs/Ubuntu17.04/Ubuntu1610.vdi " "~/VirtualBox VMs/Ubuntu17.04/Ubuntu1610.vdi_resized.vmdk" --format vmdkNo sistema operativo Windows, o comando terá um aspeto um pouco diferente e o caminho do ficheiro começará a partir da unidade C:. Para executar o comando VBoxManage, é necessário primeiro navegar até a pasta de executáveis do VirtualBox:
cd “C:Program FilesOracleVirtualBox”Execute o comando para aumentar o tamanho do VirtualBox como descrito anteriormente, substituindo o caminho do ficheiro pelo seu próprio caminho:
$ VBoxManage showhdinfoC:UsersAdminVirtualBox VMsWindows 7Windows 7.vdiE altere o tamanho deste disco, lembre-se que o tamanho deve ser especificado em megabytes, e deve ser maior que o atual.
$ VBoxManage modifyhd "C:UsersAdminVirtualBox VMsWindows 7Windows 7.vdi" --resize 32075Aumentar o sistema de ficheiros
O facto de ter aumentado o tamanho do disco disponível não muda nada, tal como adicionar um novo disco rígido ao seu sistema não muda nada. A seguir é necessário arrancar na sua máquina virtual, expandir o disco da virtualbox e aumentar o espaço ocupado pelo sistema de ficheiros, para isso pode utilizar o utilitário Gparted. Nas distribuições Linux vem por defeito, execute o utilitário:
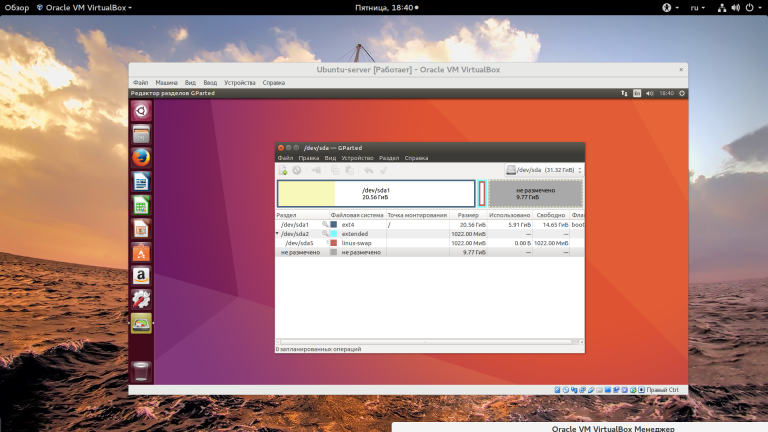
Verá o espaço disponível marcado a cinzento no final da unidade. Agora, pode redimensionar a última partição clicando com o botão direito do rato sobre ela, abrindo o menu de contexto e selecionando "redimensionar/mover":
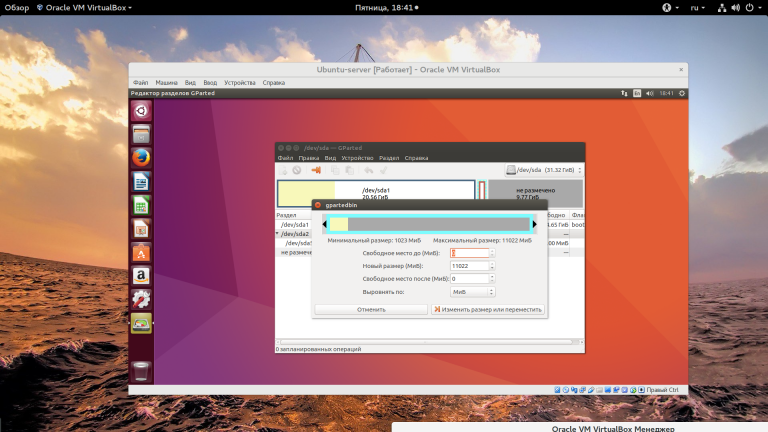
Quando terminar, não se esqueça de clicar em "Apply" (Aplicar) para aplicar todas as operações.
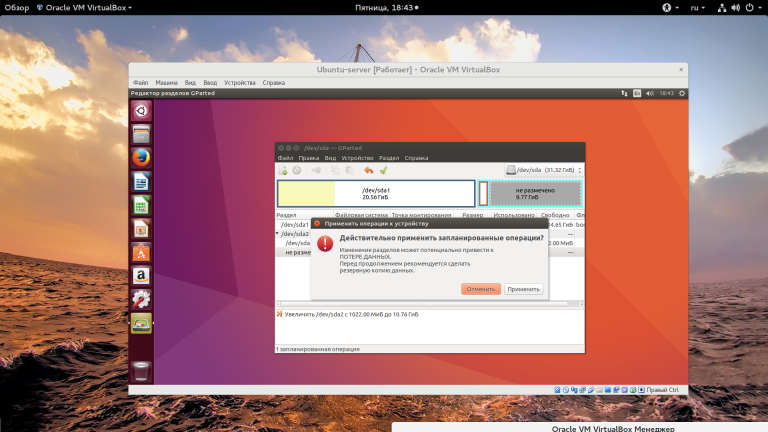
Vimos como aumentar o tamanho de um disco virtual do Virtualbox utilizando a linha de comandos e como partilhar o espaço resultante com o seu sistema convidado.
Apply the discount by inserting the promo code in the special field at checkout: