-
Grande Bretagne+44 (20) 4577-20-00
-
États-Unis+1 (929) 431-18-18
-
Israël+972 (55) 507-70-81
-
Brésil+55 (61) 3772-18-88
-
Canada+1 (416) 850-13-33
-
Tchèque+420 (736) 353-668
-
Estonie+372 (53) 683-380
-
Grèce+30 (800) 000-02-04
-
Irlande+353 (1) 699-43-88
-
Islande+354 (53) 952-99
-
Lituanie+370 (700) 660-08
-
Pays-Bas+31 (970) 1027-77-87
-
Portugal+351 (800) 180-09-04
-
Roumanie+40 (376) 300-641
-
Suède+46 (79) 008-11-99
-
Slovaquie+421 (2) 333-004-23
-
Suisse+41 (22) 508-77-76
-
Moldavie+373 (699) 33-1-22
 Français
Français
Comment augmenter la taille d'un disque virtuel VirtualBox ?
- Maison
- Base de connaissances
- Comment augmenter la taille d'un disque virtuel VirtualBox ?
Les machines virtuelles sont aujourd'hui omniprésentes pour tester différents systèmes d'exploitation et effectuer d'autres tâches. VirtualBox est un programme populaire et gratuit qui permet d'exécuter des machines virtuelles. Lorsque vous créez une nouvelle machine, vous devez lui attribuer un disque dur et spécifier sa taille. Mais il n'est pas toujours possible de deviner l'espace qu'occupera une machine donnée. Il existe des disques virtuels dynamiques qui n'occupent de l'espace que lorsque vous y écrivez des fichiers, mais il s'agit d'une solution incomplète au problème, car vous ne pouvez pas tout planifier à l'avance.
Résoudre le problème
Il existe trois formats principaux que vous pouvez utiliser dans VirtualBox : VDI, VHD et VDMK. Seuls VDI et VHD peuvent être redimensionnés. Il existe une solution de contournement pour VDMK.
Pour augmenter la taille, vous devez utiliser une commande dans le terminal ou la ligne de commande, malheureusement il n'y a pas de telle fonction dans l'interface graphique. Vous devez également connaître le chemin complet de votre disque. Disons que notre disque est situé à ~/VirtualBox VMs/Ubuntu17.04/Ubuntu1610.vdi sous Linux. Examinons ses informations pour connaître sa taille actuelle :
$ VBoxManage showhdinfo ~/VirtualBox VMs/Ubuntu17.04/Ubuntu1610.vdi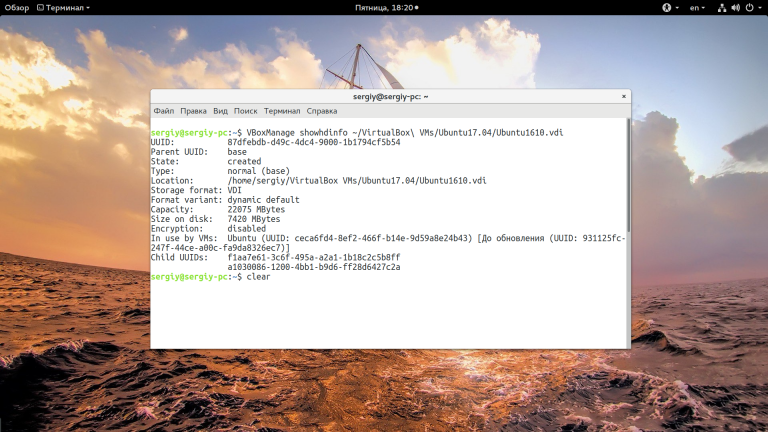
La taille est indiquée dans le champ capacité et dans cet exemple, elle est de 22075 mégaoctets. Il est important de connaître la capacité en mégaoctets car c'est ce que nous utiliserons pour agrandir le disque. Pour augmenter la taille du disque virtuel de virtualbox, la même commande est utilisée, mais avec le paramètre modifyhd:
$ VBoxManage modifyhd ~/VirtualBox VMs/Ubuntu17.04/Ubuntu1610.vdi --resize 32075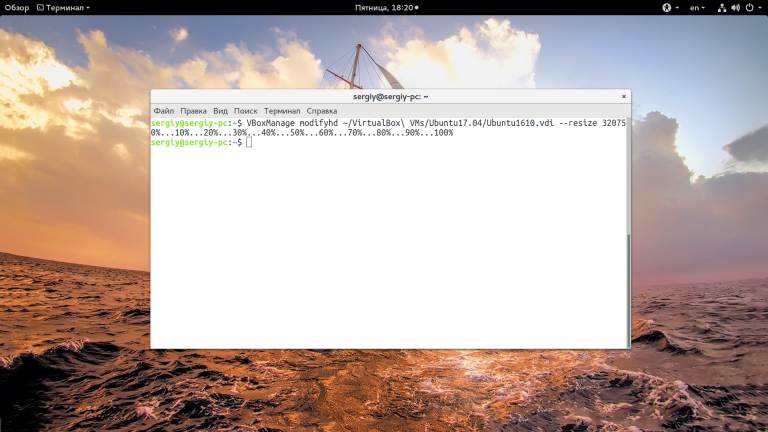
Nous avons augmenté le volume de 10 Go. Il est important que la quantité spécifiée dans le paramètre resize ne soit pas inférieure à la taille actuelle du disque, sinon les données du système d'exploitation risquent d'être corrompues et l'intérêt de cette opération devient caduc.
Si votre machine dispose d'instantanés d'état, vous devez également les redimensionner, sinon rien ne fonctionnera. Vous pouvez utiliser une boucle comme celle-ci pour le faire :
$ for x in ~/VirtualBox VMs/Ubuntu17.04/Snapshots/*.vdi ; do VBoxManage modifyhd $x --resize 32075 ; doneRappelez-vous que la taille et les noms doivent correspondre dans toutes les commandes pour la même machine. VirtualBox ne prend pas en charge le redimensionnement du format VDMK, mais vous pouvez le convertir en vdi, l'agrandir comme décrit ci-dessus et le reconvertir :
$ VBoxManage clonehd "~/VirtualBox VMs/Ubuntu17.04/Ubuntu1610.vdmk" "~/VirtualBox VMs/Ubuntu17.04/Ubuntu1610.vdi" --format vdi
$ VBoxManage modifyhd "~/VirtualBox VMs/Ubuntu17.04/Ubuntu1610.vdi " --resize 32075$ VBoxManage clonehd "~/VirtualBox VMs/Ubuntu17.04/Ubuntu1610.vdi " "~/VirtualBox VMs/Ubuntu17.04/Ubuntu1610.vdi_resized.vmdk" --format vmdkSous Windows OS, la commande sera légèrement différente et le chemin d'accès au fichier commencera par le lecteur C :. Pour exécuter la commande VBoxManage, vous devez d'abord vous rendre dans le dossier des exécutables de VirtualBox :
cd “C:Program FilesOracleVirtualBox”Exécutez la commande pour augmenter la taille de virtualbox comme décrit précédemment, remplacez le chemin d'accès au fichier par le vôtre :
$ VBoxManage showhdinfoC:UsersAdminVirtualBox VMsWindows 7Windows 7.vdiEt modifiez la taille de ce disque, souvenez-vous que la taille doit être spécifiée en mégaoctets, et qu'elle doit être plus grande que la taille actuelle.
$ VBoxManage modifyhd "C:UsersAdminVirtualBox VMsWindows 7Windows 7.vdi" --resize 32075Augmentation du système de fichiers
Le fait que vous ayez augmenté la taille du disque disponible ne change rien, tout comme l'ajout d'un nouveau disque dur à votre système ne change rien. Ensuite, vous devez démarrer votre machine virtuelle, étendre le disque de la boîte virtuelle et augmenter l'espace occupé par le système de fichiers, pour cela vous pouvez utiliser l'utilitaire Gparted. Dans les distributions Linux, il est fourni par défaut, lancez l'utilitaire :
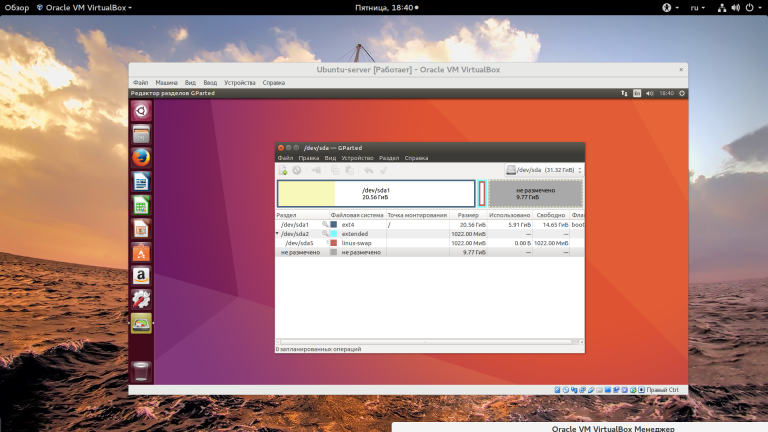
Vous verrez l'espace disponible marqué en gris à la fin du disque. Vous pouvez maintenant redimensionner la dernière partition en cliquant dessus avec le bouton droit de la souris et en faisant apparaître le menu contextuel, puis en sélectionnant "redimensionner/déplacer" :
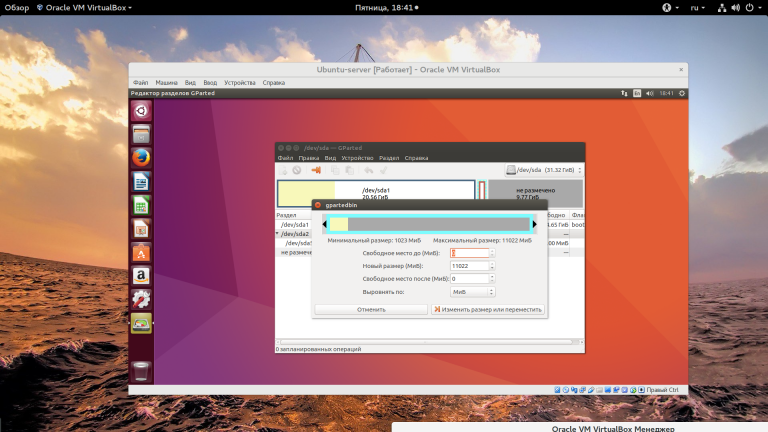
Lorsque vous avez terminé, n'oubliez pas de cliquer sur "Appliquer" pour appliquer toutes les opérations.
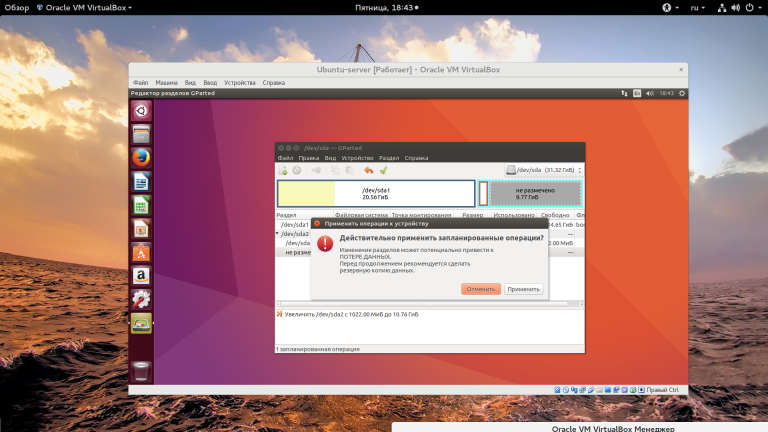
Nous avons vu comment augmenter la taille d'un disque virtuel virtualbox à l'aide de la ligne de commande et comment partager l'espace résultant avec votre système invité.
Apply the discount by inserting the promo code in the special field at checkout:






































