-
Nagy-Britannia+44 (20) 4577-20-00
-
USA+1 (929) 431-18-18
-
Izrael+972 (55) 507-70-81
-
Brazília+55 (61) 3772-18-88
-
Kanada+1 (416) 850-13-33
-
Cseh+420 (736) 353-668
-
Észtország+372 (53) 683-380
-
Görögország+30 (800) 000-02-04
-
Írország+353 (1) 699-43-88
-
Izland+354 (53) 952-99
-
Litvánia+370 (700) 660-08
-
Hollandia+31 (970) 1027-77-87
-
Portugália+351 (800) 180-09-04
-
Románia+40 (376) 300-641
-
Svédország+46 (79) 008-11-99
-
Szlovákia+421 (2) 333-004-23
-
Svájc+41 (22) 508-77-76
-
Moldova+373 (699) 33-1-22
Hogyan növelhetjük a VirtualBox virtuális lemez méretét?
- Főoldal
- Tudásbázis
- Hogyan növelhetjük a VirtualBox virtuális lemez méretét?
A virtuális gépek manapság mindenütt jelen vannak a különböző operációs rendszerek tesztelésére és egyéb feladatok elvégzésére. Egy népszerű és ingyenes program a virtuális gépek futtatására a VirtualBox. Egy új gép létrehozásakor létre kell hoznunk egy merevlemezt a gép számára, és meg kell adnunk a méretét. De nem mindig lehet megtippelni, hogy mennyi helyet foglal majd egy adott gép. Léteznek dinamikus virtuális lemezek, amelyek csak akkor foglalnak helyet, amikor fájlokat írunk rájuk, de ez nem teljes megoldás a problémára, mert nem lehet mindent előre megtervezni.
A probléma megoldása
A VirtualBoxban három fő formátumot használhatunk: VDI, VHD és VDMK. Csak a VDI-t és a VHD-t lehet átméretezni. A VDMK esetében van egy megoldás.
A méret növeléséhez egy parancsot kell használni a terminálban vagy a parancssorban, sajnos a GUI-ban nincs ilyen funkció. A lemez teljes elérési útvonalát is tudnod kell. Tegyük fel, hogy a meghajtónk a ~/VirtualBox VMs/Ubuntu17.04/Ubuntu1610.vdi címen található Linux alatt. Nézzük meg az adatait, hogy megtudjuk az aktuális méretét:
$ VBoxManage showhdinfo ~/VirtualBox VMs/Ubuntu17.04/Ubuntu1610.vdi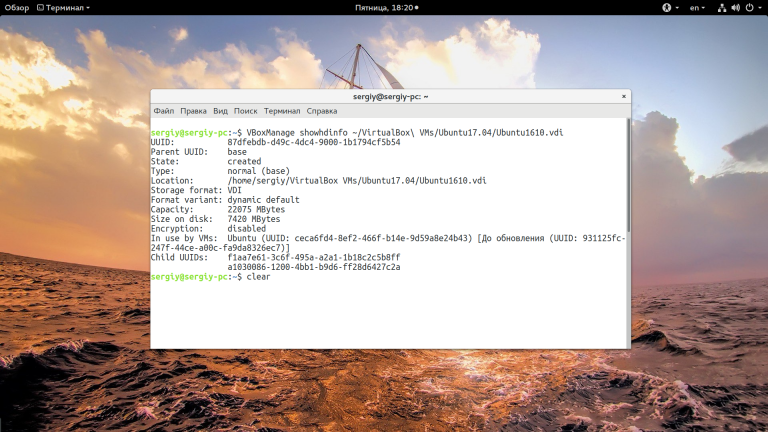
A méret a kapacitás mezőben van jelölve, és ebben a példában 22075 megabájt. Fontos tudni a megabájtban megadott kapacitást, mivel ezt fogjuk használni a lemez nagyításához. A virtualbox virtuális lemez méretének növeléséhez ugyanezt a parancsot használjuk, csak a modifyhd paraméterrel:
$ VBoxManage modifyhd ~/VirtualBox VMs/Ubuntu17.04/Ubuntu1610.vdi --resize 32075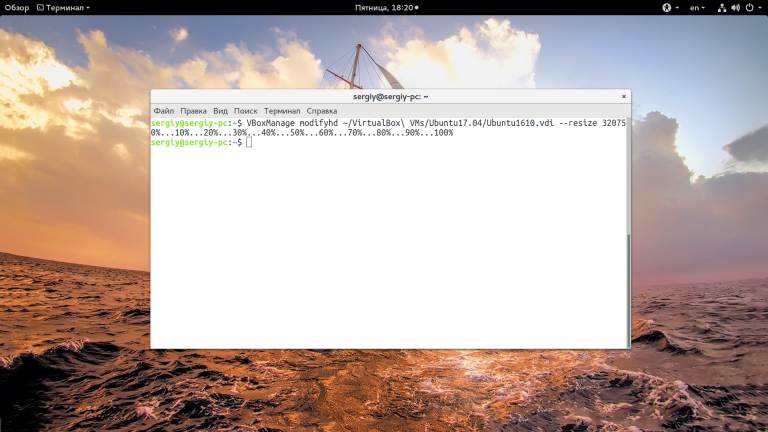
A kötetet 10 GB-tal növeltük. Fontos, hogy a resize paraméterben megadott mennyiség ne legyen kisebb, mint a lemez aktuális mérete, különben az operációs rendszer adatai megsérülhetnek, és a művelet egész értelme értelmét veszti.
Ha a gépen vannak állapotpillanatképek, akkor azokat is át kell méretezni, különben semmi sem fog működni. Ehhez használhatsz egy ilyen ciklust:
$ for x in ~/VirtualBox VMs/Ubuntu17.04/Snapshots/*.vdi ; do VBoxManage modifyhd $x --resize 32075 ; doneNe feledje, hogy a méretnek és a neveknek meg kell egyezniük az összes parancsban ugyanazon gép esetében. A VirtualBox nem támogatja a VDMK formátum átméretezését, de átkonvertálhatod vdi formátumba, a fent leírtak szerint felnagyíthatod, majd visszakonvertálhatod:
$ VBoxManage clonehd "~/VirtualBox VMs/Ubuntu17.04/Ubuntu1610.vdmk" "~/VirtualBox VMs/Ubuntu17.04/Ubuntu1610.vdi" --format vdi
$ VBoxManage modifyhd "~/VirtualBox VMs/Ubuntu17.04/Ubuntu1610.vdi " --resize 32075$ VBoxManage clonehd "~/VirtualBox VMs/Ubuntu17.04/Ubuntu1610.vdi " "~/VirtualBox VMs/Ubuntu17.04/Ubuntu1610.vdi_resized.vmdk" --format vmdkWindows OS-ben a parancs egy kicsit másképp fog kinézni, és a fájl elérési útja a C: meghajtóról indul. A VBoxManage parancs futtatásához először a VirtualBox futtatható fájlok mappájába kell navigálni:
cd “C:Program FilesOracleVirtualBox”Futtassa a parancsot a virtualbox méretének növelésére a korábban leírtak szerint, a fájl elérési útját cserélje ki a sajátjával:
$ VBoxManage showhdinfoC:UsersAdminVirtualBox VMsWindows 7Windows 7.vdiÉs változtassa meg ennek a lemeznek a méretét, ne feledje, hogy a méretet megabájtban kell megadni, és nagyobbnak kell lennie, mint a jelenlegi.
$ VBoxManage modifyhd "C:UsersAdminVirtualBox VMsWindows 7Windows 7.vdi" --resize 32075A fájlrendszer növelése
Az, hogy megnövelte a rendelkezésre álló lemezméretet, nem változtat semmin, ahogyan az sem változtat semmin, ha egy új merevlemezt ad hozzá a rendszeréhez. Ezután be kell bootolnod a virtuális gépedbe, ki kell bővítened a virtualbox lemezét, és növelned kell a fájlrendszer által elfoglalt helyet, ehhez használhatod a Gparted segédprogramot. A Linux disztribúciókban ez alapértelmezés szerint jár, futtasd a segédprogramot:
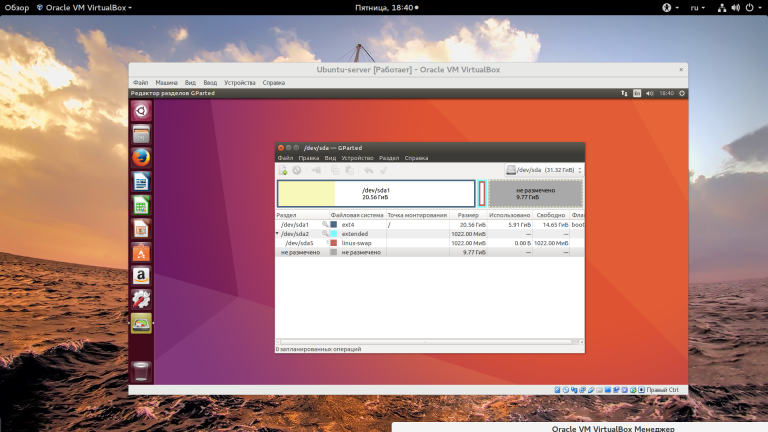
A meghajtó végén látni fogod a szürkével jelölt szabad helyet. Most már átméretezheted az utolsó partíciót, ha jobb egérgombbal rákattintasz, és előhívod a kontextusmenüt, majd kiválasztod a "resize/move" lehetőséget:
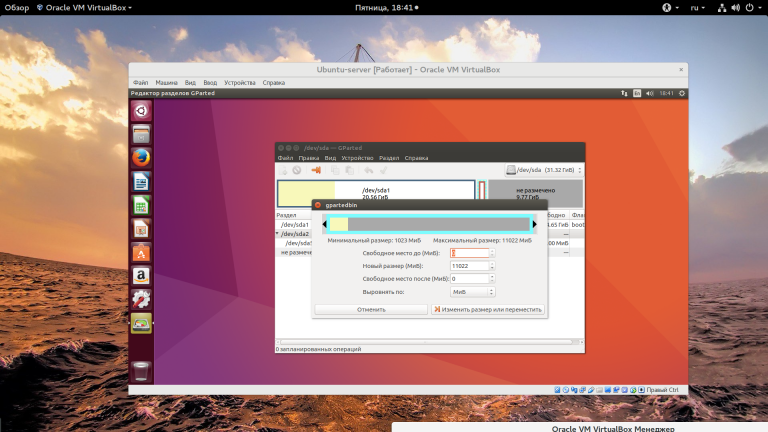
Ha végzett, ne felejtse el az "Alkalmazás" gombra kattintani, hogy minden műveletet alkalmazzon.
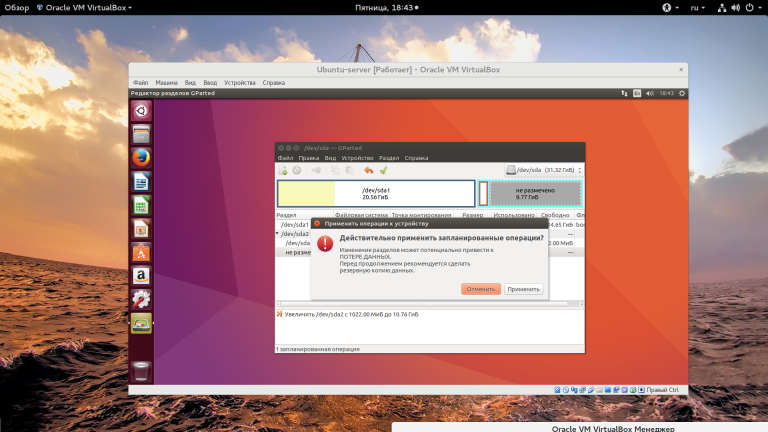
Láttuk, hogyan növelhetjük a virtualbox virtuális lemez méretét a parancssor segítségével, és hogyan oszthatjuk meg a kapott helyet a vendégrendszerrel.
Apply the discount by inserting the promo code in the special field at checkout:







































