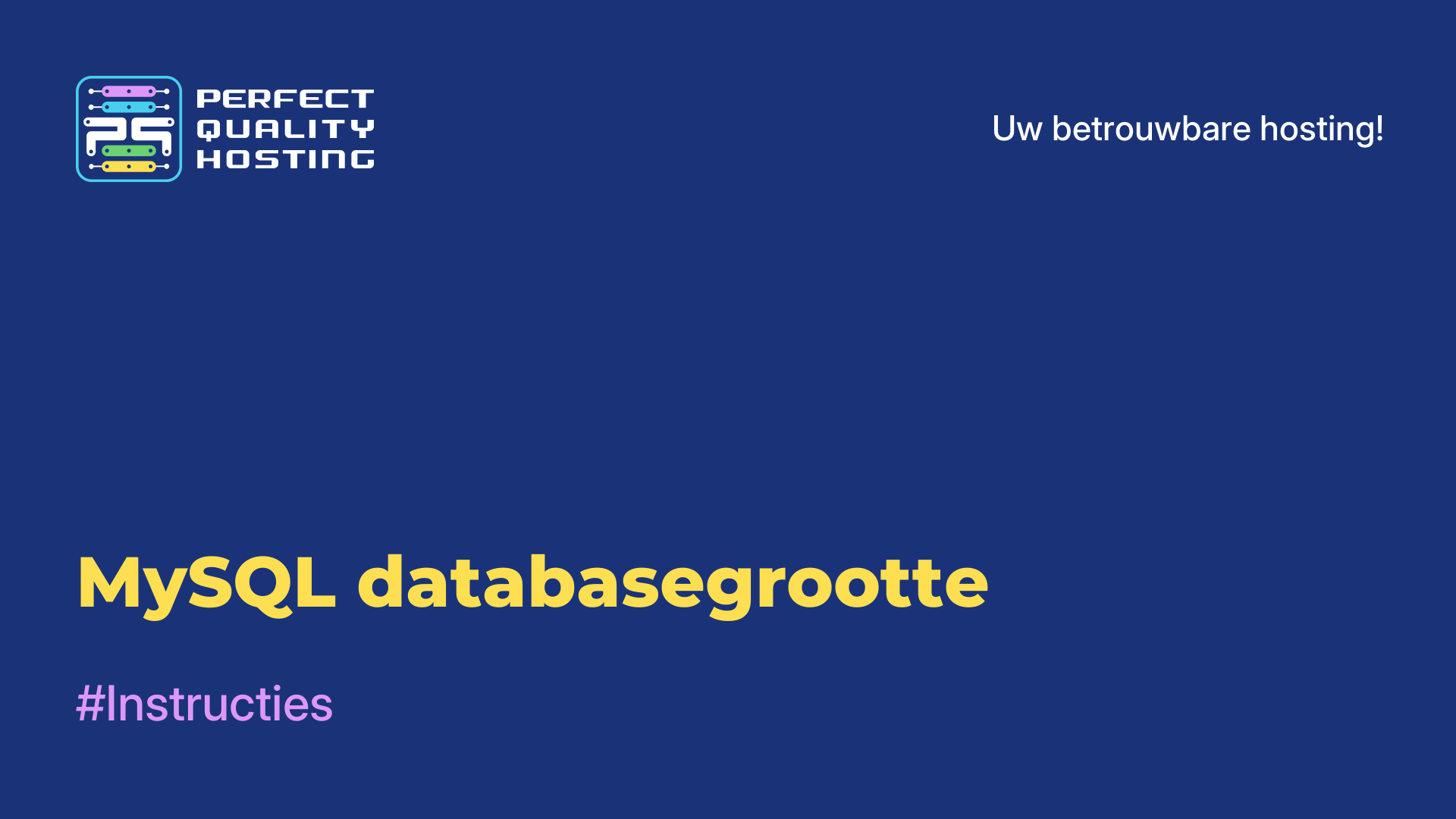-
Engeland+44 (20) 4577-20-00
-
Verenigde Staten+1 (929) 431-18-18
-
Israël+972 (55) 507-70-81
-
Brazilië+55 (61) 3772-18-88
-
Canada+1 (416) 850-13-33
-
Tsjechië+420 (736) 353-668
-
Estland+372 (53) 683-380
-
Griekenland+30 (800) 000-02-04
-
Ierland+353 (1) 699-43-88
-
IJsland+354 (53) 952-99
-
Litouwen+370 (700) 660-08
-
Nederland+31 (970) 1027-77-87
-
Portugal+351 (800) 180-09-04
-
Roemenië+40 (376) 300-641
-
Zweden+46 (79) 008-11-99
-
Slowakije+421 (2) 333-004-23
-
Zwitserland+41 (22) 508-77-76
-
Moldavië+373 (699) 33-1-22
 Nederlands
Nederlands
Hoe de virtuele schijf van VirtualBox vergroten
- Hoofdpagina
- Kennisbank
- Hoe de virtuele schijf van VirtualBox vergroten
Virtuele machines zijn tegenwoordig alomtegenwoordig voor het testen van verschillende besturingssystemen en het uitvoeren van andere taken. Een populair en gratis programma om virtuele machines te draaien is VirtualBox. Wanneer je een nieuwe machine aanmaakt, moet je er een harde schijf voor maken en de grootte opgeven. Maar je kunt niet altijd raden hoeveel ruimte een bepaalde machine in beslag zal nemen. Er zijn dynamische virtuele schijven die alleen ruimte innemen als je er bestanden naar toe schrijft, maar dit is een onvolledige oplossing voor het probleem, omdat je niet alles van tevoren kunt plannen.
Het probleem oplossen
Er zijn drie hoofdformaten die je kunt gebruiken in VirtualBox: VDI, VHD en VDMK. Alleen VDI en VHD kunnen in grootte worden aangepast. Er is een workaround voor VDMK.
Om de grootte te vergroten moet je een commando in de terminal of opdrachtregel gebruiken, helaas is er geen dergelijke functie in de GUI. Je moet ook het volledige pad naar je schijf kennen. Laten we zeggen dat onze schijf zich bevindt in ~/VirtualBox VMs/Ubuntu17.04/Ubuntu1610.vdi in Linux. Laten we de informatie bekijken om de huidige grootte te weten te komen:
$ VBoxManage showhdinfo ~/VirtualBox VMs/Ubuntu17.04/Ubuntu1610.vdi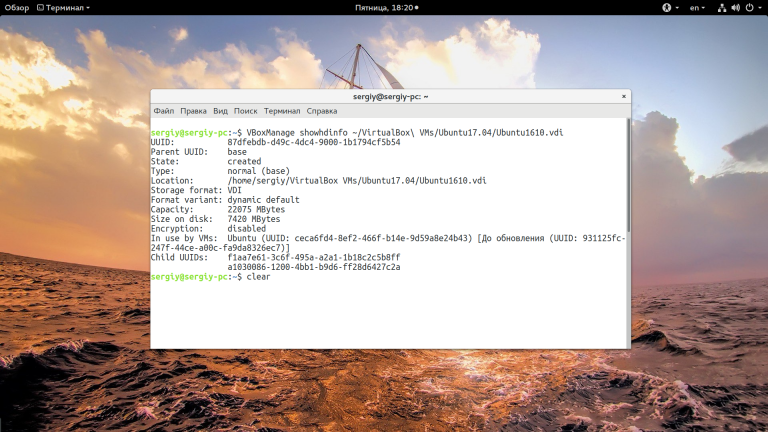
De grootte is gemarkeerd in het capaciteitsveld en in dit voorbeeld is het 22075 megabytes. Het is belangrijk om de capaciteit in megabytes te weten, omdat dit is wat we zullen gebruiken om de schijf te vergroten. Om de grootte van de virtuele schijf van virtualbox te vergroten, wordt hetzelfde commando gebruikt, alleen met de parameter modifyhd:
$ VBoxManage modifyhd ~/VirtualBox VMs/Ubuntu17.04/Ubuntu1610.vdi --resize 32075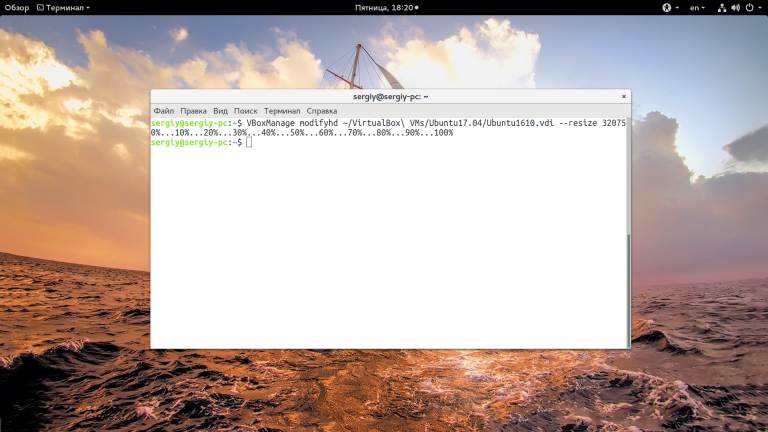
We hebben het volume met 10 GB vergroot. Het is belangrijk dat de hoeveelheid die je opgeeft in de resize parameter niet kleiner is dan de huidige schijfgrootte, anders kunnen de gegevens van het besturingssysteem beschadigd raken en wordt het hele doel van deze operatie zinloos.
Als je machine state snapshots heeft, dan moet je die ook verkleinen, anders werkt er niets. Je kunt een lus als deze gebruiken om dit te doen:
$ for x in ~/VirtualBox VMs/Ubuntu17.04/Snapshots/*.vdi ; do VBoxManage modifyhd $x --resize 32075 ; doneVergeet niet dat de grootte en namen moeten overeenkomen in alle commando's voor dezelfde machine. VirtualBox ondersteunt het verkleinen van het VDMK-formaat niet, maar je kunt het converteren naar vdi, het vergroten zoals hierboven beschreven en het weer terug converteren:
$ VBoxManage clonehd "~/VirtualBox VMs/Ubuntu17.04/Ubuntu1610.vdmk" "~/VirtualBox VMs/Ubuntu17.04/Ubuntu1610.vdi" --format vdi
$ VBoxManage modifyhd "~/VirtualBox VMs/Ubuntu17.04/Ubuntu1610.vdi " --resize 32075$ VBoxManage clonehd "~/VirtualBox VMs/Ubuntu17.04/Ubuntu1610.vdi " "~/VirtualBox VMs/Ubuntu17.04/Ubuntu1610.vdi_resized.vmdk" --format vmdkIn Windows OS ziet het commando er iets anders uit en begint het bestandspad bij de C: drive. Om het VBoxManage commando uit te voeren moet je eerst naar de VirtualBox executables map navigeren:
cd “C:Program FilesOracleVirtualBox”Voer het commando uit om de grootte van virtualbox te vergroten zoals eerder beschreven, vervang het bestandspad door je eigen pad:
$ VBoxManage showhdinfoC:UsersAdminVirtualBox VMsWindows 7Windows 7.vdiEn verander de grootte van deze schijf, onthoud dat de grootte moet worden opgegeven in megabytes en dat deze groter moet zijn dan de huidige.
$ VBoxManage modifyhd "C:UsersAdminVirtualBox VMsWindows 7Windows 7.vdi" --resize 32075Het bestandssysteem vergroten
Het feit dat je de beschikbare schijfgrootte hebt vergroot verandert niets, net zoals het toevoegen van een nieuwe harde schijf aan je systeem niets verandert. Vervolgens moet je opstarten in je virtuele machine, de virtualbox-schijf uitbreiden en de ruimte die het bestandssysteem inneemt vergroten, hiervoor kun je het hulpprogramma Gparted gebruiken. In Linux-distributies wordt dit standaard meegeleverd, voer het hulpprogramma uit:
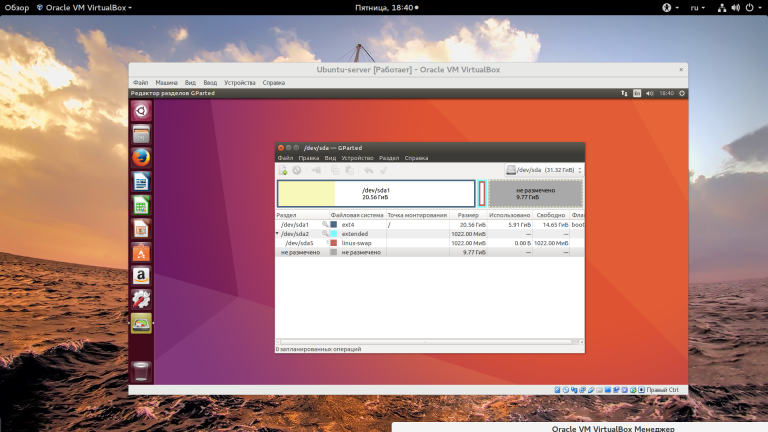
Je ziet de grijs gemarkeerde beschikbare ruimte aan het einde van de schijf. Nu kun je de grootte van de laatste partitie aanpassen door er met de rechtermuisknop op te klikken en het contextmenu op te roepen en vervolgens "formaat wijzigen/verplaatsen" te selecteren:
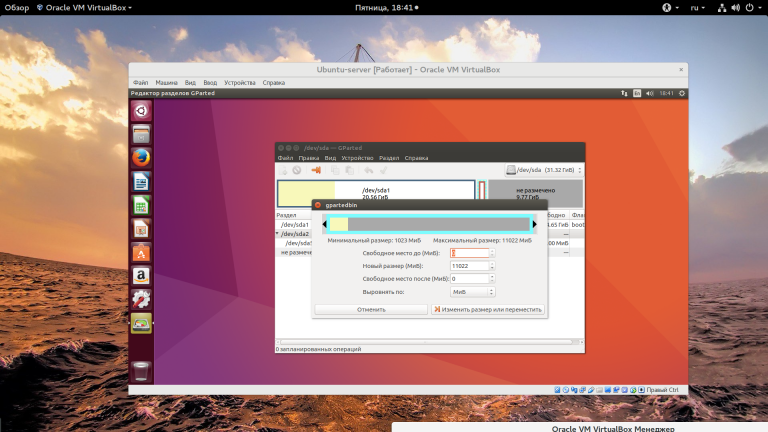
Als je klaar bent, vergeet dan niet op "Toepassen" te klikken om alle bewerkingen toe te passen.
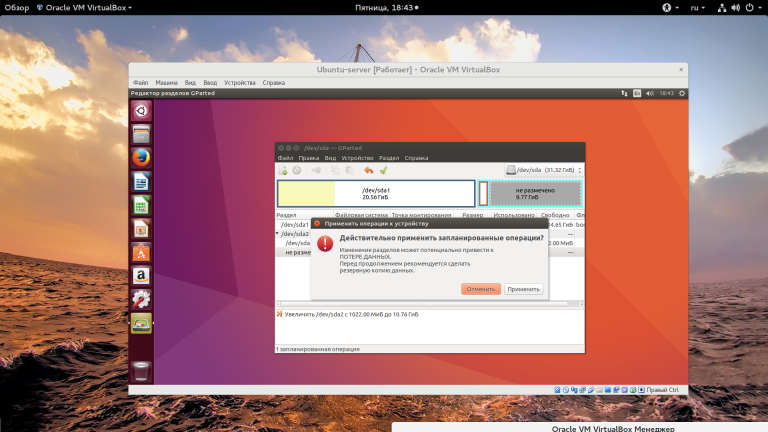
We hebben gezien hoe je de grootte van een virtualbox virtuele schijf kunt vergroten via de opdrachtregel en hoe je de resulterende ruimte kunt delen met je gastsysteem.
Apply the discount by inserting the promo code in the special field at checkout: