-
Великобритания+44 (20) 4577-20-00
-
США+1 (929) 431-18-18
-
Израиль+972 (55) 507-70-81
-
Бразилия+55 (61) 3772-18-88
-
Канада+1 (416) 850-13-33
-
Чехия+420 (736) 353-668
-
Эстония+372 (53) 683-380
-
Греция+30 (800) 000-02-04
-
Ирландия+353 (1) 699-43-88
-
Исландия+354 (53) 952-99
-
Литва+370 (700) 660-08
-
Нидерланды+31 (970) 1027-77-87
-
Португалия+351 (800) 180-09-04
-
Румыния+40 (376) 300-641
-
Швеция+46 (79) 008-11-99
-
Словакия+421 (2) 333-004-23
-
Швейцария+41 (22) 508-77-76
-
Молдова+373 (699) 33-1-22
 Русский
Русский
Вырезаем объект в Gimp
- Главная
- База знаний
- Вырезаем объект в Gimp
Одной из самых популярных и удобных программ для редактирования изображений в операционной системе Gimp является программа под названием Gimp. В этой программе можно делать все, что мы привыкли делать в Photoshop, но зачастую для этого требуется больше усилий. В этой инструкции расскажем, как вырезать объект в программе Gimp и вставить его в другое изображение.
Вырезаем объект в Gimp
Есть несколько способов как вырезать объект. Если фон однородный, то никаких сложностей с этой работой не возникнет, если же о неоднородный, придется приложить чуть больше усилий. В таком случае контур просто выделяет ручным способом.
Объект на однородном фоне
Есть следующая задача: необходимо вырезать логотип Linux с однородного фона и вставить его в другое изображение.
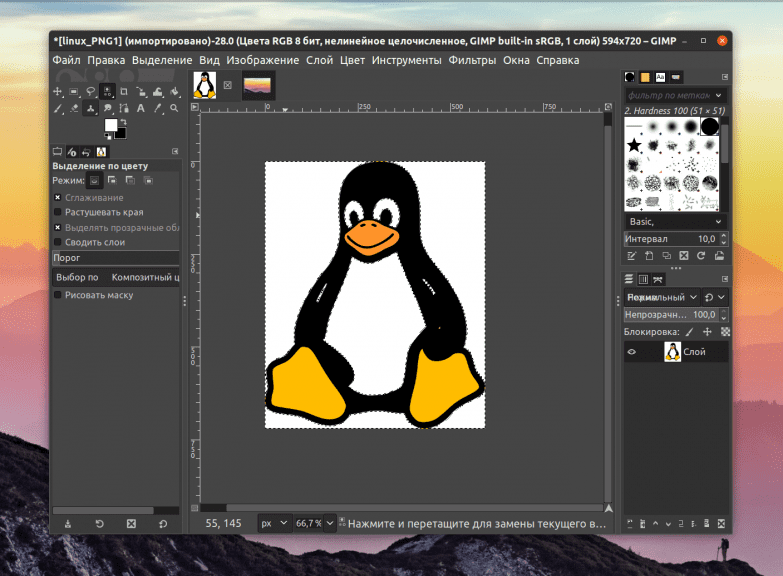
В первую очередь открываем меню выделение и выбираем пункт по цвету. Кликните по цвету фона и весь фон будет выделен. Результат будет таким:
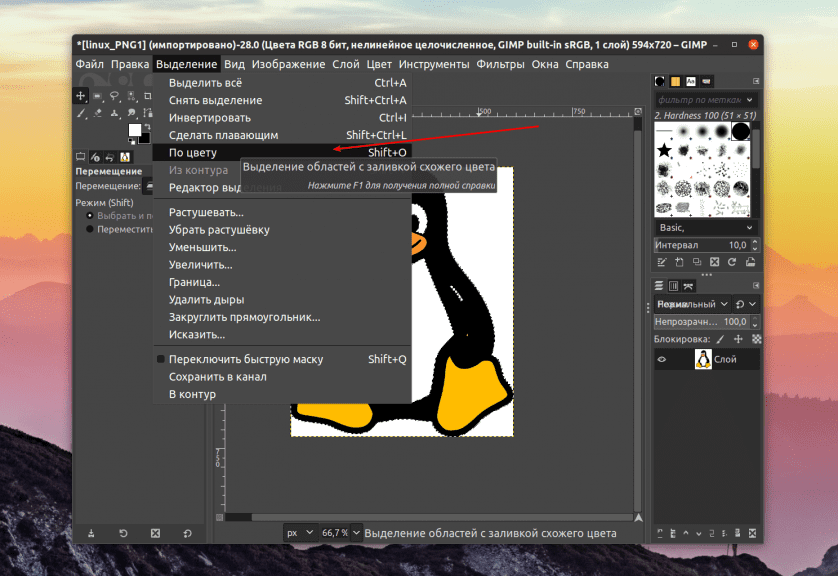
Бывает и так, что фон не совсем однородный, исправить ситуацию в таком случае можно, поменяв на боковой панели значение порогов в большую сторону. Но учитывайте, что этот способ работает только тогда, когда есть сильный контраст между самим объектом и фоном.
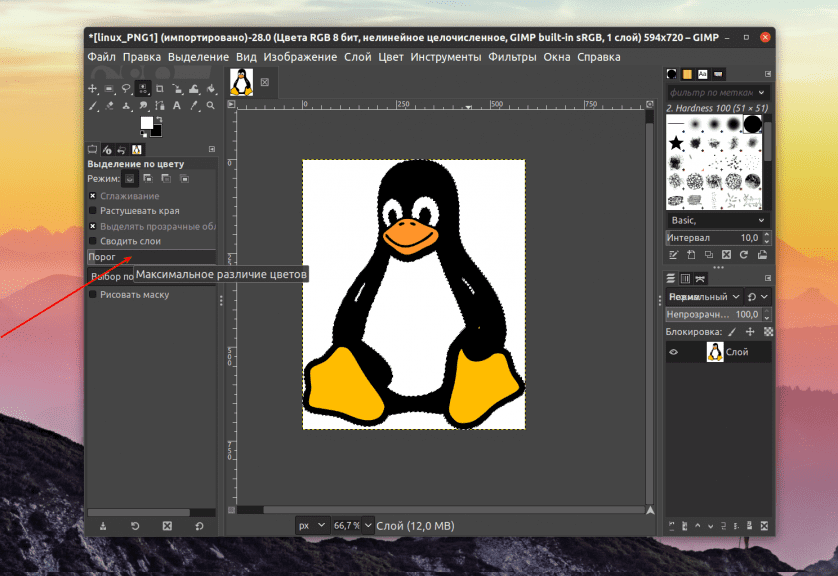
Поскольку сейчас выделен фон, а нужно выделить объект, поэтому открываем меню "Выделение" и выбираем функцию "Инвертировать". Теперь мы можем скопировать объект, использовав для этого контекстное меню или сочетание клавиш Ctrl+C. После копирования можем вставить его на другое изображение.
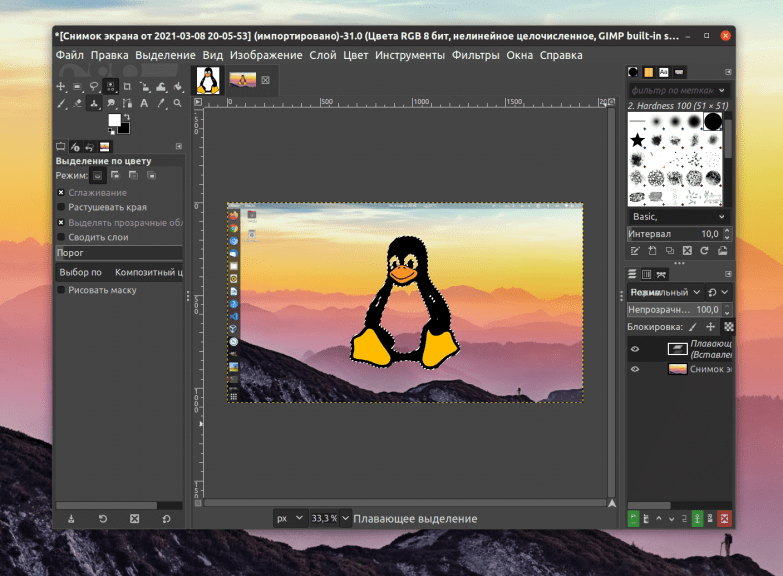
Объект скопирован и мы можем вставить его на пустой фон или любое другое изображение.
Ручное выделение объекта в Gimp
Если задача довольно сложная, то есть объект сильно отличается от фона, необходимо выделить его ручным способом. Для этого в программе Gimp предусмотрен инструмент под названием "Свободное выделение".
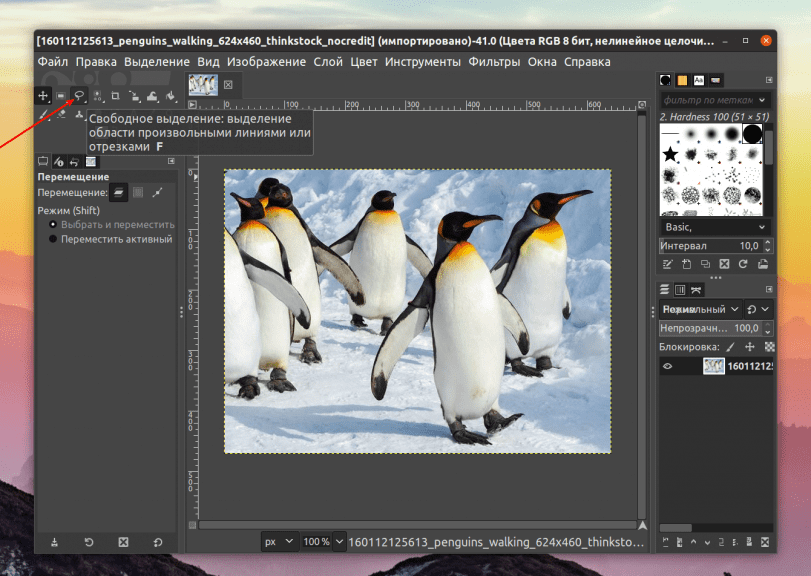
Активируем его, дальше аккуратно кликаем по контуру нашего объекта и полностью выделяем его. С целью повышения удобства работы можно увеличить объект. Используйте для этого колесико компьютерной мыши - прокручивайте его с одновременным нажатием Ctrl.
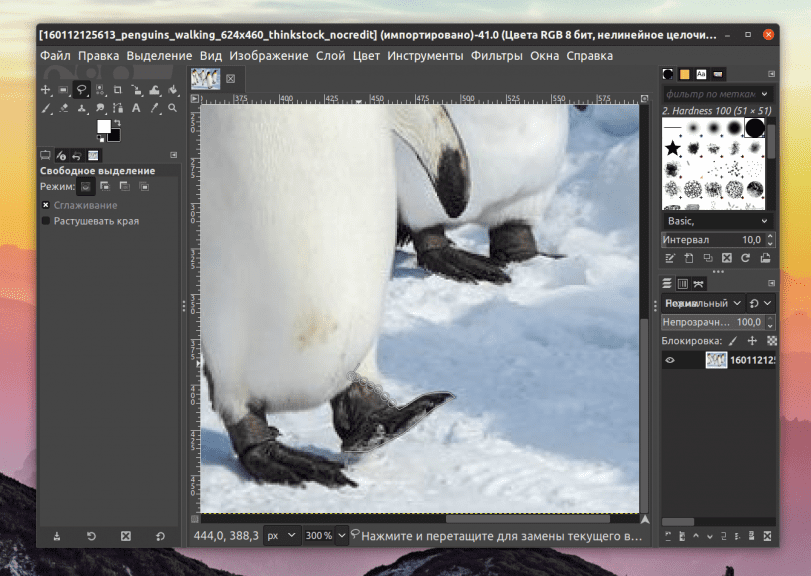
Для перемещения используйте боковые прокрутки, но не нажимайте на сам объект, поскольку придется повторно выполнять всю работу. Задача пользователя - выделить весь объект, замкнув контур, то есть необходимо вернуться в изначальное положение - точку.
Если вы сделаете все правильно, объект будет выделен:
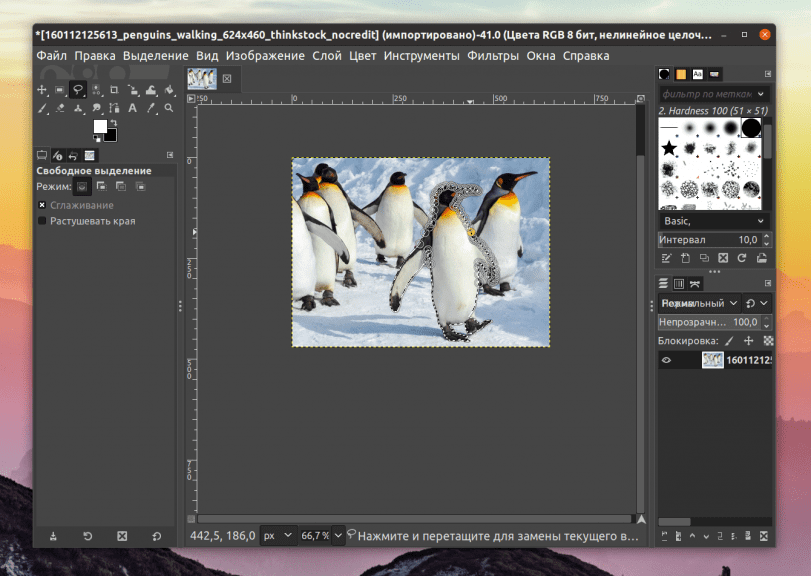
Теперь его можно скопировать (любым рассмотренным выше способом) и вставить в другое изображение.
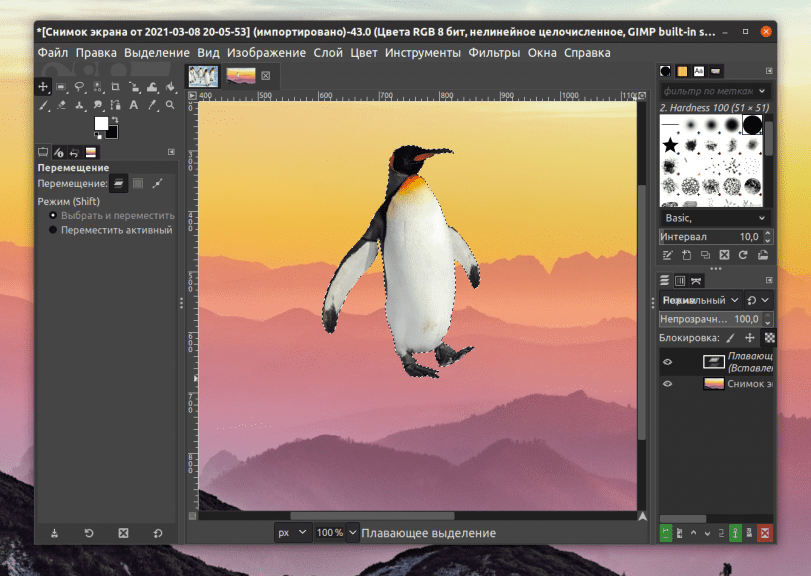
Сложные объекты довольно тяжело вырезать, но с простыми фигурами проблем точно не возникнет.
Теперь вы знаете как вырезать объект в программе Gimp и использовать его на другом изображении.






































