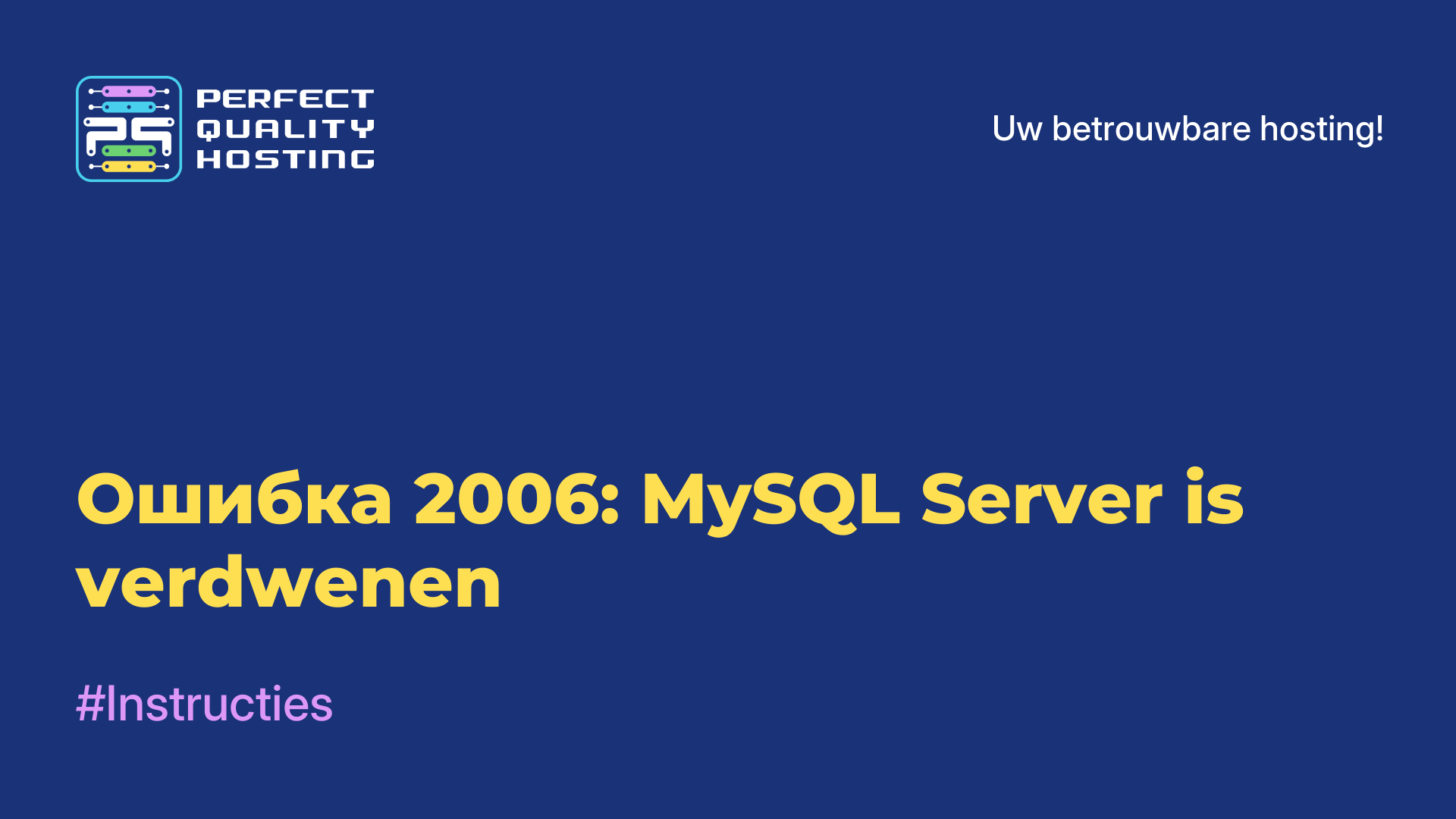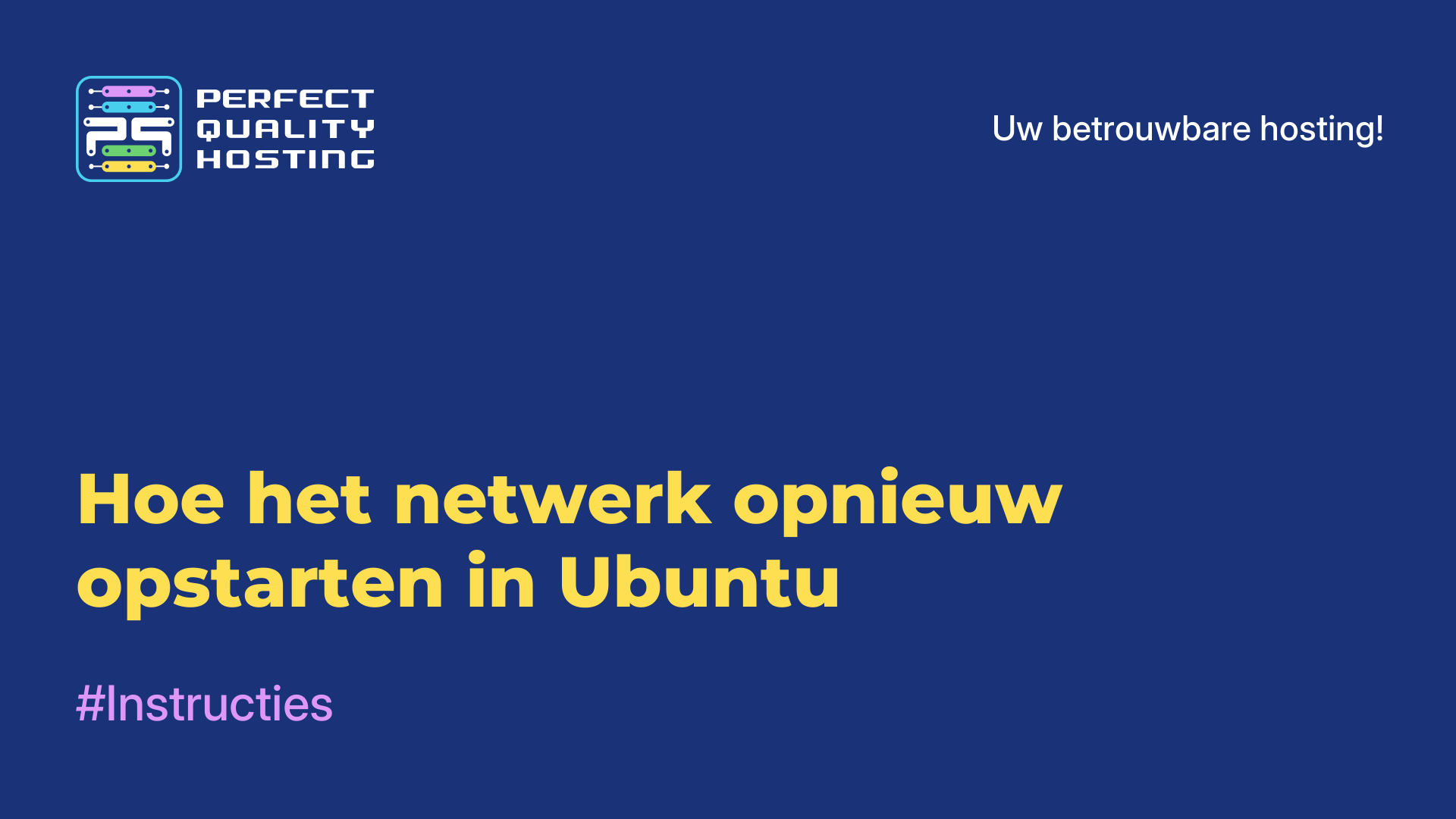-
Engeland+44 (20) 4577-20-00
-
Verenigde Staten+1 (929) 431-18-18
-
Israël+972 (55) 507-70-81
-
Brazilië+55 (61) 3772-18-88
-
Canada+1 (416) 850-13-33
-
Tsjechië+420 (736) 353-668
-
Estland+372 (53) 683-380
-
Griekenland+30 (800) 000-02-04
-
Ierland+353 (1) 699-43-88
-
IJsland+354 (53) 952-99
-
Litouwen+370 (700) 660-08
-
Nederland+31 (970) 1027-77-87
-
Portugal+351 (800) 180-09-04
-
Roemenië+40 (376) 300-641
-
Zweden+46 (79) 008-11-99
-
Slowakije+421 (2) 333-004-23
-
Zwitserland+41 (22) 508-77-76
-
Moldavië+373 (699) 33-1-22
 Nederlands
Nederlands
Een object uitsnijden in Gimp
- Hoofdpagina
- Kennisbank
- Een object uitsnijden in Gimp
Een van de populairste en gebruiksvriendelijkste beeldbewerkingsprogramma's op het Gimp besturingssysteem is een programma genaamd Gimp. In dit programma kun je alles doen wat we gewend zijn te doen in Photoshop, maar het vereist vaak meer inspanning. Deze tutorial laat zien hoe je een object in Gimp kunt uitsnijden en in een andere afbeelding kunt plakken.
Een object uitsnijden in Gimp
Er zijn verschillende manieren om een object uit te snijden. Als de achtergrond homogeen is, zal dit werk geen problemen opleveren, maar als de achtergrond niet homogeen is, zul je iets meer moeite moeten doen. In dit geval wordt de omtrek gewoon handmatig gemarkeerd.
Object op een homogene achtergrond
De volgende taak is: je moet het Linux-logo uit een homogene achtergrond knippen en in een andere afbeelding invoegen.
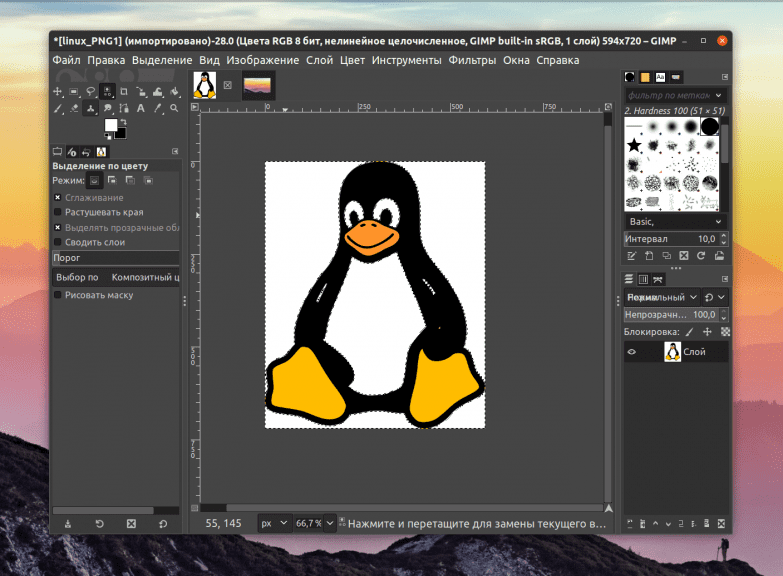
Open eerst het selectiemenu en selecteer op kleur. Klik op de achtergrondkleur en de hele achtergrond wordt geselecteerd. Het resultaat ziet er dan zo uit:
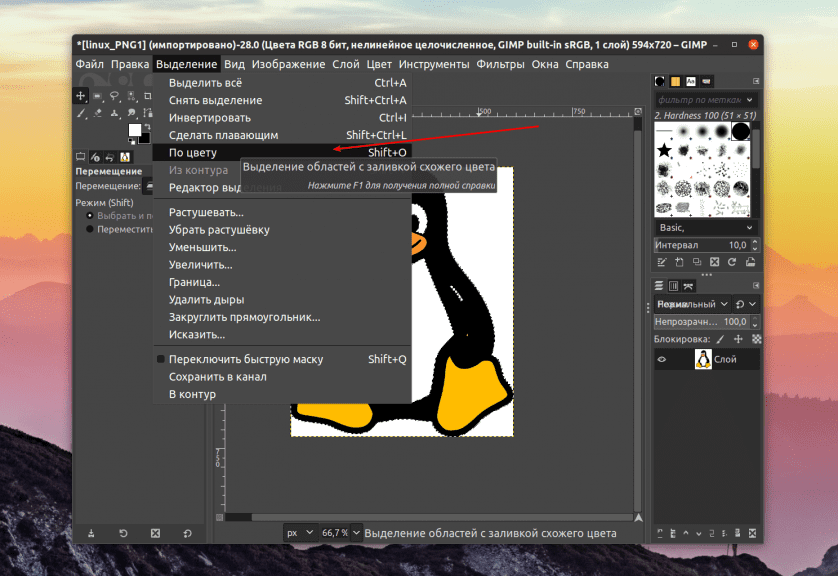
Er zijn momenten waarop de achtergrond niet helemaal homogeen is, je kunt de situatie in dit geval oplossen door de waarde van de drempels in de zijbalk naar boven te wijzigen. Maar houd er rekening mee dat deze methode alleen werkt als er een sterk contrast is tussen het object zelf en de achtergrond.
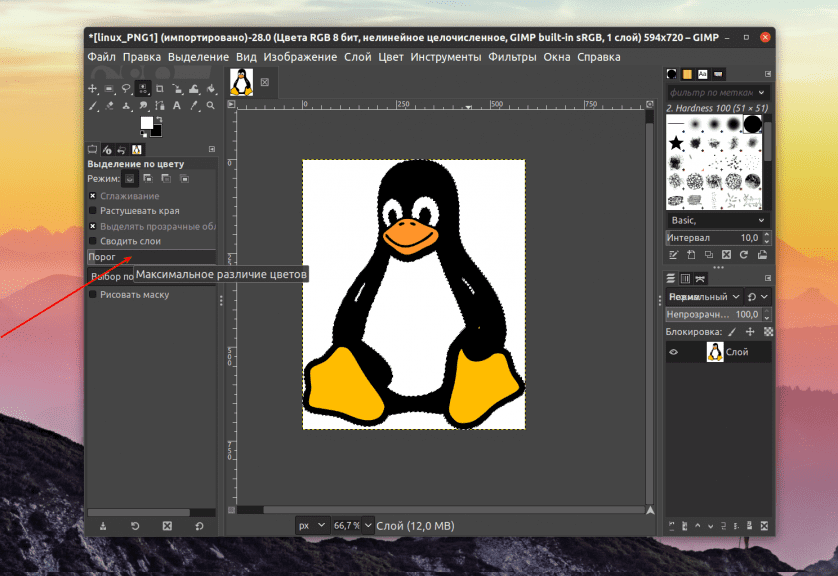
Omdat de achtergrond nu geselecteerd is en we het object moeten selecteren, openen we het menu "Selectie" en kiezen we de functie "Omkeren". Nu kunnen we het object kopiëren met behulp van het contextmenu of de sneltoets Ctrl+C. Eenmaal gekopieerd kunnen we het op een andere afbeelding plakken.
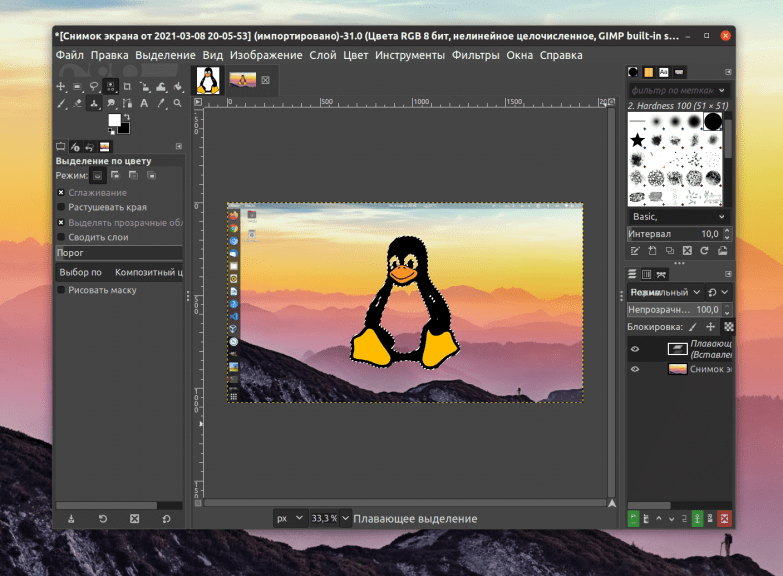
Het object is gekopieerd en we kunnen het op een lege achtergrond of een andere afbeelding plakken.
Handmatig een object selecteren in Gimp
Als de taak vrij complex is, dat wil zeggen als het object erg verschilt van de achtergrond, moeten we het handmatig selecteren. Om dit te doen, heeft Gimp een gereedschap genaamd "Vrije selectie".
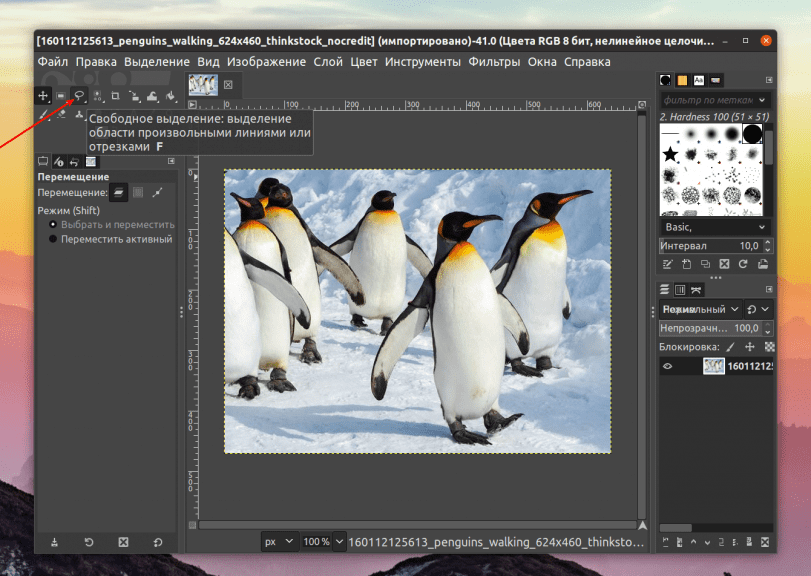
Activeer het, klik dan voorzichtig op de omtrek van ons object en selecteer het volledig. Om het werk gemakkelijker te maken, kun je het object vergroten. Gebruik hiervoor het wieltje van de computermuis - scroll met gelijktijdig indrukken van Ctrl.
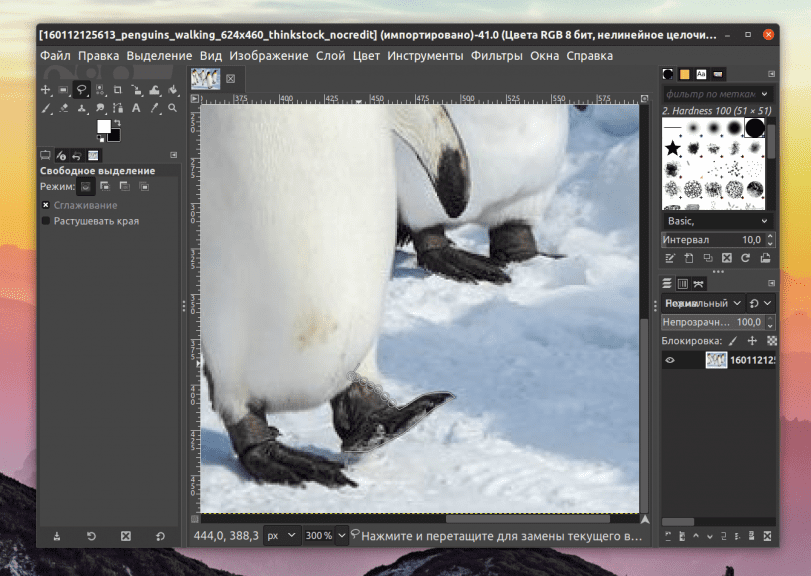
Gebruik de scrollers aan de zijkant om te bewegen, maar klik niet op het object zelf, want dan moet je het hele werk opnieuw doen. De taak van de gebruiker is om het hele object te selecteren door de contour te sluiten, d.w.z. je moet terugkeren naar de oorspronkelijke positie - het punt.
Als je alles correct doet, wordt het object geselecteerd:
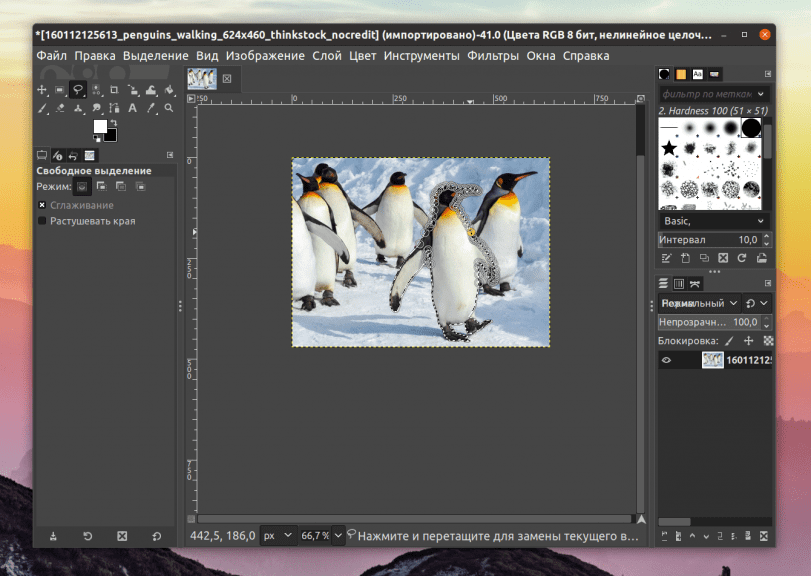
Het kan nu worden gekopieerd (op een manier die hierboven is besproken) en in een andere afbeelding worden geplakt.
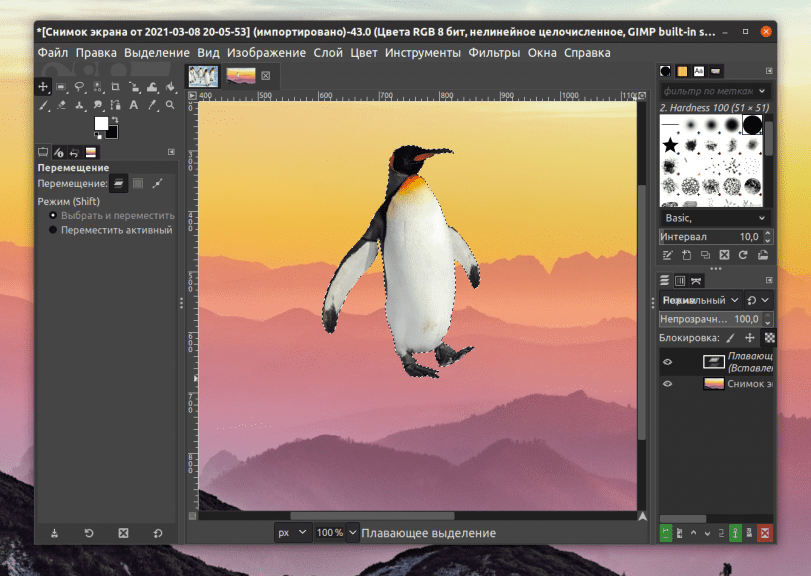
Complexe objecten zijn vrij moeilijk uit te snijden, maar met eenvoudige vormen zijn er geen problemen.
Nu weet je hoe je een object kunt uitsnijden in Gimp en het kunt gebruiken in een andere afbeelding.