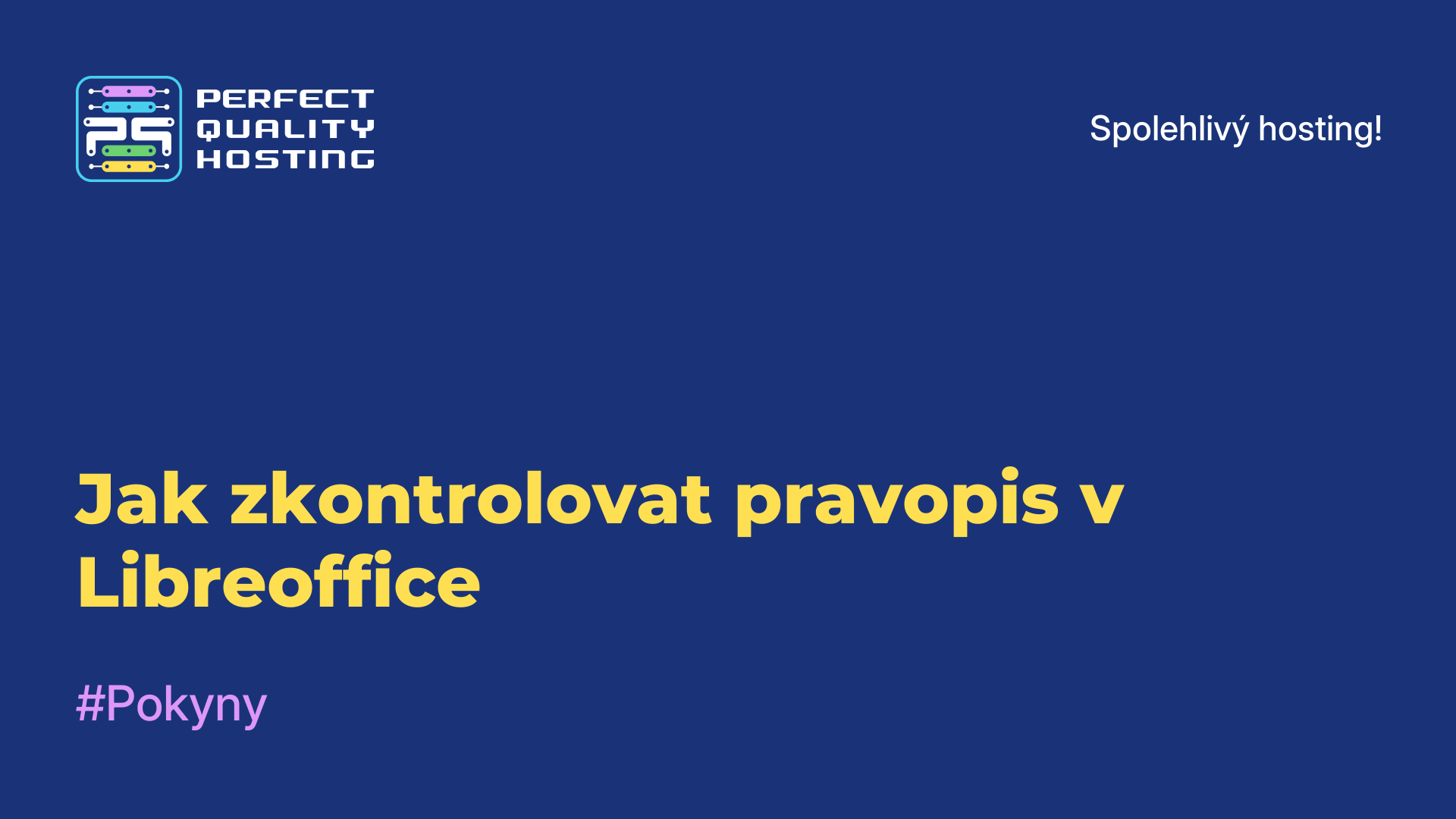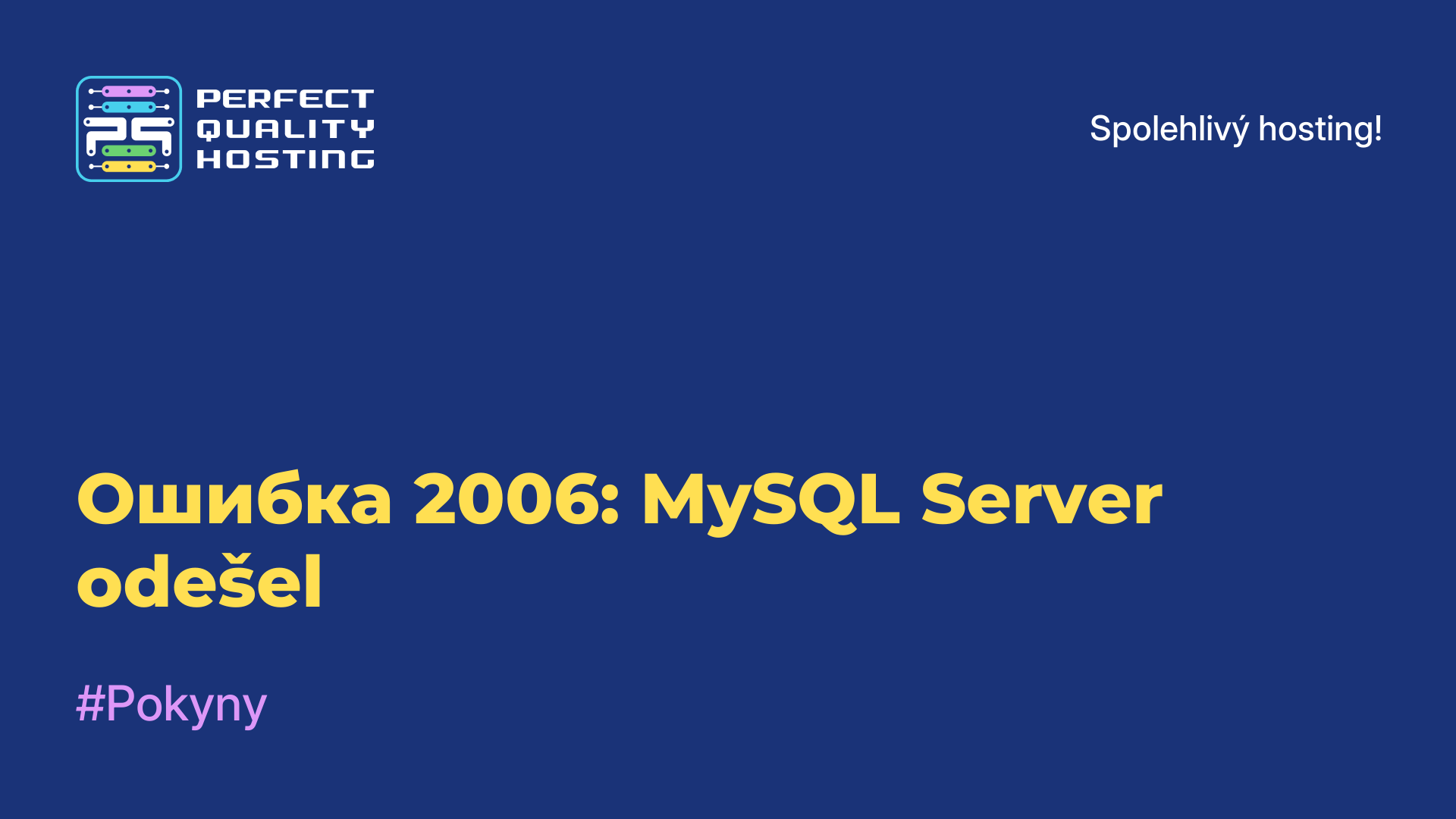-
Velká Británie+44 (20) 4577-20-00
-
USA+1 (929) 431-18-18
-
Izrael+972 (55) 507-70-81
-
Brazílie+55 (61) 3772-18-88
-
Kanada+1 (416) 850-13-33
-
Česko+420 (736) 353-668
-
Estonsko+372 (53) 683-380
-
Řecko+30 (800) 000-02-04
-
Irsko+353 (1) 699-43-88
-
Island+354 (53) 952-99
-
Litva+370 (700) 660-08
-
Nizozemsko+31 (970) 1027-77-87
-
Portugalsko+351 (800) 180-09-04
-
Rumunsko+40 (376) 300-641
-
Švédsko+46 (79) 008-11-99
-
Slovensko+421 (2) 333-004-23
-
Švýcarsko+41 (22) 508-77-76
-
Moldavsko+373 (699) 33-1-22
 Čeština
Čeština
Řezání objektu v Gimpu
- Domov
- Znalostní báze
- Řezání objektu v Gimpu
Jedním z nejoblíbenějších a uživatelsky nejpřívětivějších programů pro úpravu obrázků v operačním systému Gimp je program Gimp. V tomto programu lze dělat vše, co jsme zvyklí dělat ve Photoshopu, ale často to vyžaduje více úsilí. Tento návod vám ukáže, jak v Gimpu vyříznout objekt a vložit jej do jiného obrázku.
Vyříznutí objektu v Gimpu
Existuje několik způsobů, jak objekt vyříznout. Pokud je pozadí homogenní, žádné potíže s touto prací nevzniknou, ale pokud pozadí homogenní není, budete muset vynaložit trochu více úsilí. V tomto případě se obrys jednoduše zvýrazní ručně.
Objekt na homogenním pozadí
Existuje následující úkol: je třeba vyříznout logo Linuxu z homogenního pozadí a vložit ho do jiného obrázku.
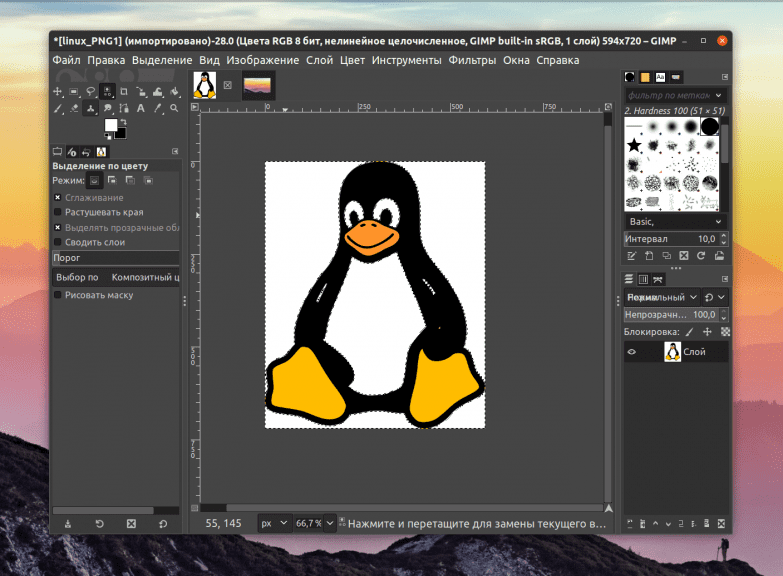
Nejprve otevřete nabídku výběru a vyberte podle barvy. Klepněte na barvu pozadí a vybere se celé pozadí. Výsledek bude vypadat takto:
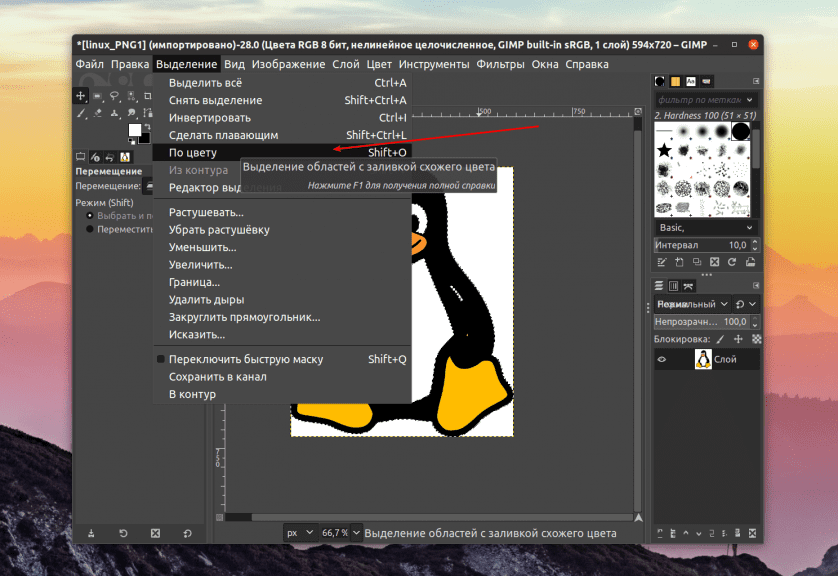
Někdy se stává, že pozadí není zcela homogenní, v takovém případě můžete situaci napravit změnou hodnoty prahů v postranním panelu směrem nahoru. Mějte však na paměti, že tato metoda funguje pouze tehdy, když je mezi samotným objektem a pozadím silný kontrast.
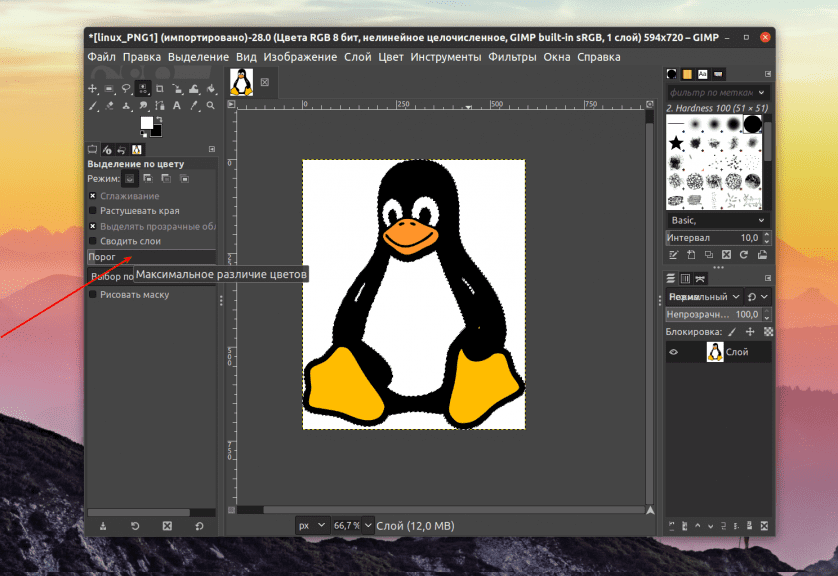
Protože je nyní vybráno pozadí a my potřebujeme vybrat objekt, tak otevřeme nabídku "Výběr" a vybereme funkci "Invertovat". Nyní můžeme objekt zkopírovat pomocí kontextové nabídky nebo klávesové zkratky Ctrl+C. Po zkopírování jej můžeme vložit na jiný obrázek.
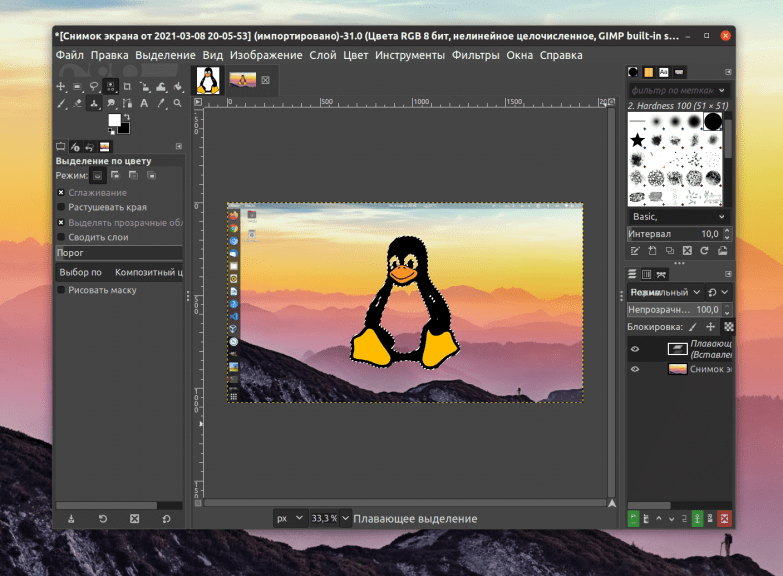
Objekt je zkopírován a můžeme jej vložit na prázdné pozadí nebo na jakýkoli jiný obrázek.
Ruční výběr objektu v Gimpu
Pokud je úloha poměrně složitá, tj. objekt se velmi liší od pozadí, musíme jej vybrat ručně. K tomu má Gimp nástroj nazvaný "Volný výběr".
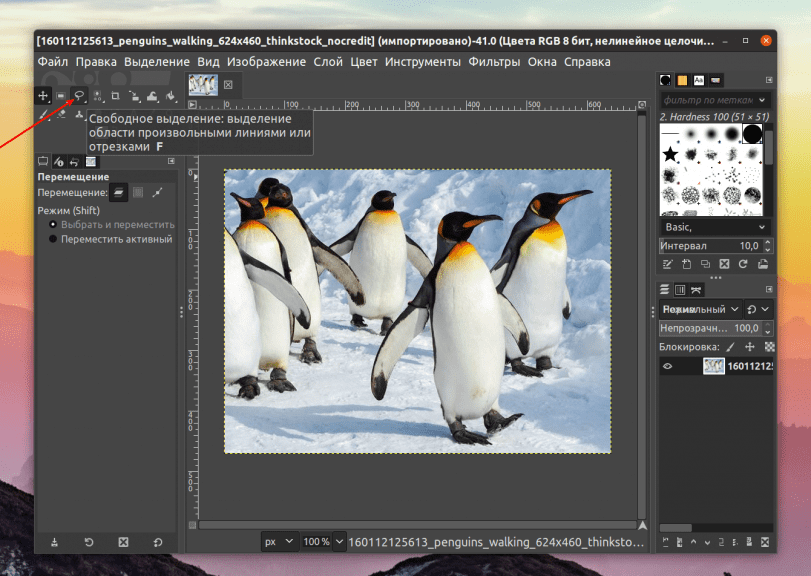
Aktivujte jej, poté opatrně klikněte na obrys našeho objektu a vyberte jej celý. Pro zvýšení pohodlí práce můžeme objekt zvětšit. Použijte k tomu kolečko počítačové myši - posouvejte jej se současným stisknutím klávesy Ctrl.
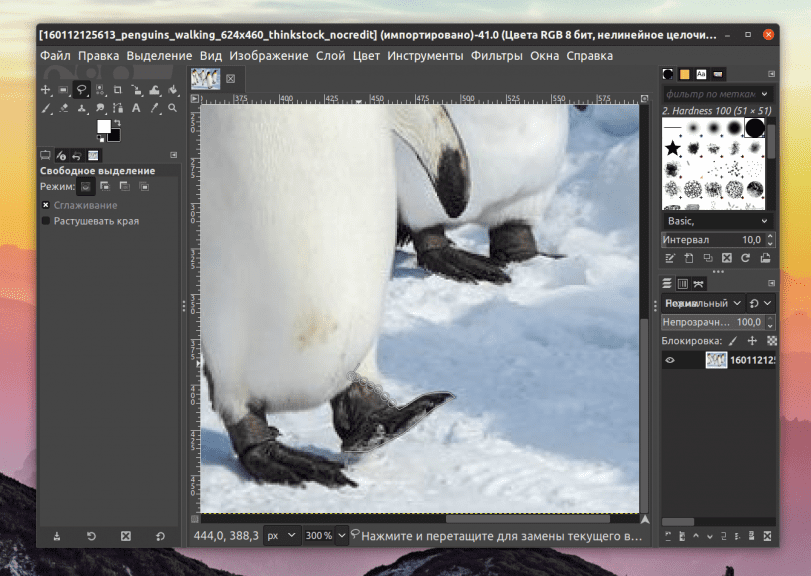
K pohybu použijte boční posuvníky, ale neklikejte na samotný objekt, protože byste museli celou práci opakovat. Úkolem uživatele je vybrat celý objekt uzavřením obrysu, tj. musíte se vrátit na původní pozici - bod.
Pokud vše provedete správně, objekt bude vybrán:
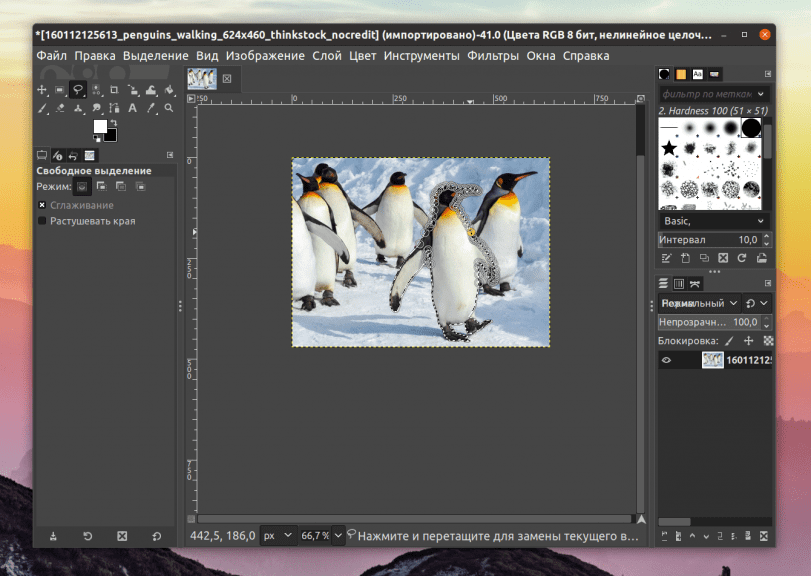
Nyní jej lze zkopírovat (jakýmkoli výše popsaným způsobem) a vložit do jiného snímku.
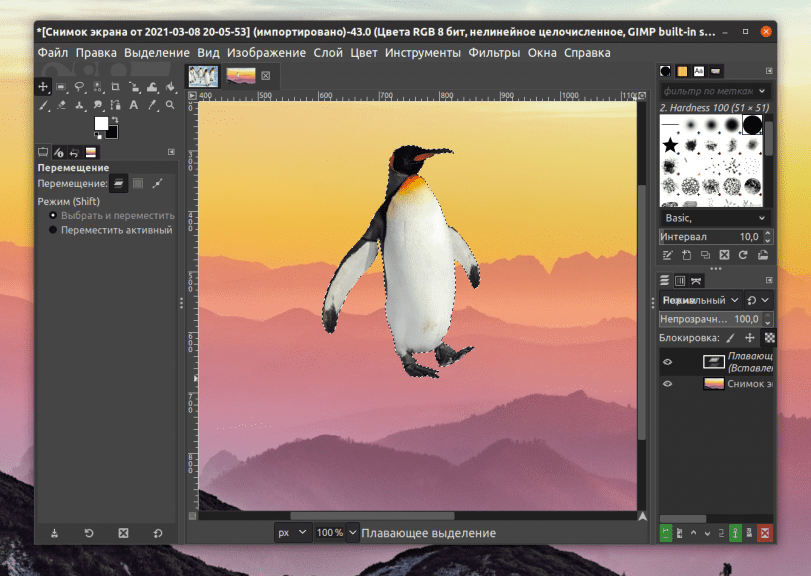
Složité objekty se vyřezávají poměrně obtížně, ale s jednoduchými tvary nebudou žádné problémy.
Nyní víte, jak v Gimpu vyříznout objekt a použít jej v jiném obrázku.