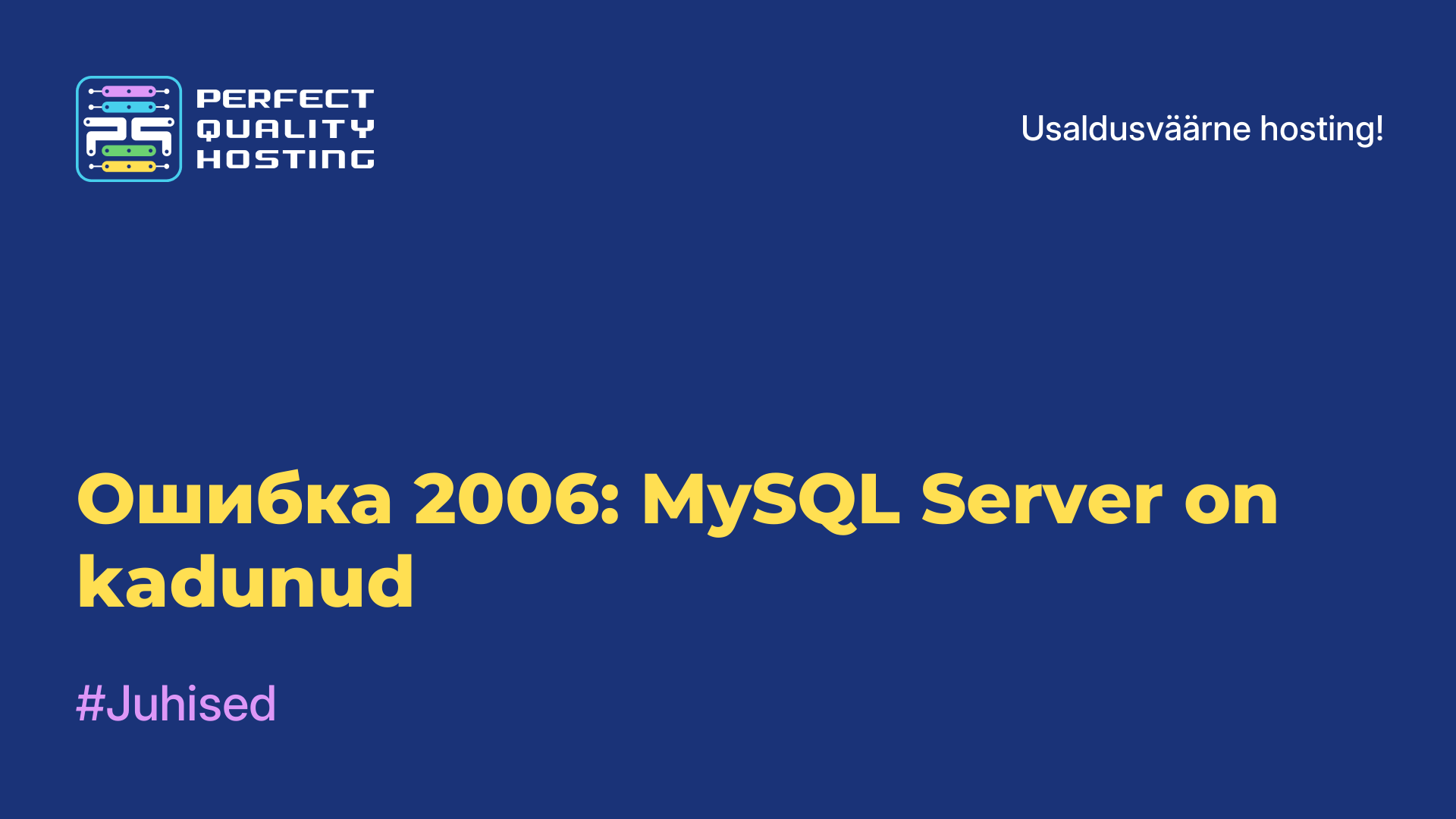-
Suurbritannia+44 (20) 4577-20-00
-
USA+1 (929) 431-18-18
-
Iisrael+972 (55) 507-70-81
-
Brasiilia+55 (61) 3772-18-88
-
Kanada+1 (416) 850-13-33
-
Tšehhi+420 (736) 353-668
-
Eesti+372 (53) 683-380
-
Kreeka+30 (800) 000-02-04
-
Iirimaa+353 (1) 699-43-88
-
Island+354 (53) 952-99
-
Leedu+370 (700) 660-08
-
Holland+31 (970) 1027-77-87
-
Portugal+351 (800) 180-09-04
-
Rumeenia+40 (376) 300-641
-
Rootsi+46 (79) 008-11-99
-
Slovakkia+421 (2) 333-004-23
-
Šveits+41 (22) 508-77-76
-
Moldova+373 (699) 33-1-22
Objekti lõikamine Gimpis
- Kodu
- Teadmistebaas
- Objekti lõikamine Gimpis
Üks populaarsemaid ja kasutajasõbralikumaid pilditöötlusprogramme operatsioonisüsteemis on programm nimega Gimp. Selles programmis saab teha kõike seda, mida me oleme harjunud tegema Photoshopis, kuid see nõuab sageli rohkem vaeva. Selles õpetuses näidatakse, kuidas Gimpis objekti välja lõigata ja teise pildi sisse kleepida.
Objekti lõikamine Gimpis
Objekti lõikamiseks on mitu võimalust. Kui taust on homogeenne, siis mingeid raskusi selle tööga ei teki, kuid kui taust ei ole homogeenne, siis tuleb veidi rohkem vaeva näha. Sellisel juhul tõstetakse piirjoon lihtsalt käsitsi esile.
Objekt homogeensel taustal
On järgmine ülesanne: tuleb lõigata Linuxi logo homogeensest taustast välja ja sisestada see teise pildi sisse.
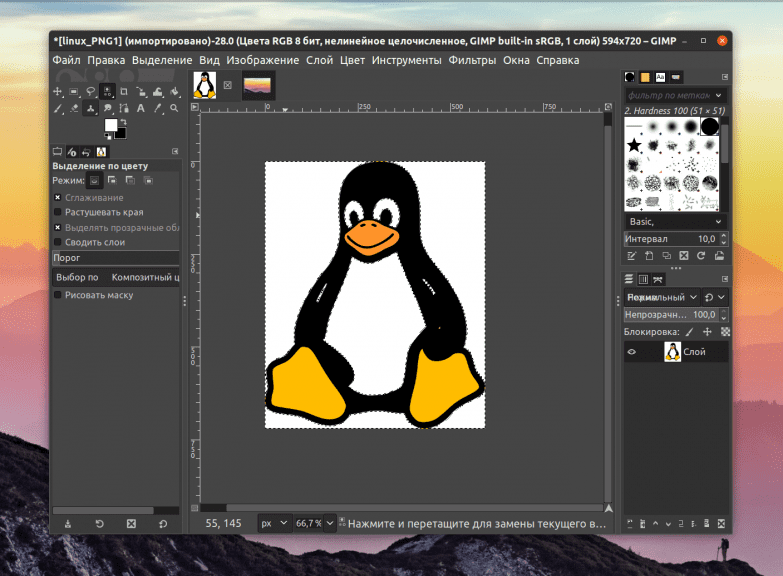
Kõigepealt avage valikumenüü ja valige värvi järgi. Klõpsake taustavärvil ja kogu taust valitakse välja. Tulemus saab olema selline:
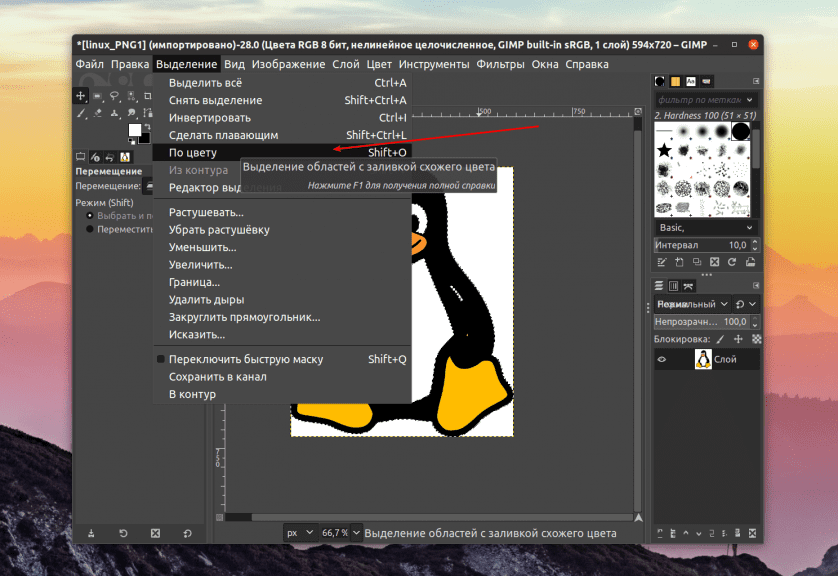
On juhuseid, kus taust ei ole päris homogeenne, sellisel juhul saab olukorda parandada, muutes küljepaanis lävendi väärtust ülespoole. Kuid pidage meeles, et see meetod töötab ainult siis, kui objekti enda ja tausta vahel on tugev kontrast.
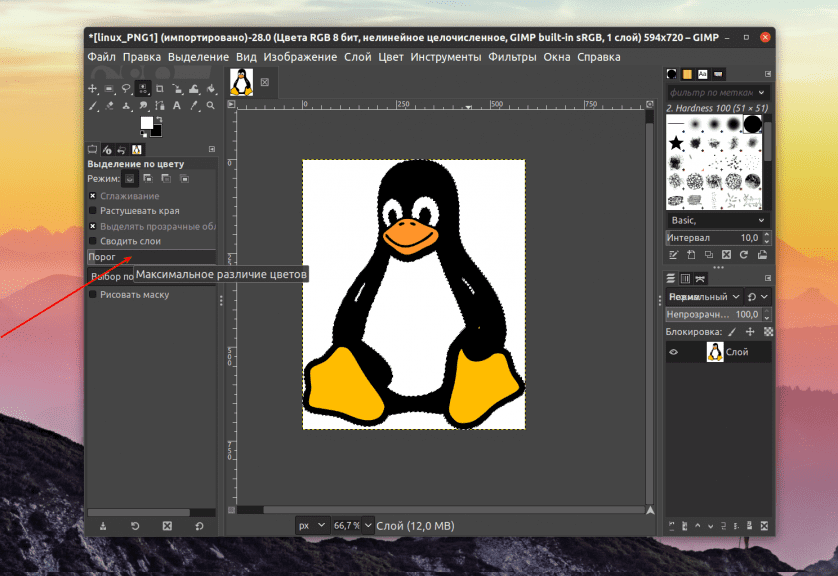
Kuna taust on nüüd valitud ja meil on vaja objekti valida, siis avame menüü "Selection" ja valime funktsiooni "Invert". Nüüd saame objekti kopeerida, kasutades kontekstmenüüd või klahvikombinatsiooni Ctrl+C. Pärast kopeerimist saame selle kleepida teisele pildile.
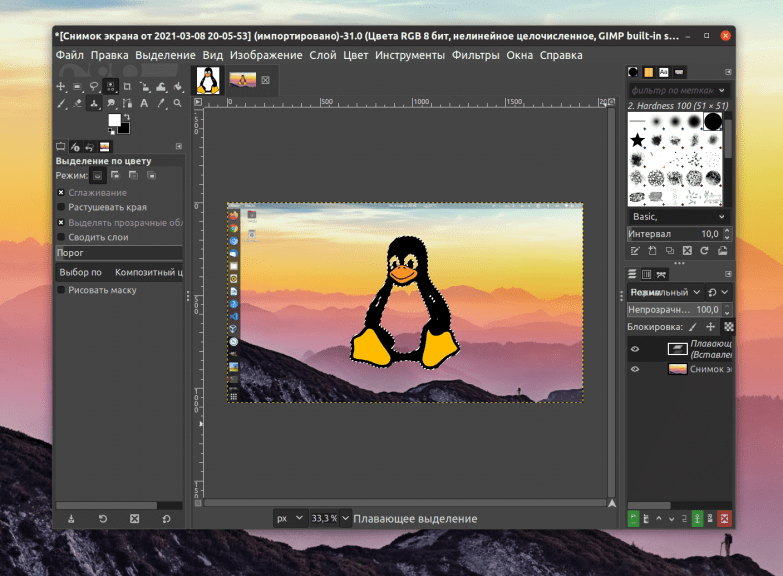
Objekt on kopeeritud ja me saame selle kleepida tühjale taustale või mõnele muule pildile.
Objekti käsitsi valimine Gimpis
Kui ülesanne on üsna keeruline, st objekt on taustast väga erinev, peame selle käsitsi valima. Selleks on Gimpis olemas tööriist nimega "Free Selection".
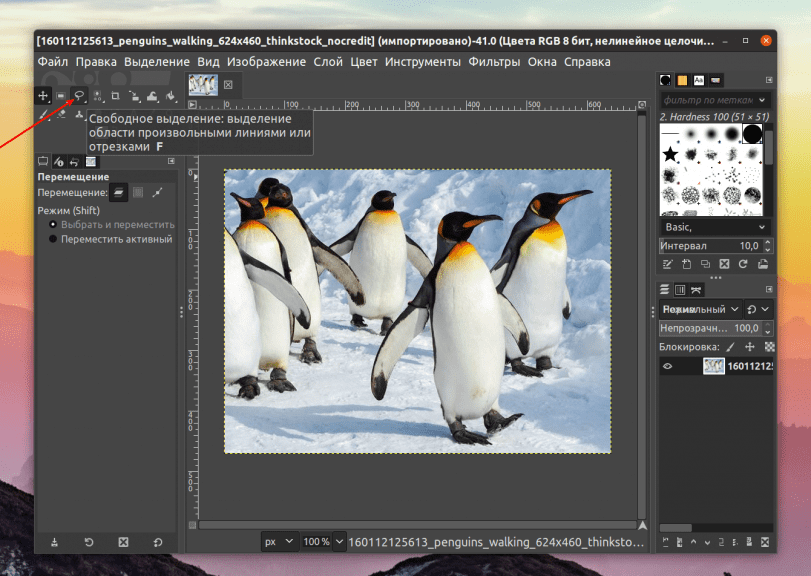
Aktiveerige see, seejärel klõpsake ettevaatlikult meie objekti kontuuril ja valige see täielikult välja. Töö mugavuse suurendamiseks võite objekti suurendada. Kasutage selleks arvutihiire ratast - kerige seda samaaegselt Ctrl-klahvi vajutades.
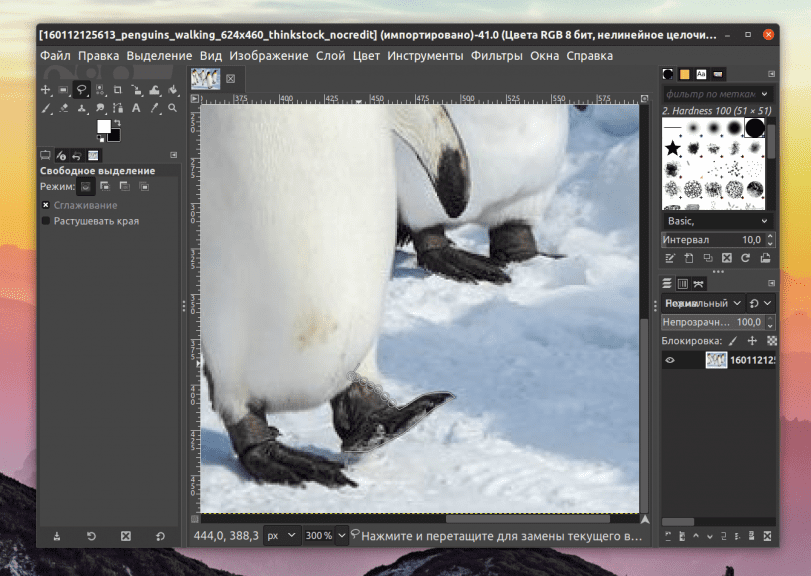
Kasutage liikumiseks külgmisi kerimisnuppe, kuid ärge klõpsake objektil endal, sest siis peate kogu tööd kordama. Kasutaja ülesanne on valida kogu objekt, sulgedes kontuuri, s.t. peate naasma algsesse asukohta - punkti.
Kui teete kõik õigesti, on objekt valitud:
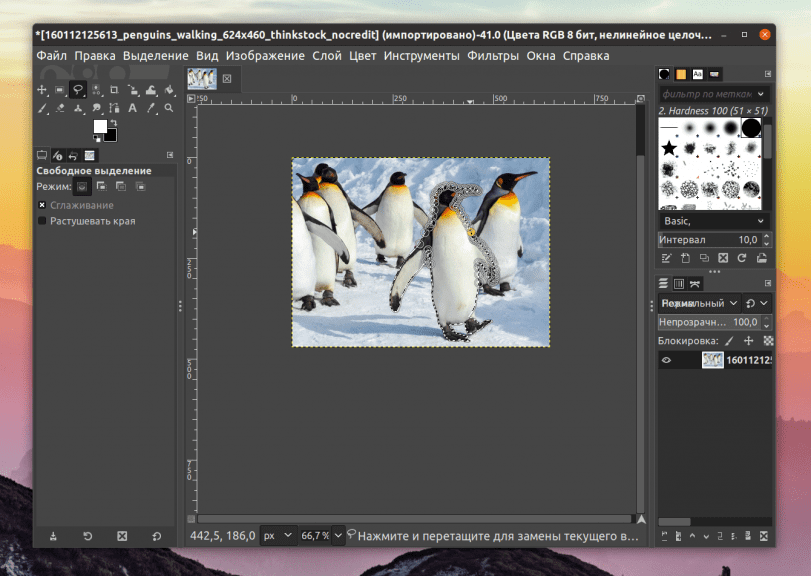
Seda saab nüüd kopeerida (mis tahes eespool käsitletud viisil) ja kleepida teise pildi sisse.
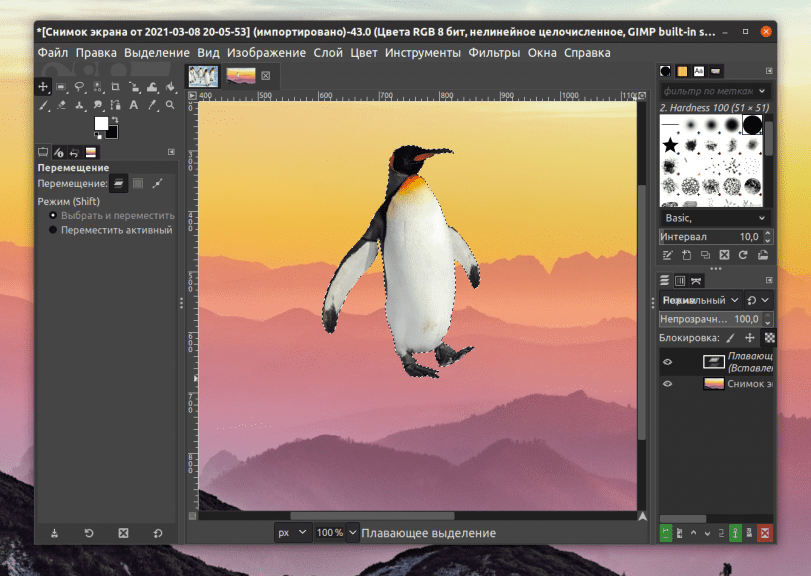
Keerulisi objekte on üsna raske välja lõigata, kuid lihtsate kujundite puhul ei teki probleeme.
Nüüd teate, kuidas Gimpis objekti välja lõigata ja seda teises pildis kasutada.