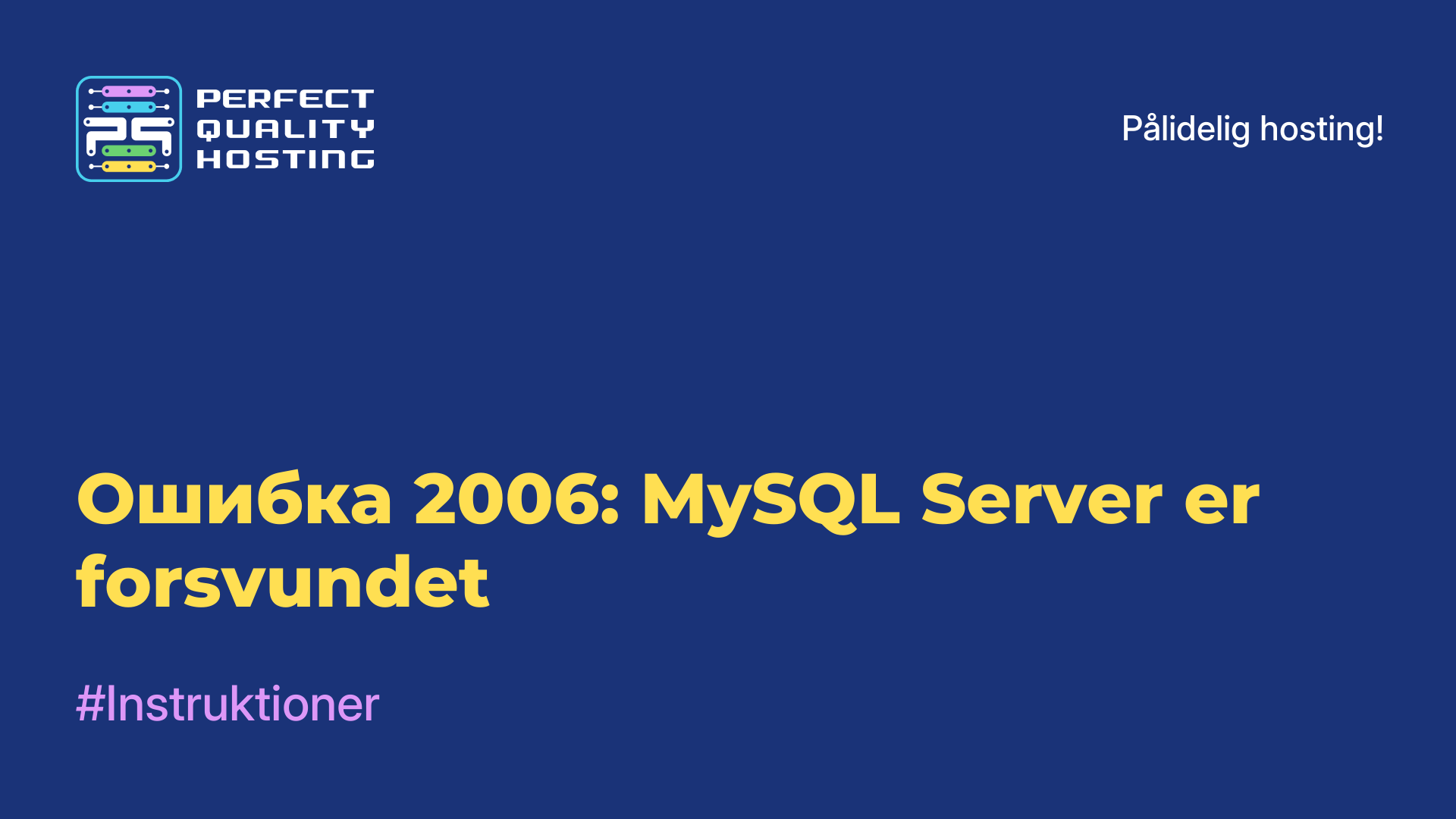-
Storbritannien+44 (20) 4577-20-00
-
USA+1 (929) 431-18-18
-
Israel+972 (55) 507-70-81
-
Brasilien+55 (61) 3772-18-88
-
Canada+1 (416) 850-13-33
-
Tjekkiet+420 (736) 353-668
-
Estland+372 (53) 683-380
-
Grækenland+30 (800) 000-02-04
-
Irland+353 (1) 699-43-88
-
Island+354 (53) 952-99
-
Litauen+370 (700) 660-08
-
Holland+31 (970) 1027-77-87
-
Portugal+351 (800) 180-09-04
-
Rumænien+40 (376) 300-641
-
Sverige+46 (79) 008-11-99
-
Slovakiet+421 (2) 333-004-23
-
Schweiz+41 (22) 508-77-76
-
Moldova+373 (699) 33-1-22
Udskæring af et objekt i Gimp
Et af de mest populære og brugervenlige billedredigeringsprogrammer på Gimp-operativsystemet er et program, der hedder Gimp. I dette program kan man gøre alt det, vi er vant til at gøre i Photoshop, men det kræver ofte en større indsats. Denne vejledning viser dig, hvordan du klipper et objekt ud i Gimp og indsætter det i et andet billede.
Udskæring af et objekt i Gimp
Der er flere måder at klippe et objekt på. Hvis baggrunden er homogen, er der ingen problemer med dette arbejde, men hvis baggrunden ikke er homogen, bliver du nødt til at gøre en lidt større indsats. I dette tilfælde fremhæves konturen simpelthen manuelt.
Objekt på en homogen baggrund
Der er følgende opgave: Du skal klippe Linux-logoet ud af en homogen baggrund og indsætte det i et andet billede.
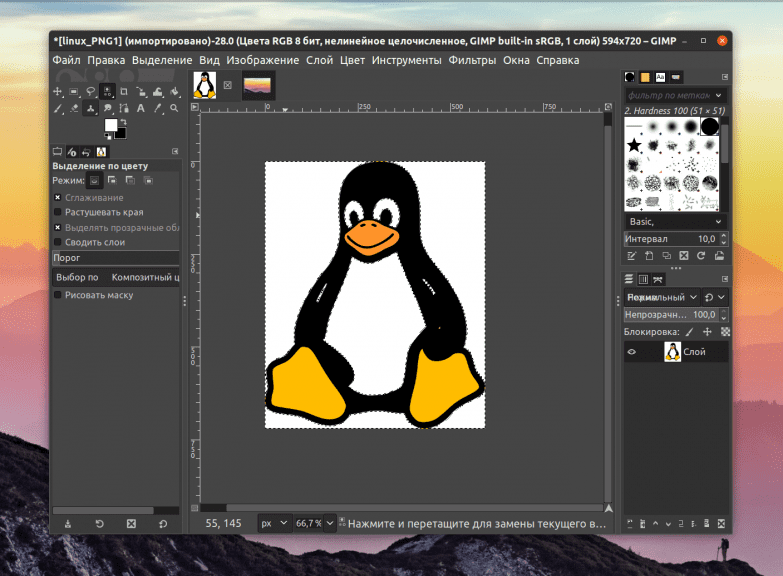
Først og fremmest skal du åbne markeringsmenuen og vælge efter farve. Klik på baggrundsfarven, og hele baggrunden vil blive valgt. Resultatet bliver som dette:
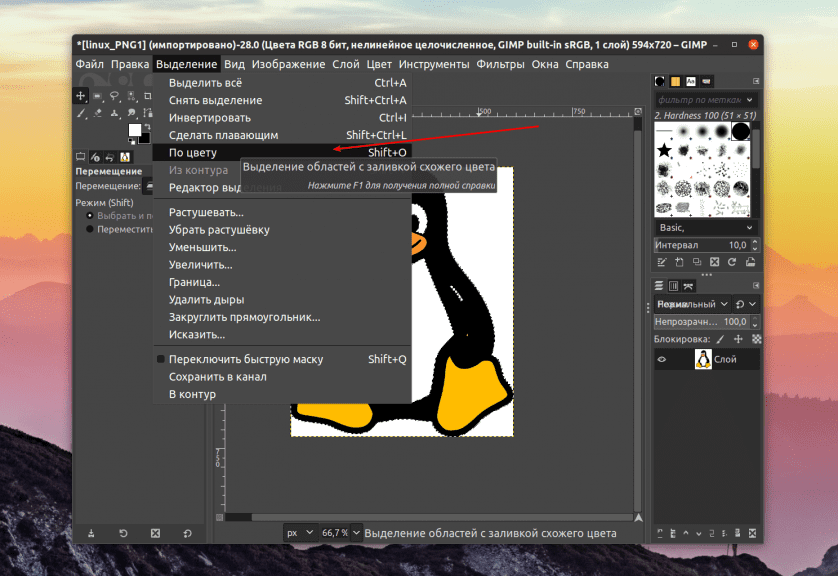
Der er tidspunkter, hvor baggrunden ikke er helt homogen, og du kan løse situationen i dette tilfælde ved at ændre værdien af tærsklerne i sidepanelet opad. Men husk, at denne metode kun virker, når der er en stærk kontrast mellem selve objektet og baggrunden.
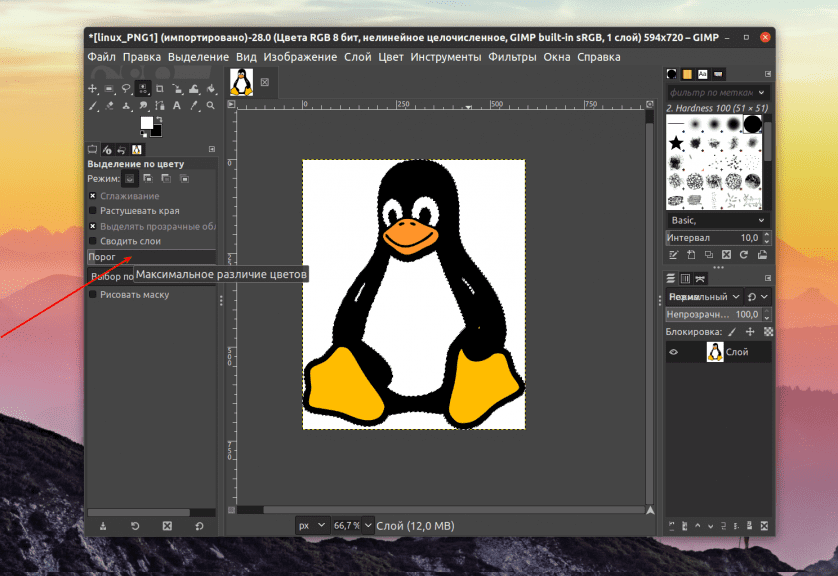
Da baggrunden nu er valgt, og vi skal vælge objektet, åbner vi menuen "Selection" og vælger funktionen "Invert". Nu kan vi kopiere objektet ved at bruge kontekstmenuen eller tastaturgenvejen Ctrl+C. Når det er kopieret, kan vi indsætte det på et andet billede.
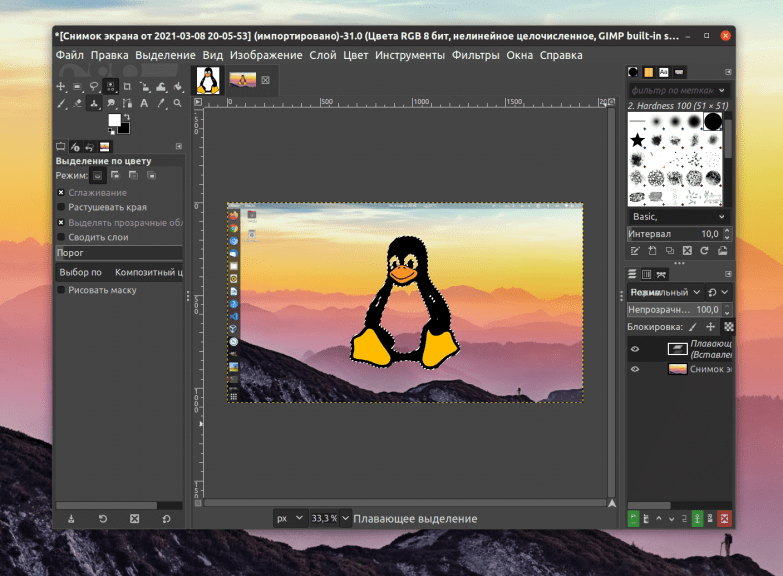
Objektet er kopieret, og vi kan indsætte det på en tom baggrund eller et andet billede.
Manuel udvælgelse af et objekt i Gimp
Hvis opgaven er ret kompleks, dvs. hvis objektet er meget forskelligt fra baggrunden, er vi nødt til at vælge det manuelt. Til det formål har Gimp et værktøj, der hedder "Free Selection".
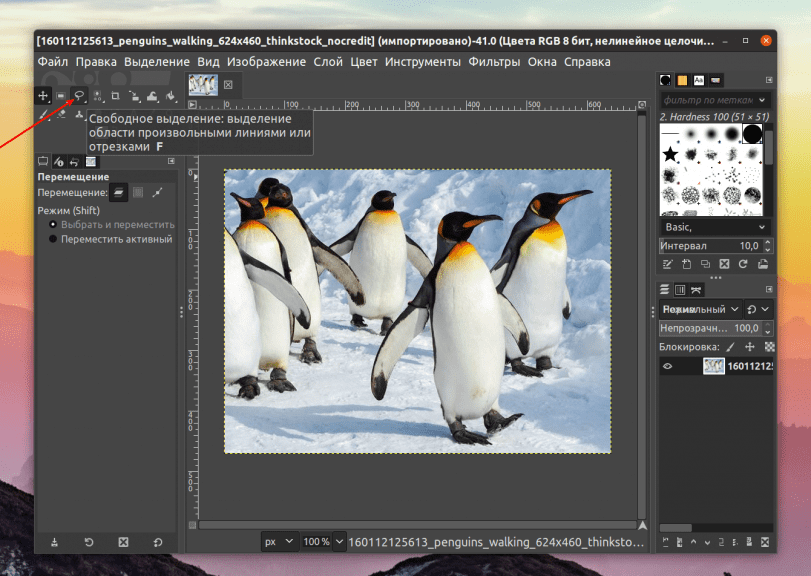
Aktivér det, og klik derefter forsigtigt på omridset af vores objekt, og vælg det helt. For at gøre arbejdet nemmere kan du forstørre objektet. Brug computermusens hjul til dette - rul det ved samtidig at trykke på Ctrl.
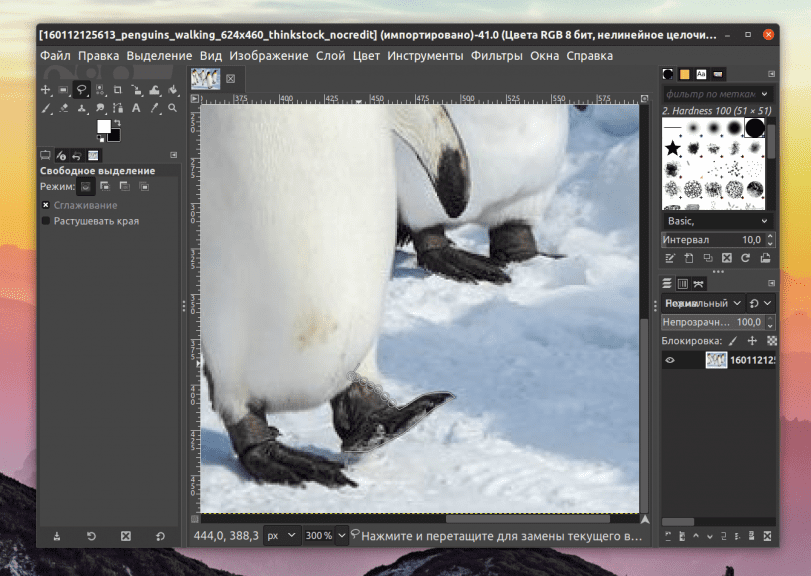
Brug sidescrollerne til at flytte, men klik ikke på selve objektet, da du så skal gentage hele arbejdet. Brugerens opgave er at vælge hele objektet ved at lukke konturen, dvs. du skal vende tilbage til den oprindelige position - punktet.
Hvis du gør alt korrekt, bliver objektet valgt:
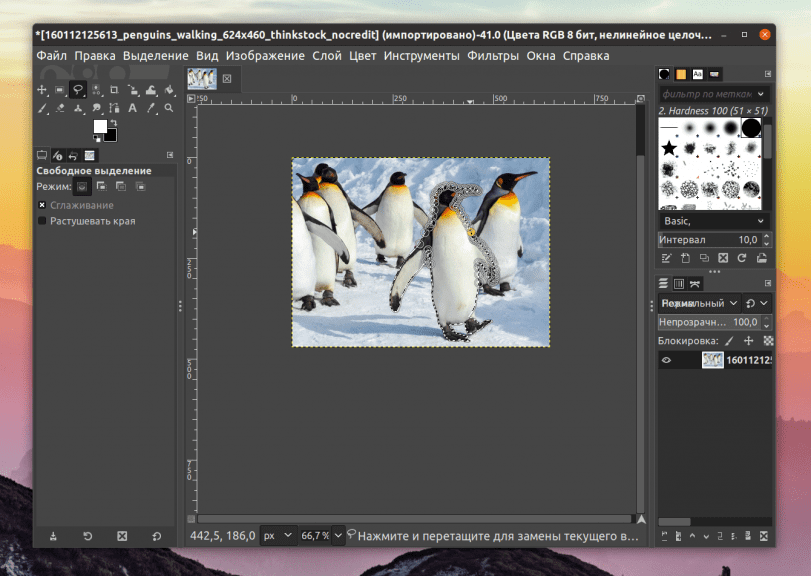
Det kan nu kopieres (på alle de måder, der er beskrevet ovenfor) og indsættes i et andet billede.
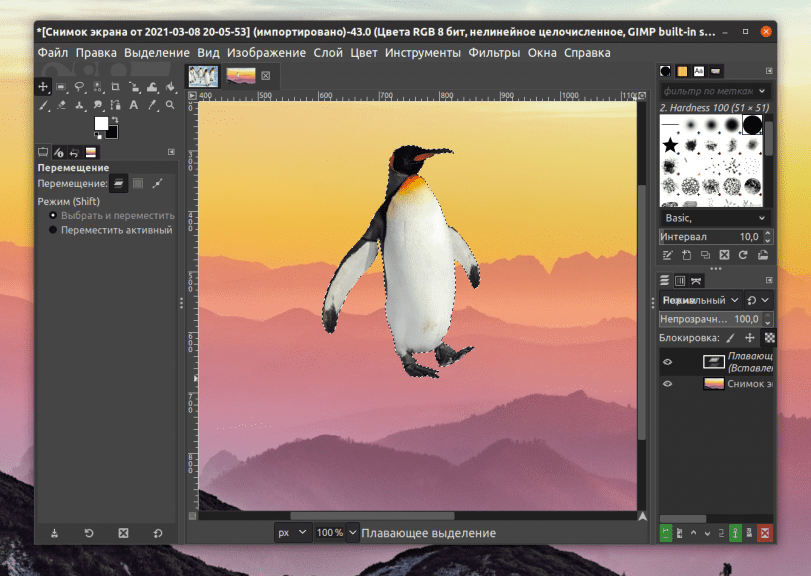
Komplekse objekter er ret vanskelige at skære ud, men med enkle former er der ingen problemer.
Nu ved du, hvordan du klipper et objekt ud i Gimp og bruger det i et andet billede.