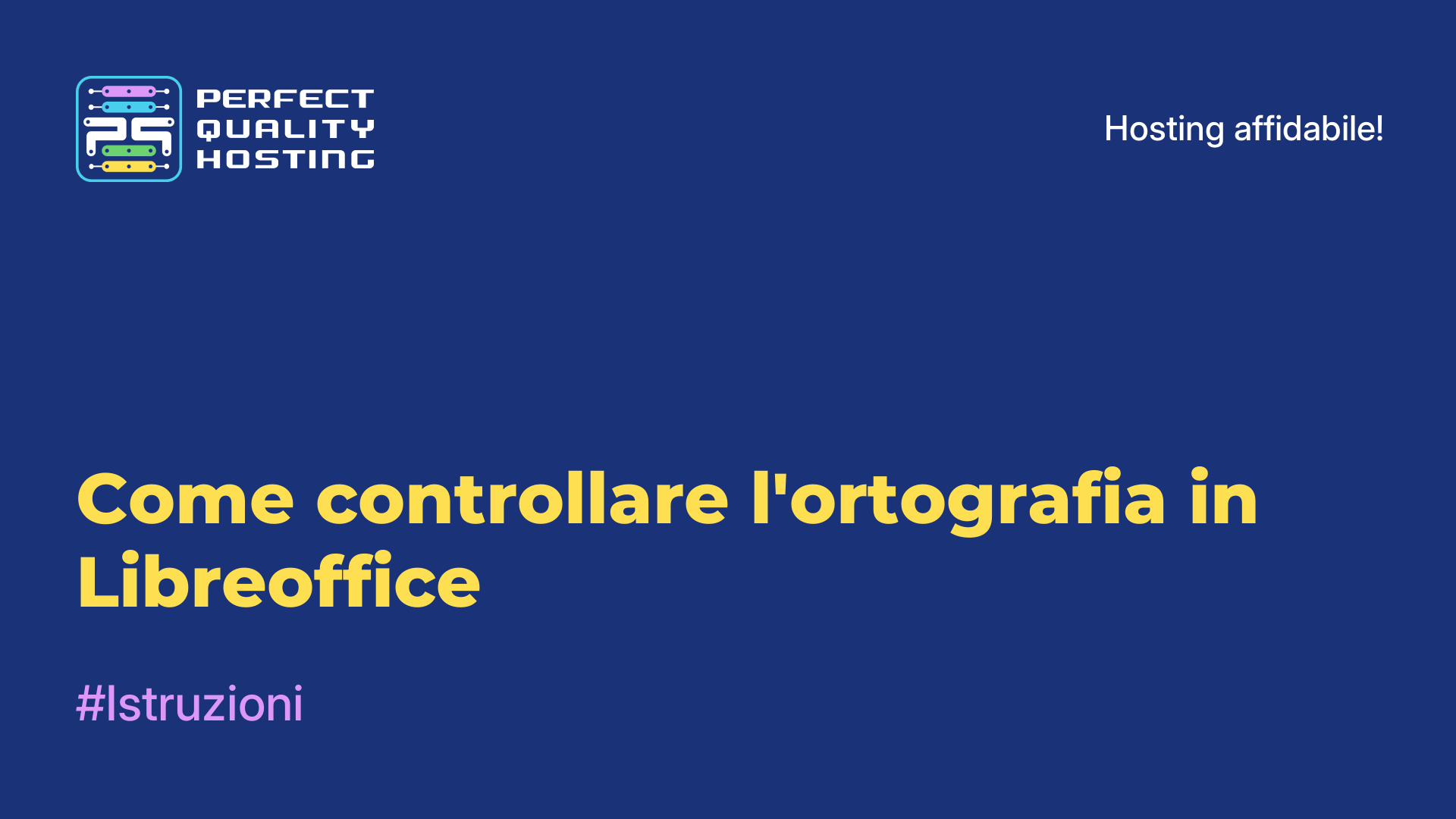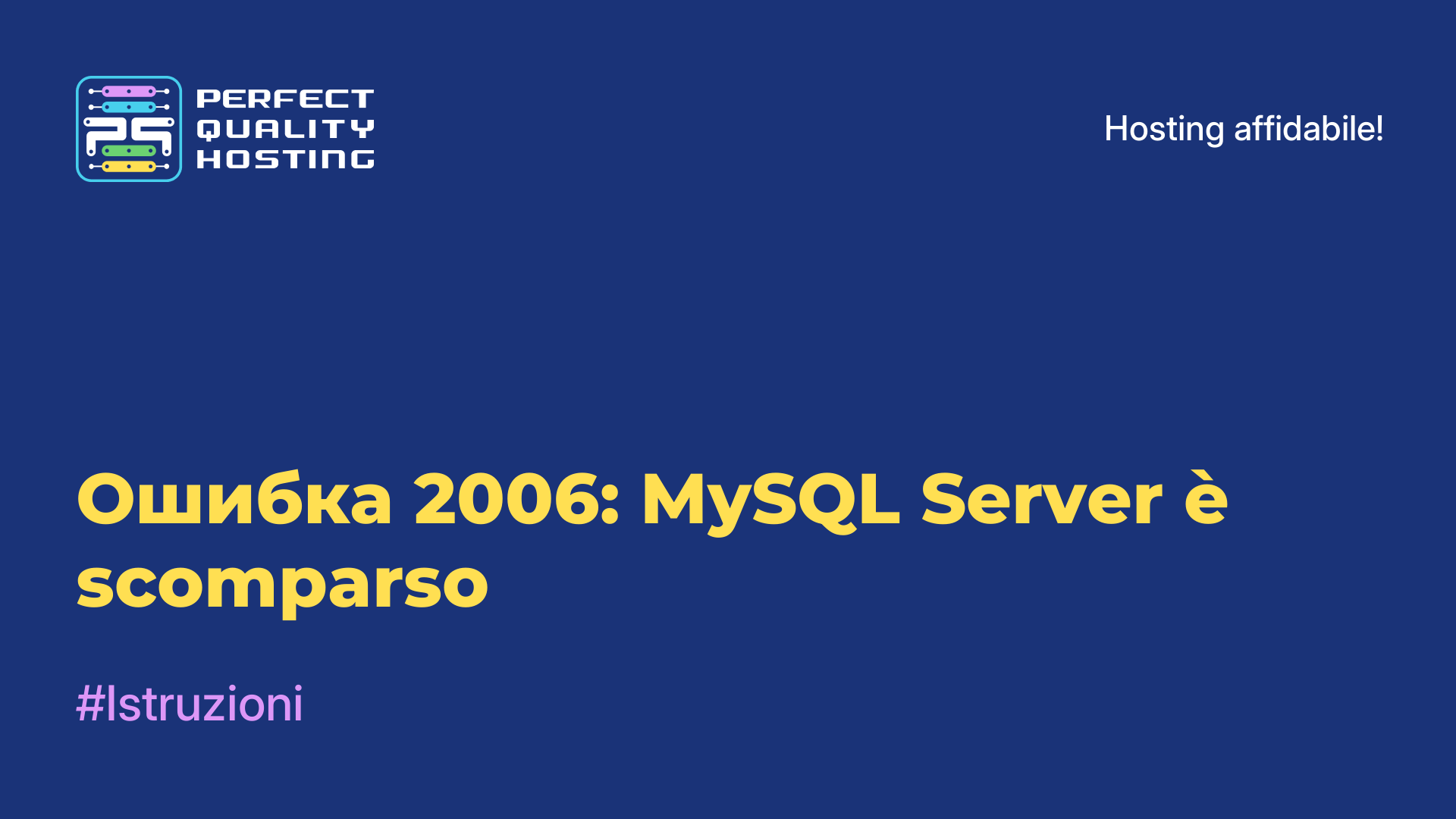-
Regno Unito+44 (20) 4577-20-00
-
Stati Uniti+1 (929) 431-18-18
-
Israele+972 (55) 507-70-81
-
Brasile+55 (61) 3772-18-88
-
Canada+1 (416) 850-13-33
-
Cechia+420 (736) 353-668
-
Estonia+372 (53) 683-380
-
Grecia+30 (800) 000-02-04
-
Irlanda+353 (1) 699-43-88
-
Islanda+354 (53) 952-99
-
Lituania+370 (700) 660-08
-
Paesi Bassi+31 (970) 1027-77-87
-
Portogallo+351 (800) 180-09-04
-
Romania+40 (376) 300-641
-
Svezia+46 (79) 008-11-99
-
Slovacchia+421 (2) 333-004-23
-
Svizzera+41 (22) 508-77-76
-
Moldavia+373 (699) 33-1-22
 Italiano
Italiano
Tagliare un oggetto in Gimp
- Iniziale
- Base di conoscenze
- Tagliare un oggetto in Gimp
Uno dei programmi di editing delle immagini più popolari e facili da usare sul sistema operativo Gimp è un programma chiamato Gimp. In questo programma è possibile fare tutto ciò che siamo abituati a fare in Photoshop, ma spesso richiede uno sforzo maggiore. Questa esercitazione mostra come tagliare un oggetto in Gimp e incollarlo in un'altra immagine.
Tagliare un oggetto in Gimp
Esistono diversi modi per tagliare un oggetto. Se lo sfondo è omogeneo, non ci saranno difficoltà in questo lavoro, ma se lo sfondo non è omogeneo, dovrete fare un po' più di fatica. In questo caso, il contorno viene semplicemente evidenziato manualmente.
Oggetto su sfondo omogeneo
È necessario ritagliare il logo di Linux da uno sfondo omogeneo e inserirlo in un'altra immagine.
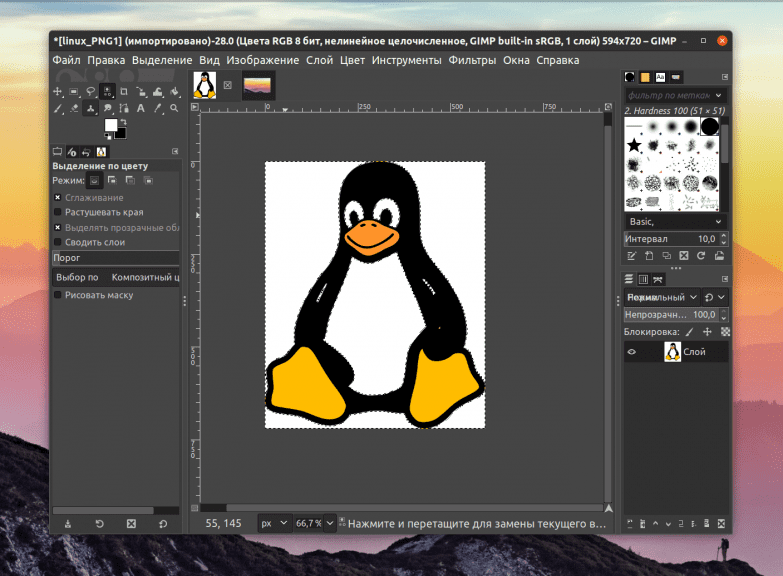
Per prima cosa, aprire il menu di selezione e selezionare per colore. Fare clic sul colore di sfondo e l'intero sfondo verrà selezionato. Il risultato sarà questo:
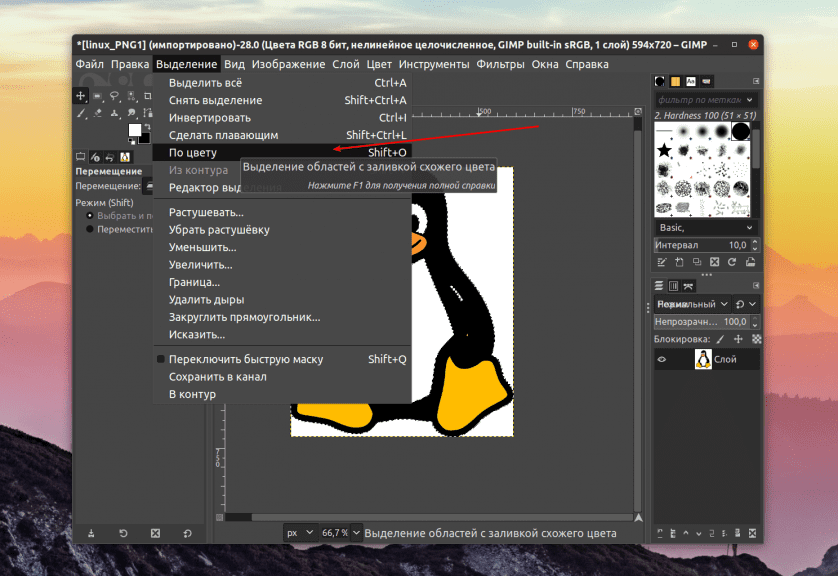
In alcuni casi lo sfondo non è del tutto omogeneo; in questo caso è possibile risolvere la situazione modificando il valore delle soglie nella barra laterale verso l'alto. Tenete però presente che questo metodo funziona solo quando c'è un forte contrasto tra l'oggetto stesso e lo sfondo.
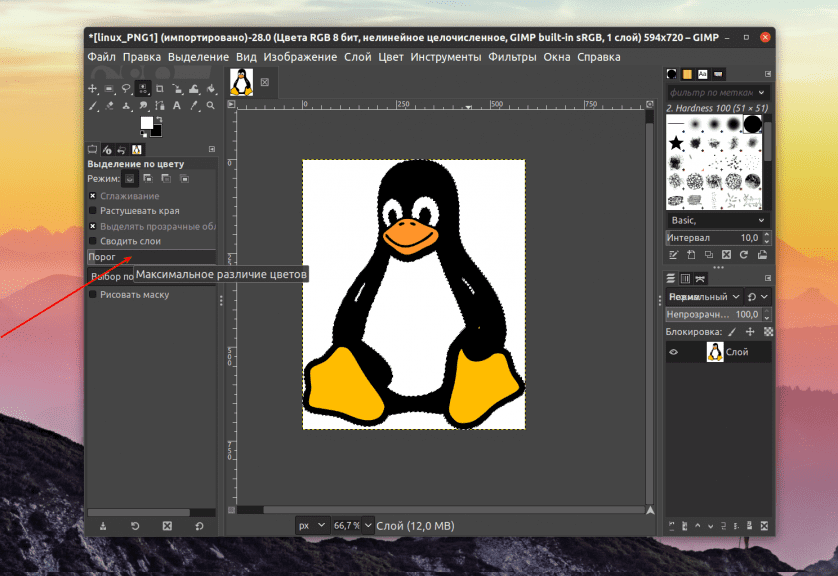
Poiché lo sfondo è ora selezionato e dobbiamo selezionare l'oggetto, apriamo il menu "Selezione" e scegliamo la funzione "Inverti". Ora possiamo copiare l'oggetto utilizzando il menu contestuale o la scorciatoia da tastiera Ctrl+C. Una volta copiato, possiamo incollarlo su un'altra immagine.
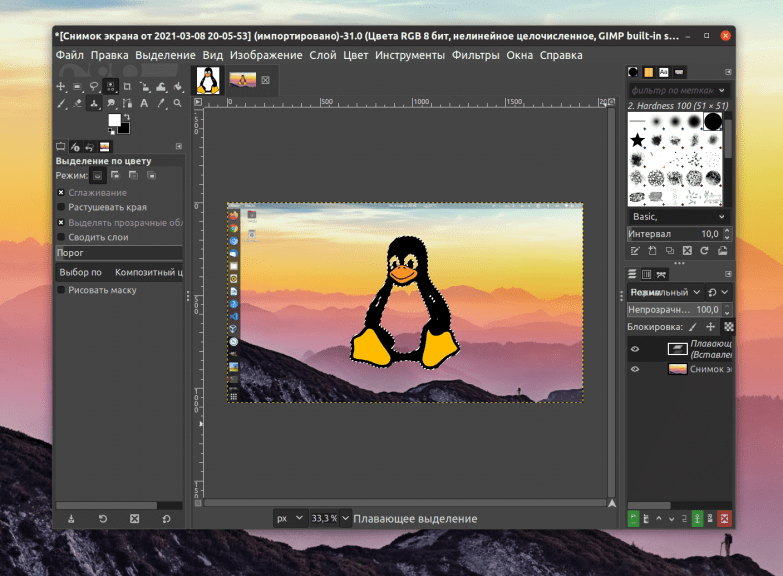
L'oggetto viene copiato e può essere incollato su uno sfondo vuoto o su qualsiasi altra immagine.
Selezione manuale di un oggetto in Gimp
Se il compito è piuttosto complesso, cioè l'oggetto è molto diverso dallo sfondo, è necessario selezionarlo manualmente. Per farlo, Gimp dispone di uno strumento chiamato "Selezione libera".
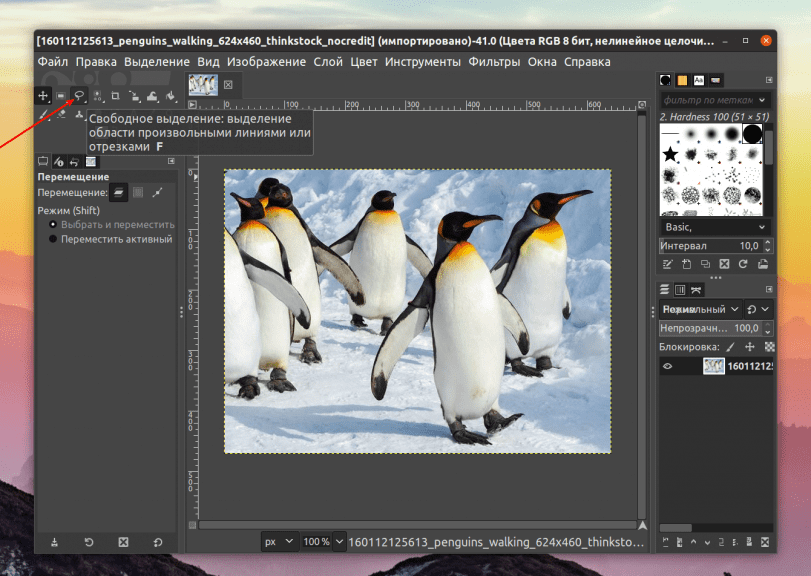
Attivarlo, quindi fare clic con attenzione sul contorno dell'oggetto e selezionarlo completamente. Per aumentare la comodità del lavoro, è possibile ingrandire l'oggetto. A tale scopo, utilizzare la rotella del mouse del computer e farla scorrere premendo contemporaneamente il tasto Ctrl.
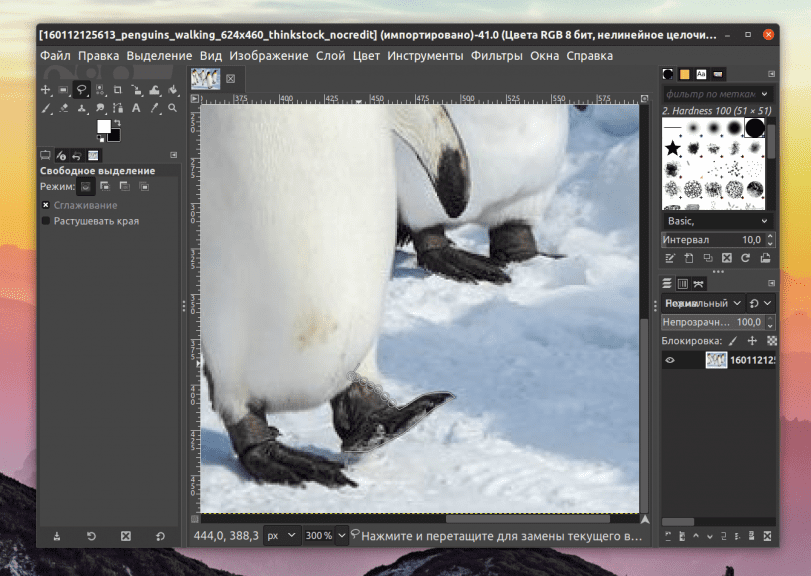
Per spostarsi, si possono utilizzare gli scorrimenti laterali, ma non si deve fare clic sull'oggetto stesso, perché si dovrà ripetere l'intero lavoro. Il compito dell'utente è quello di selezionare l'intero oggetto chiudendo il contorno, cioè di tornare alla posizione originale, il punto.
Se si esegue tutto correttamente, l'oggetto sarà selezionato:
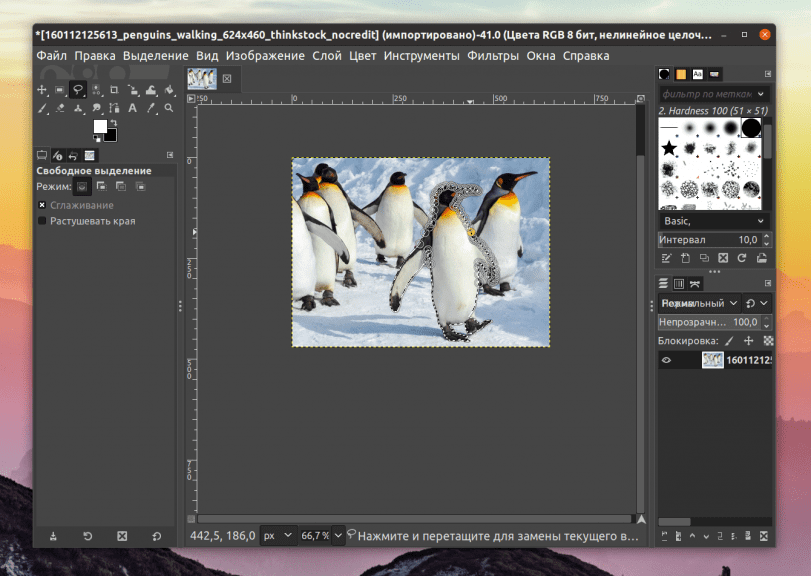
A questo punto è possibile copiarlo (in qualsiasi modo discusso sopra) e incollarlo in un'altra immagine.
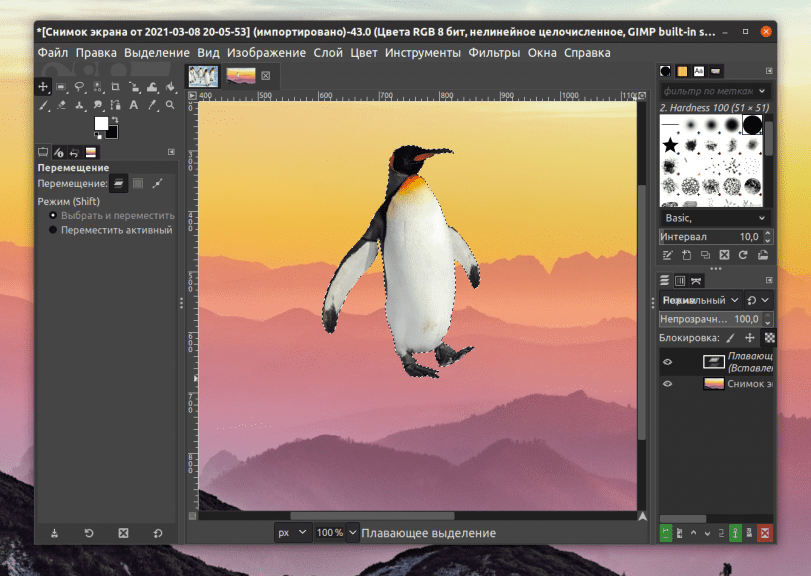
Gli oggetti complessi sono piuttosto difficili da ritagliare, ma con le forme semplici non ci saranno problemi.
Ora sapete come ritagliare un oggetto in Gimp e utilizzarlo in un'altra immagine.