-
Regno Unito+44 (20) 4577-20-00
-
Stati Uniti+1 (929) 431-18-18
-
Israele+972 (55) 507-70-81
-
Brasile+55 (61) 3772-18-88
-
Canada+1 (416) 850-13-33
-
Cechia+420 (736) 353-668
-
Estonia+372 (53) 683-380
-
Grecia+30 (800) 000-02-04
-
Irlanda+353 (1) 699-43-88
-
Islanda+354 (53) 952-99
-
Lituania+370 (700) 660-08
-
Paesi Bassi+31 (970) 1027-77-87
-
Portogallo+351 (800) 180-09-04
-
Romania+40 (376) 300-641
-
Svezia+46 (79) 008-11-99
-
Slovacchia+421 (2) 333-004-23
-
Svizzera+41 (22) 508-77-76
-
Moldavia+373 (699) 33-1-22
 Italiano
Italiano
Come riavviare la rete in Ubuntu
- Iniziale
- Base di conoscenze
- Come riavviare la rete in Ubuntu
In Ubuntu Debian, uno speciale servizio di rete è responsabile dell'inizializzazione delle interfacce di rete e della configurazione della rete. È possibile vedere la configurazione e le impostazioni di rete consultando il file /etc/network/interfaces. Se si apre il file, si apportano modifiche e si salvano, sarà necessario riavviare la rete per renderle effettive. Vediamo ora come fare utilizzando Ubuntu 16.04 come esempio.
Riavviare la rete in Ubuntu
Sì, è possibile riavviare semplicemente il computer, ma in alcuni casi questo non è del tutto conveniente. A volte è più facile eseguire un riavvio della rete, perché è più semplice e comodo e, soprattutto, più veloce. Per farlo, è sufficiente eseguire un comando:
$ sudo service networking restartLe distribuzioni attuali utilizzano da tempo il sistema di inizializzazione Systemd, quindi è possibile utilizzare il comando systemctl invece del comando service:
$ sudo systemctl restart networking.service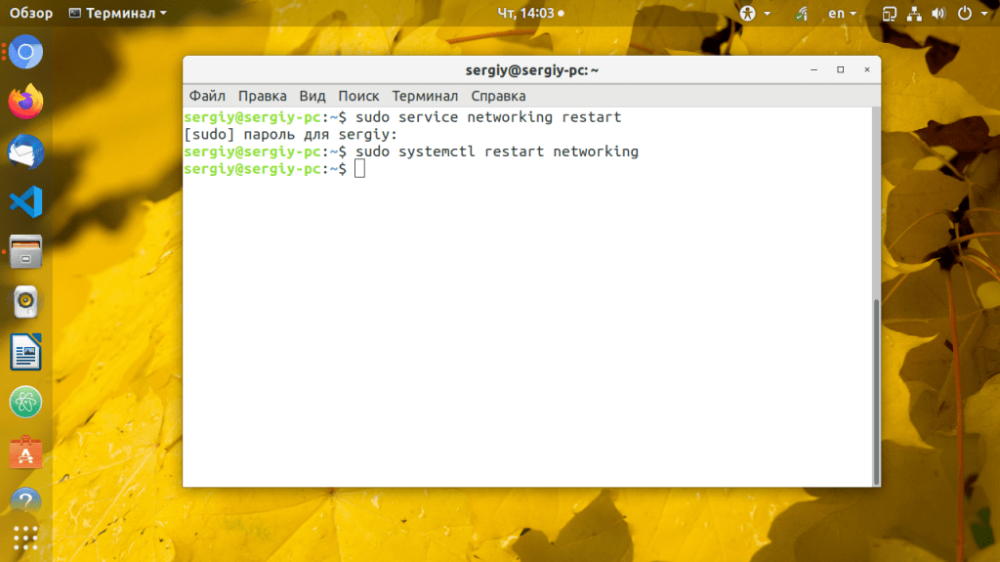
È anche possibile riavviare NetworkManager, particolarmente utile se la rete è configurata attraverso di esso.
$ sudo systemctl restart NetworkManagerNon c'è nulla di complicato in questa operazione. Basta eseguire un paio di comandi e la rete verrà riavviata.
Riavvio della rete in NetworkManager
Il programma Network Manager è utilizzato per la gestione della rete nelle distribuzioni moderne. È facile disabilitarlo e poi abilitarlo immediatamente (eseguendo di fatto il processo di riavvio) con i due comandi seguenti:
$ sudo nmcli networking off
$ sudo nmcli networking on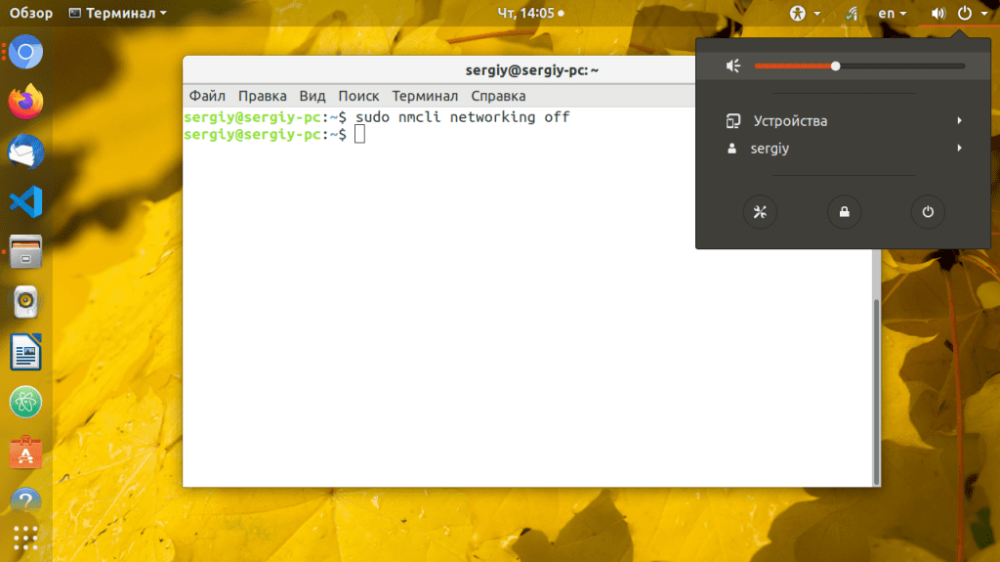
Se l'operazione è stata eseguita correttamente, si noterà che l'icona di NetworkManager è scomparsa dal pannello, ma dovrebbe riapparire pochi secondi dopo.
Uso dei comandi FUP e IFDOWN
Questi comandi sono responsabili delle interfacce di rete e si trovano a un livello inferiore. Per eseguire un riavvio, possiamo prima disabilitare e poi abilitare tutte le interfacce. Si procede in questo modo:
$ sudo ifdown –a
$ sudo ifup -aNon ci saranno cambiamenti nell'interfaccia grafica, ma non appena la disabilitazione dell'interfaccia di rete si verifica, la connessione a Internet viene persa.
In questo modo, non è necessario riavviare il computer ogni volta per riavviare la rete. Utilizzate i semplici comandi e strumenti offerti dal sistema Ubuntu.






































