-
Великобритания+44 (20) 4577-20-00
-
САЩ+1 (929) 431-18-18
-
Израел+972 (55) 507-70-81
-
Бразилия+55 (61) 3772-18-88
-
Канада+1 (416) 850-13-33
-
Чехия+420 (736) 353-668
-
Естония+372 (53) 683-380
-
Гърция+30 (800) 000-02-04
-
Ирландия+353 (1) 699-43-88
-
Исландия+354 (53) 952-99
-
Литва+370 (700) 660-08
-
Холандия+31 (970) 1027-77-87
-
Португалия+351 (800) 180-09-04
-
Румъния+40 (376) 300-641
-
Швеция+46 (79) 008-11-99
-
Словакия+421 (2) 333-004-23
-
Швейцария+41 (22) 508-77-76
-
Молдова+373 (699) 33-1-22
 Български
Български
Как да рестартирате мрежата в Ubuntu
- Главна
- База знания
- Как да рестартирате мрежата в Ubuntu
В Ubuntu Debian специална мрежова услуга отговаря за инициализирането на мрежовите интерфейси и конфигурирането на мрежата. Можете да видите мрежовата конфигурация и мрежовите настройки, като разгледате файла /etc/network/interfaces. Ако отворите файла, направите промени и ги запазите, ще трябва да рестартирате мрежата, за да влязат в сила. След това нека видим как да направим това, като използваме Ubuntu 16.04 като пример.
Рестартиране на мрежата в Ubuntu
Да, можете просто да рестартирате компютъра си, но в някои случаи това не е съвсем удобно. Понякога е по-лесно да извършите рестартиране на мрежата, защото е по-лесно и удобно, а най-важното е, че е и по-бързо. За да направите това, трябва да изпълните само една команда:
$ sudo service networking restartТекущите дистрибуции отдавна използват системата за инициализация Systemd, така че можете да използвате командата systemctl вместо командата service:
$ sudo systemctl restart networking.service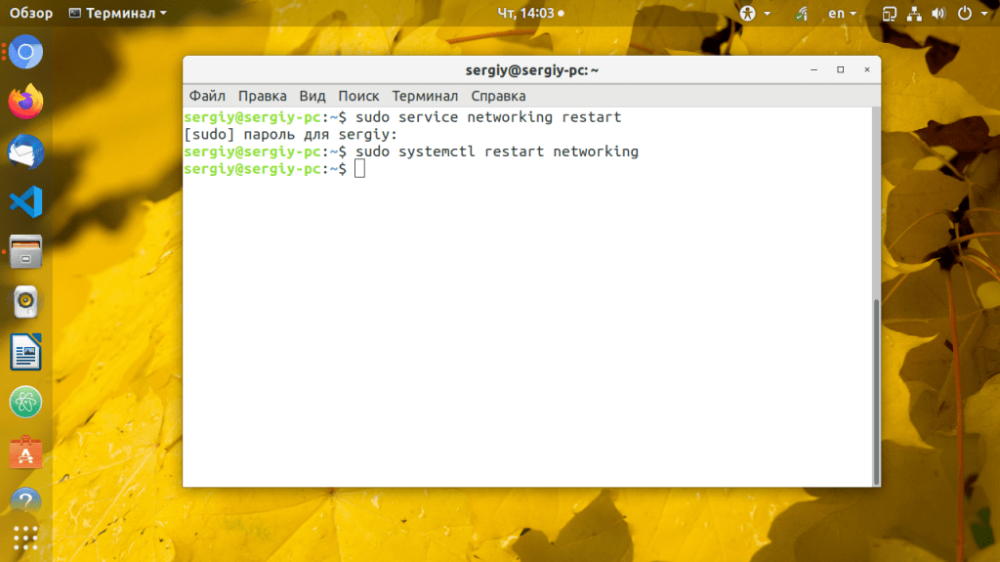
Можете също така да рестартирате NetworkManager, което е особено полезно, ако мрежата е конфигурирана чрез него.
$ sudo systemctl restart NetworkManagerВ тази операция няма нищо сложно. Просто изпълнете няколко команди и мрежата ще бъде рестартирана.
Рестартиране на мрежата в NetworkManager
Програмата Network Manager се използва за управление на мрежата в съвременните дистрибуции. Лесно е да я деактивирате и след това веднага да я активирате (всъщност да извършите процеса на рестартиране) със следните две команди:
$ sudo nmcli networking off
$ sudo nmcli networking on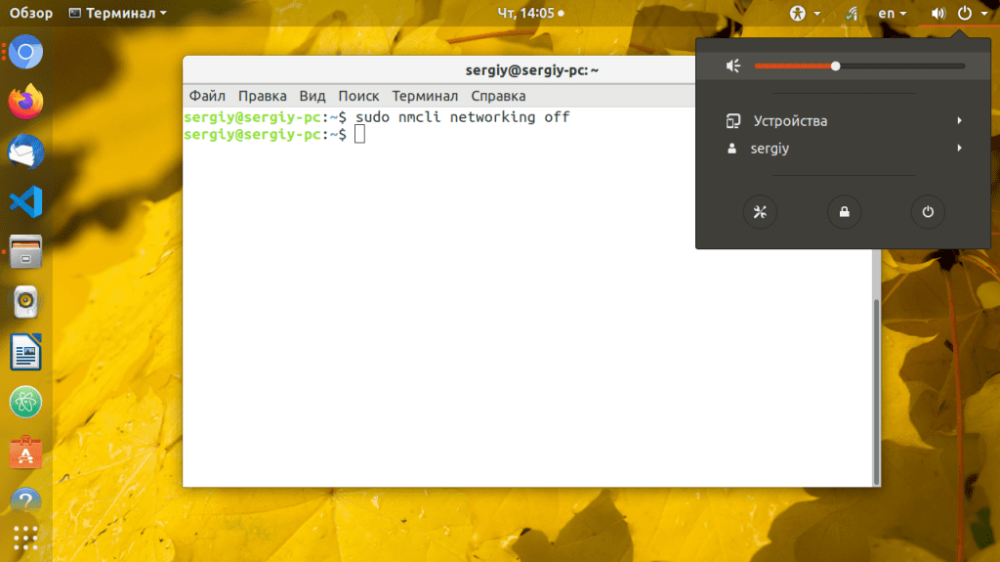
Ако това е направено правилно, ще забележите, че иконата NetworkManager е изчезнала от панела, но след няколко секунди тя трябва да се появи отново.
Използване на командите FUP и IFDOWN
Тези команди отговарят за мрежовите интерфейси и са на по-ниско ниво. За да извършим рестартиране, можем първо да деактивираме и след това да активираме всички интерфейси. Това се прави по следния начин:
$ sudo ifdown –a
$ sudo ifup -aНяма да има промяна в графичния потребителски интерфейс, но веднага щом се извърши деактивирането на мрежовия интерфейс, връзката с интернет ще бъде изгубена.
По този начин не е необходимо да рестартирате компютъра всеки път, за да рестартирате мрежата. Използвайте простите команди и инструменти, които предлага системата Ubuntu.






































