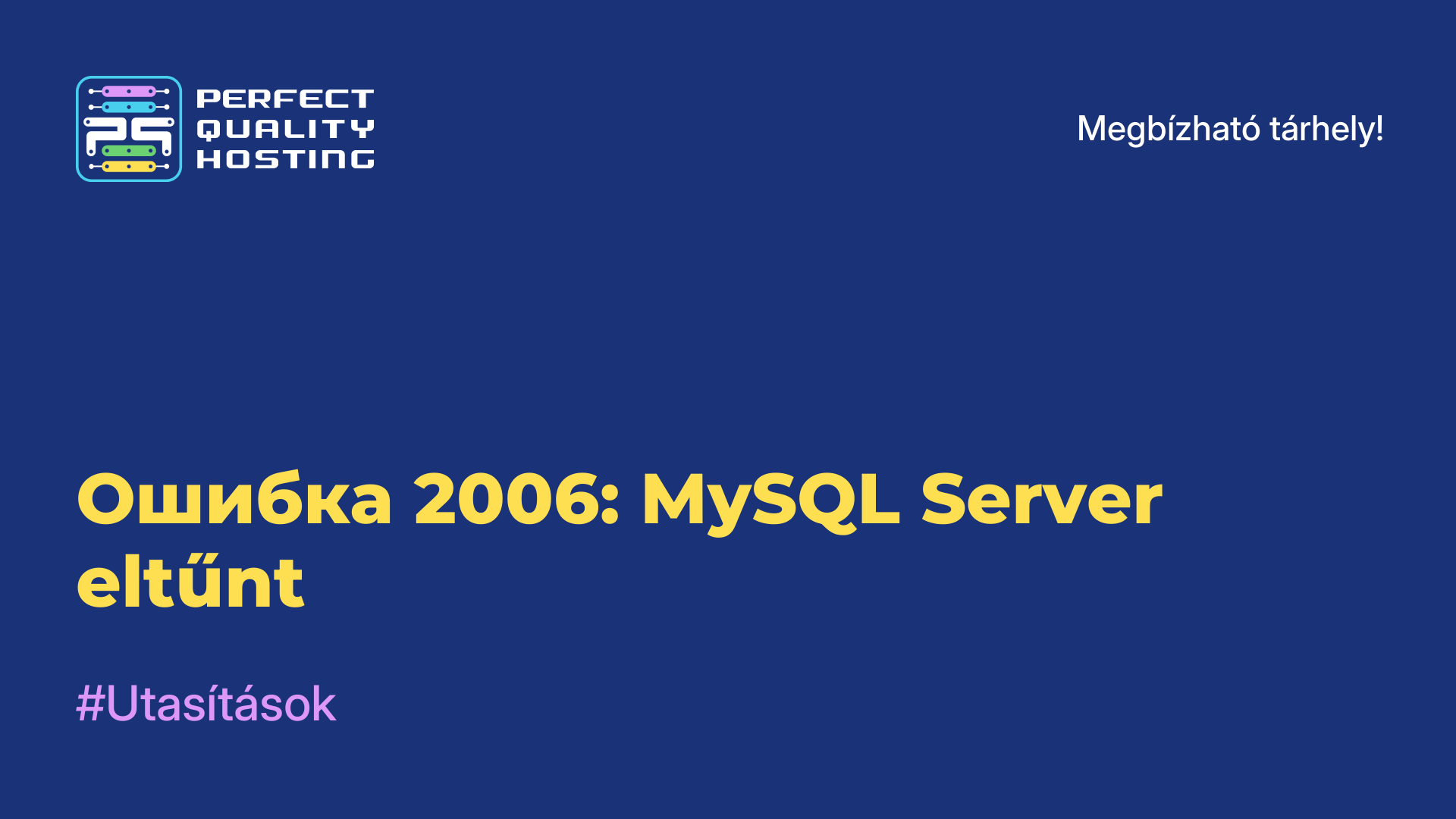-
Nagy-Britannia+44 (20) 4577-20-00
-
USA+1 (929) 431-18-18
-
Izrael+972 (55) 507-70-81
-
Brazília+55 (61) 3772-18-88
-
Kanada+1 (416) 850-13-33
-
Cseh+420 (736) 353-668
-
Észtország+372 (53) 683-380
-
Görögország+30 (800) 000-02-04
-
Írország+353 (1) 699-43-88
-
Izland+354 (53) 952-99
-
Litvánia+370 (700) 660-08
-
Hollandia+31 (970) 1027-77-87
-
Portugália+351 (800) 180-09-04
-
Románia+40 (376) 300-641
-
Svédország+46 (79) 008-11-99
-
Szlovákia+421 (2) 333-004-23
-
Svájc+41 (22) 508-77-76
-
Moldova+373 (699) 33-1-22
Objektum vágása Gimpben
- Főoldal
- Tudásbázis
- Objektum vágása Gimpben
A Gimp operációs rendszer egyik legnépszerűbb és legfelhasználóbarátabb képszerkesztő programja a Gimp nevű program. Ebben a programban mindent megtehetünk, amit a Photoshopban megszoktunk, de gyakran több erőfeszítést igényel. Ez a bemutató megmutatja, hogyan lehet egy objektumot kivágni a Gimpben, és beilleszteni egy másik képbe.
Objektum kivágása Gimpben
Egy objektum kivágásának több módja is van. Ha a háttér homogén, akkor nem okoz nehézséget ez a munka, de ha a háttér nem homogén, akkor egy kicsit több erőfeszítést kell tennie. Ebben az esetben a körvonalat egyszerűen kézzel kell kiemelni.
Objektum homogén háttéren
Van a következő feladat: ki kell vágni a Linux logót egy homogén háttérből, és be kell illeszteni egy másik képbe.
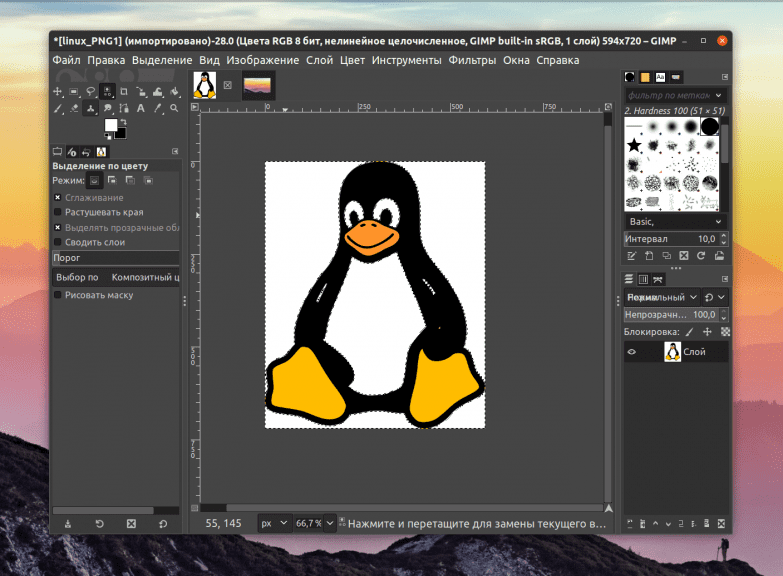
Először is nyissa meg a kijelölés menüt, és válasszon szín szerint. Kattintson a háttér színére, és az egész háttér ki lesz jelölve. Az eredmény így fog kinézni:
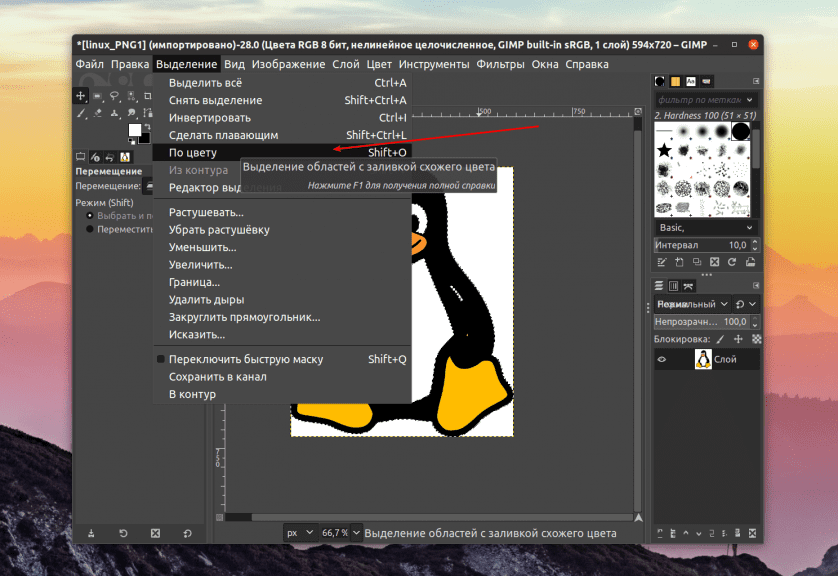
Van, amikor a háttér nem egészen homogén, ilyenkor az oldalsávban lévő küszöbértékek felfelé történő módosításával javíthatod a helyzetet. Ne feledje azonban, hogy ez a módszer csak akkor működik, ha maga az objektum és a háttér között erős a kontraszt.
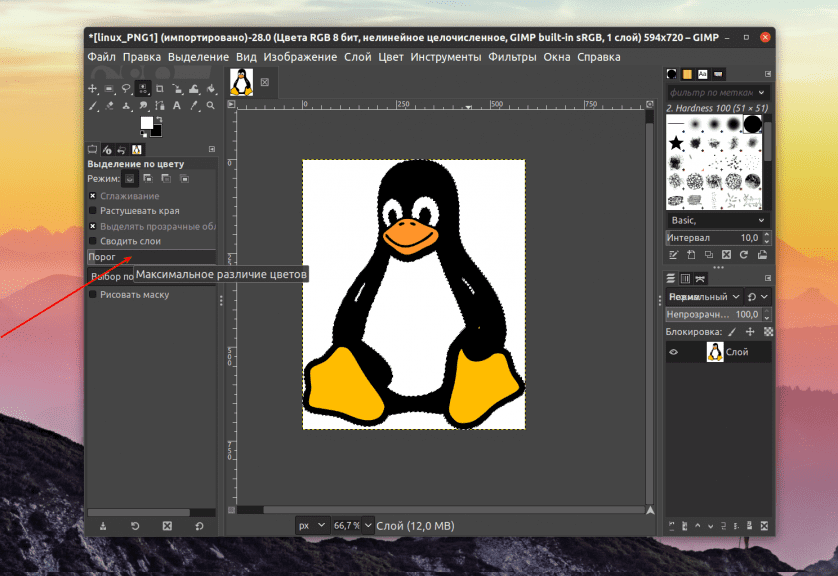
Mivel a háttér most ki van jelölve, nekünk pedig ki kell jelölnünk az objektumot, ezért nyissuk meg a "Kiválasztás" menüt, és válasszuk az "Invertálás" funkciót. Most már a kontextusmenü vagy a Ctrl+C billentyűkombináció segítségével másolhatjuk az objektumot. A másolás után beilleszthetjük egy másik képre.
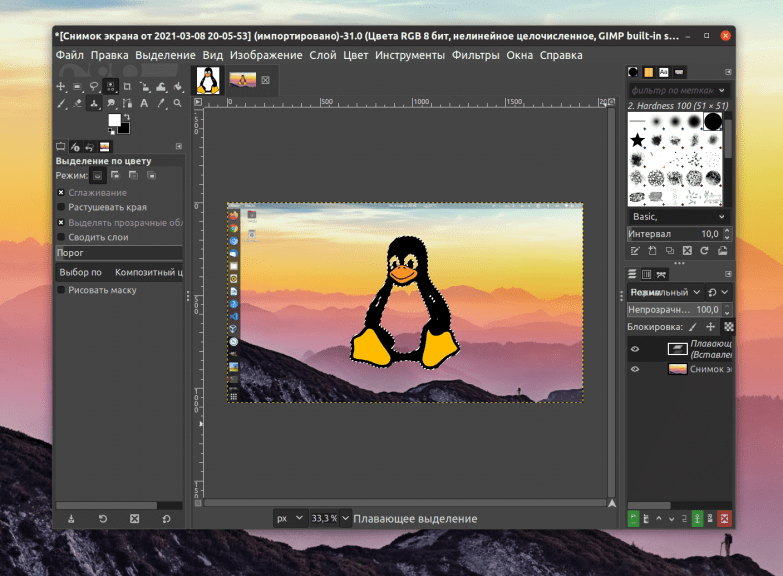
Az objektumot lemásoljuk, és beilleszthetjük egy üres háttérre vagy bármilyen más képre.
Objektum kézi kiválasztása a Gimpben
Ha a feladat meglehetősen összetett, azaz az objektum nagyon eltér a háttértől, akkor kézzel kell kijelölnünk. Ehhez a Gimpnek van egy eszköze, a "Szabad kijelölés".
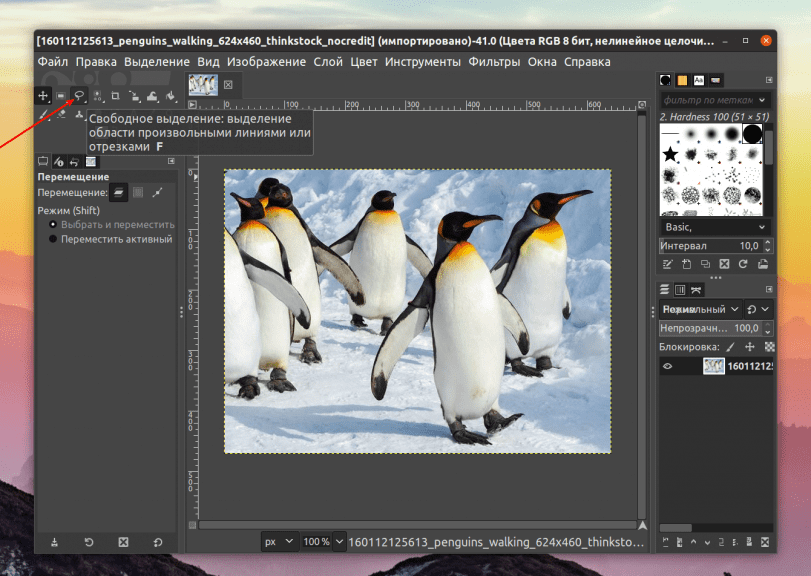
Aktiváljuk, majd óvatosan kattintsunk az objektumunk körvonalára, és jelöljük ki teljesen. A munka kényelmének növelése érdekében felnagyíthatjuk az objektumot. Használjuk ehhez a számítógép egér kerekét - a Ctrl egyidejű lenyomásával görgessük.
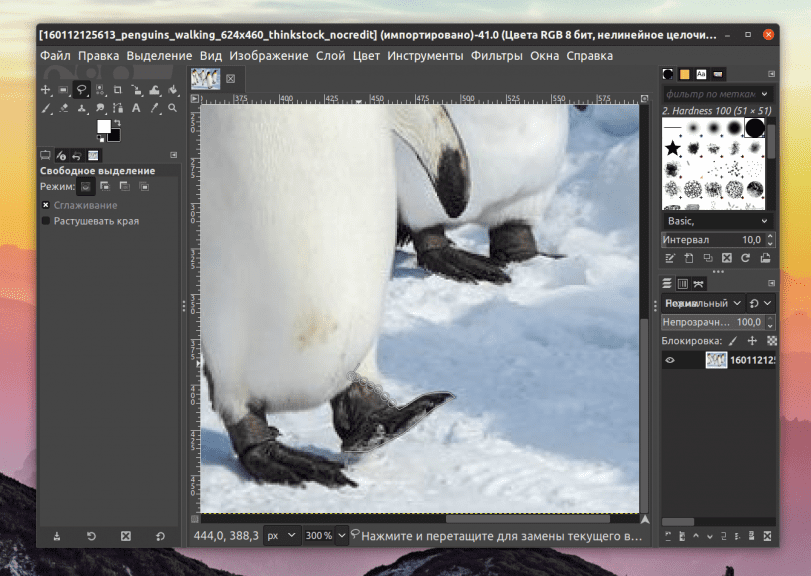
Az oldalsó görgetőkkel mozogjunk, de ne kattintsunk magára az objektumra, mert akkor az egész munkát meg kell ismételnünk. A felhasználó feladata, hogy a kontúr lezárásával az egész objektumot kijelölje, azaz vissza kell térnie az eredeti pozícióba - a pontra.
Ha mindent helyesen csinál, akkor az objektum ki lesz jelölve:
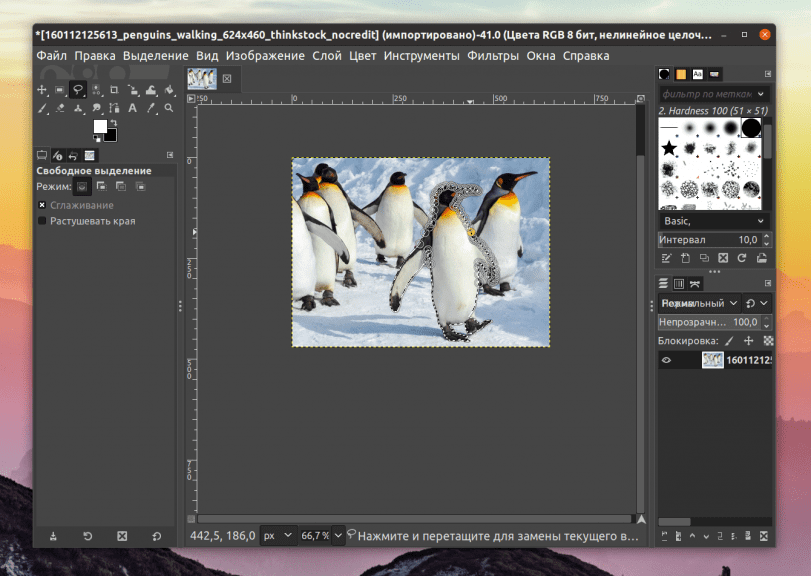
Most már másolható (a fent tárgyalt módon) és beilleszthető egy másik képbe.
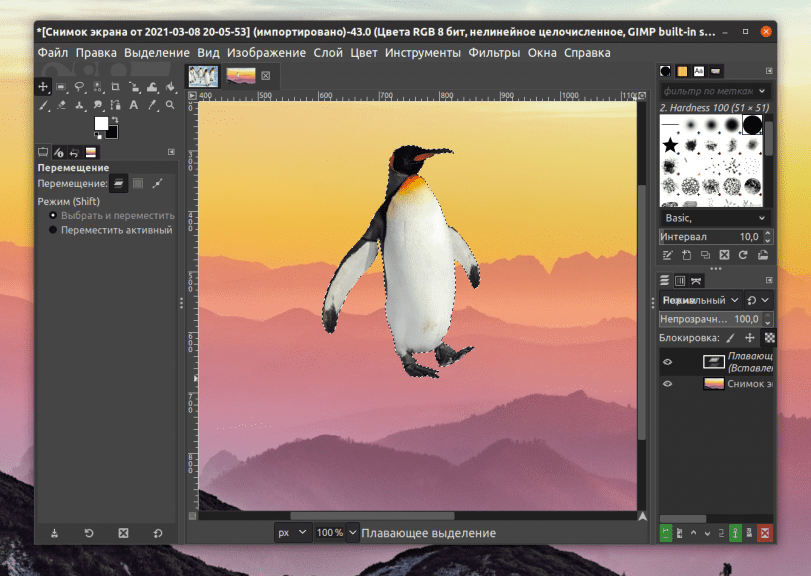
Az összetett objektumokat elég nehéz kivágni, de az egyszerű alakzatokkal nem lesz gond.
Most már tudod, hogyan vágj ki egy objektumot a Gimpben, és használd fel egy másik képben.