-
УК+44 (20) 4577-20-00
-
САД+1 (929) 431-18-18
-
Израел+972 (55) 507-70-81
-
Бразил+55 (61) 3772-18-88
-
Канада+1 (416) 850-13-33
-
Чешка+420 (736) 353-668
-
Естонија+372 (53) 683-380
-
Грчка+30 (800) 000-02-04
-
Ирска+353 (1) 699-43-88
-
Исланд+354 (53) 952-99
-
Литванија+370 (700) 660-08
-
Холандија+31 (970) 1027-77-87
-
Португал+351 (800) 180-09-04
-
Румунија+40 (376) 300-641
-
Шведска+46 (79) 008-11-99
-
Словачка+421 (2) 333-004-23
-
Швајцарска+41 (22) 508-77-76
-
Молдавија+373 (699) 33-1-22
Исецање објекта у Гимп-у
- Главная
- База знања
- Исецање објекта у Гимп-у
Један од најпопуларнијих и најпогоднијих програма за уређивање слика у оперативном систему Гимп је програм под називом Гимп. У овом програму можете да радите све што смо навикли да радимо у Пхотосхопу, али то често захтева више труда. У овом водичу ћемо вам показати како да исечете објекат у Гимп-у и налепите га у другу слику.
Исецање објекта у Гимп-у
Постоји неколико начина да исечете објекат. Ако је позадина уједначена, онда неће бити потешкоћа са овим радом, али ако је неуједначена, мораћете да уложите мало више труда. У овом случају, контура се једноставно бира ручно.
Објекат на униформној позадини
Постоји следећи задатак: потребно је да исечете Линукс лого из једнообразне позадине и налепите га у другу слику.
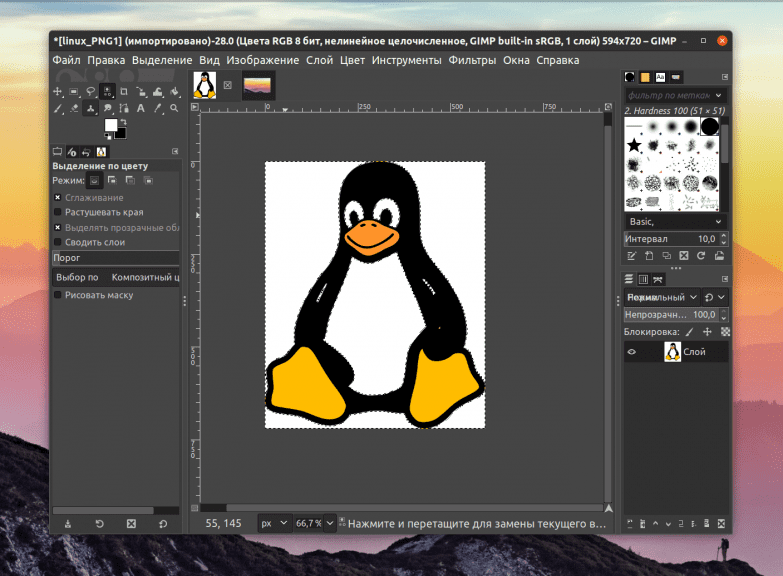
Пре свега, отворите мени за избор и изаберите ставку по боји. Кликните на боју позадине и цела позадина ће бити изабрана. Резултат ће бити овакав:
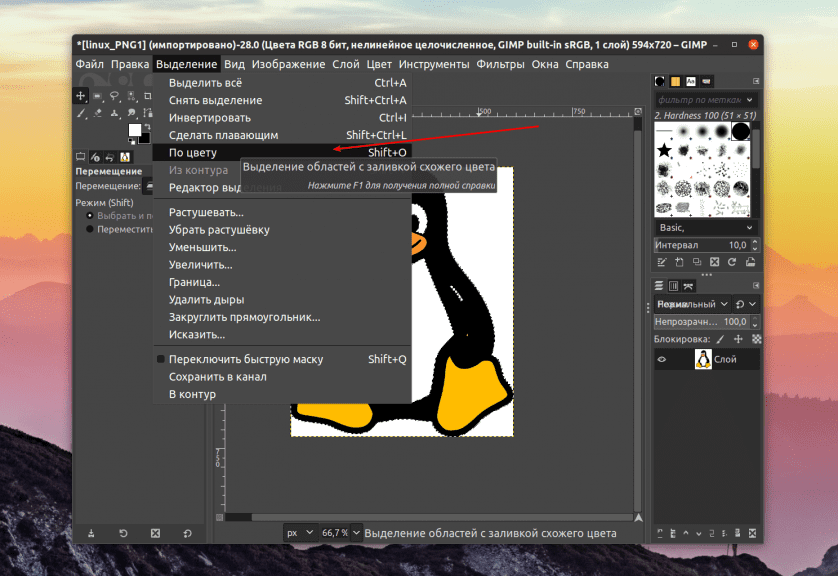
Такође се дешава да позадина није потпуно уједначена, можете исправити ситуацију променом граничне вредности на бочном панелу нагоре. Али имајте на уму да овај метод функционише само када постоји јак контраст између самог објекта и позадине.
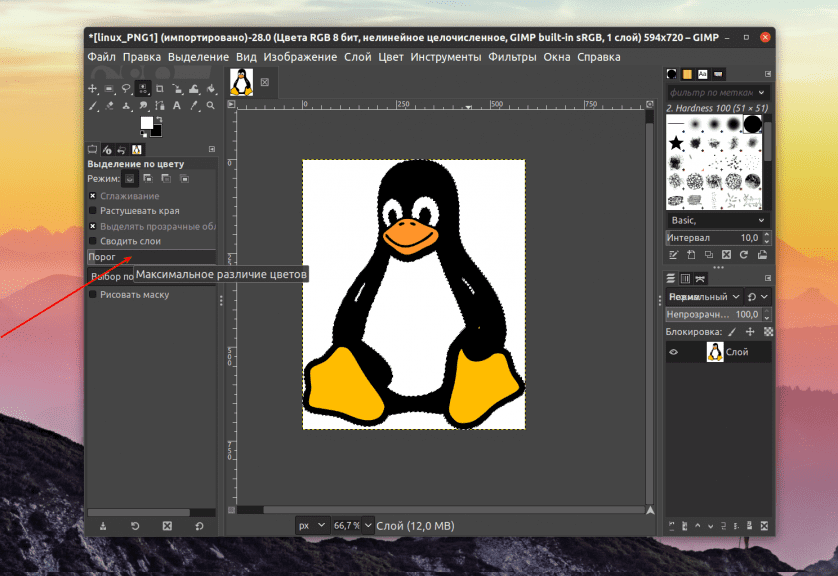
Пошто је позадина сада изабрана, али морамо да селектујемо објекат, па отворите мени „Избор“ и изаберите функцију „Инверт“. Сада можемо да копирамо објекат користећи контекстни мени или комбинацију тастера Цтрл+Ц. Након копирања, можемо га налепити на другу слику.
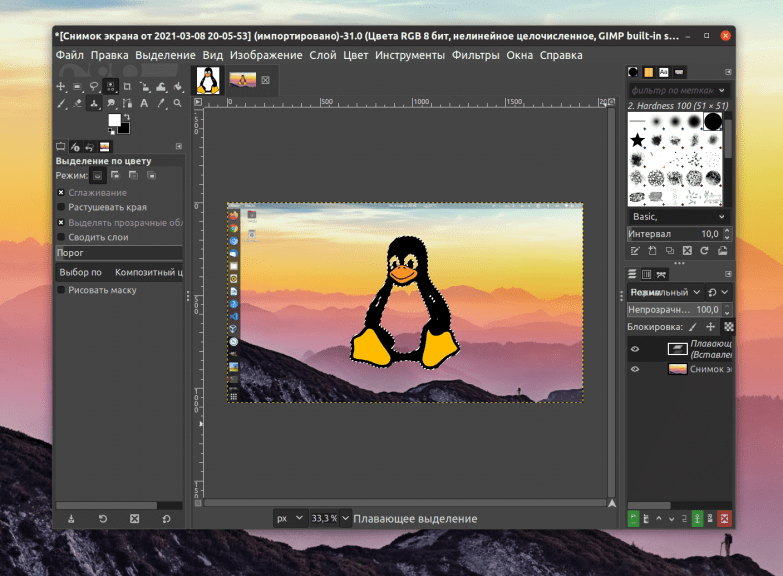
Објекат је копиран и можемо га налепити на празну позадину или било коју другу слику.
Ручно бирање објекта у Гимп-у
Ако је задатак прилично сложен, односно објекат се веома разликује од позадине, потребно је да га изаберете ручно. Да би то урадио, Гимп обезбеђује алатку под називом Фрее Селецтион.
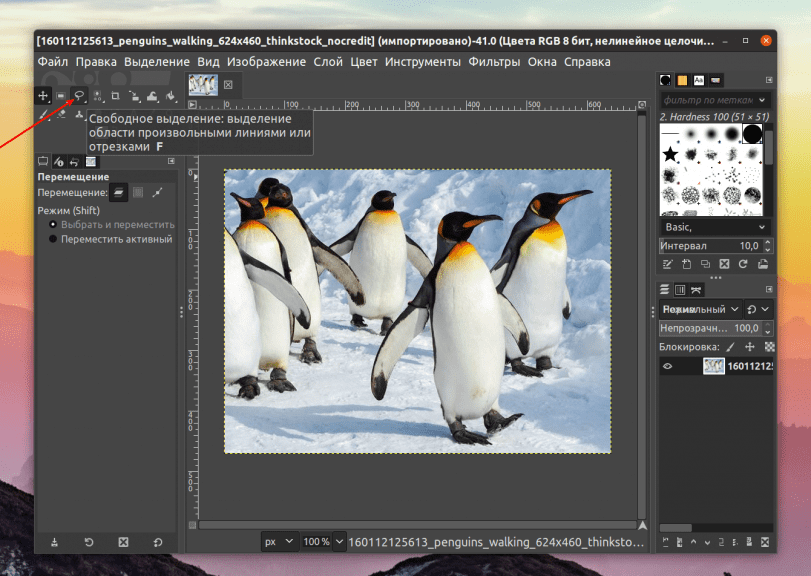
Активирамо га, затим пажљиво кликнемо на обрис нашег објекта и селектујемо га у потпуности. Да бисте побољшали погодност рада, можете повећати објекат. Користите точкић на рачунарском мишу да бисте то урадили - померајте га док истовремено притискате Цтрл.
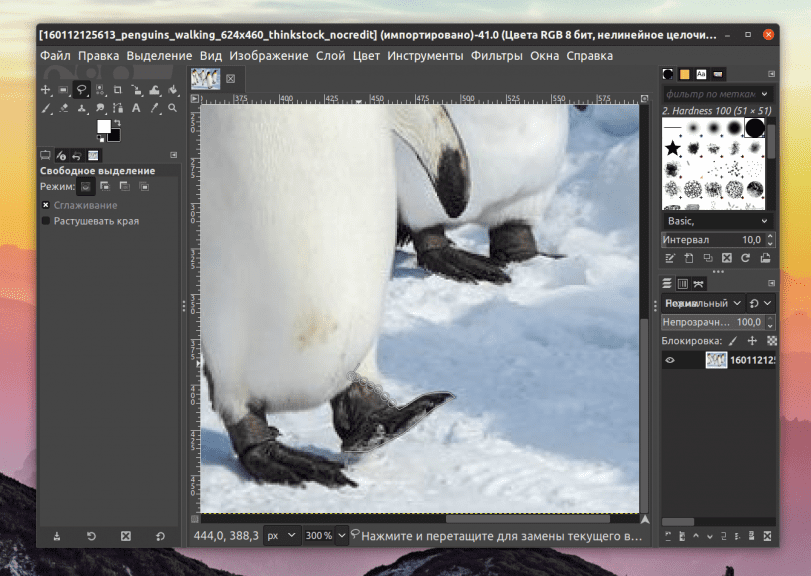
Користите бочни скрол за померање, али немојте кликнути на сам објекат, јер ћете морати поново да урадите сав посао. Задатак корисника је да селектује цео објекат затварањем контуре, односно потребно је вратити се у првобитни положај – тачку.
Ако све урадите како треба, објекат ће бити истакнут:
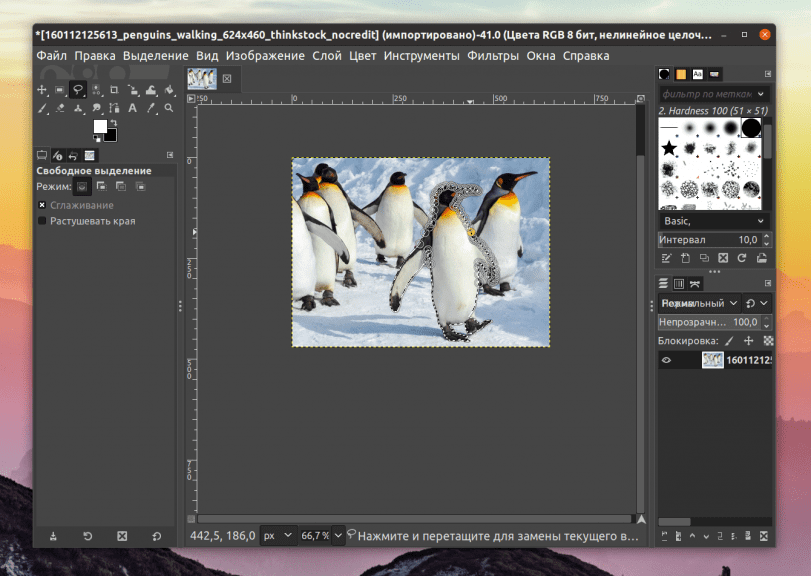
Сада га можете копирати (на било који од горе наведених начина) и налепити у другу слику.
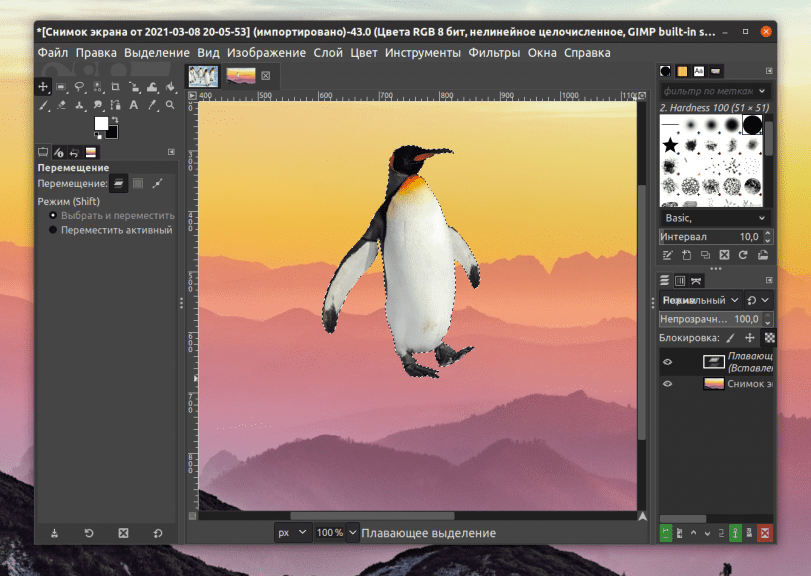
Сложене предмете је прилично тешко резати, али са једноставним облицима сигурно неће бити проблема.
Сада знате како да исечете објекат у Гимп-у и користите га на другој слици.







































