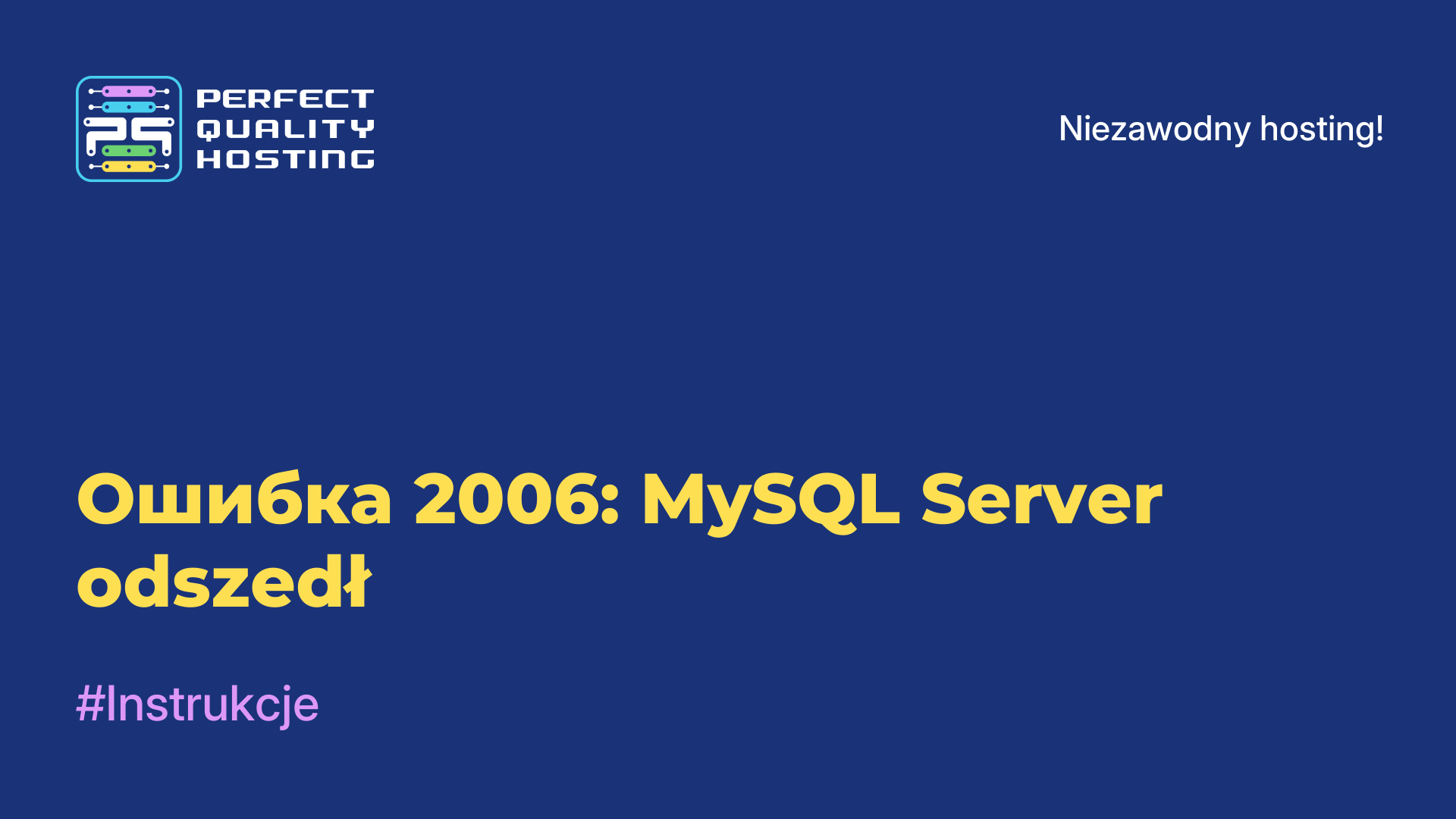-
Wielka Brytania+44 (20) 4577-20-00
-
USA+1 (929) 431-18-18
-
Izrael+972 (55) 507-70-81
-
Brazylia+55 (61) 3772-18-88
-
Kanada+1 (416) 850-13-33
-
Republika Czeska+420 (736) 353-668
-
Estonia+372 (53) 683-380
-
Grecja+30 (800) 000-02-04
-
Irlandia+353 (1) 699-43-88
-
Islandia+354 (53) 952-99
-
Litwa+370 (700) 660-08
-
Holandia+31 (970) 1027-77-87
-
Portugalia+351 (800) 180-09-04
-
Rumunia+40 (376) 300-641
-
Szwecja+46 (79) 008-11-99
-
Słowacja+421 (2) 333-004-23
-
Szwajcaria+41 (22) 508-77-76
-
Mołdawia+373 (699) 33-1-22
Wycinanie obiektu w programie Gimp
- Główna
- Baza wiedzy
- Wycinanie obiektu w programie Gimp
Jednym z najpopularniejszych i najbardziej przyjaznych dla użytkownika programów do edycji obrazów w systemie operacyjnym jest program o nazwie Gimp. W programie tym można zrobić wszystko to, do czego jesteśmy przyzwyczajeni w Photoshopie, ale często wymaga to więcej wysiłku. Ten samouczek pokaże ci, jak wyciąć obiekt w Gimp i wkleić go do innego obrazu.
Wycinanie obiektów w programie Gimp
Istnieje kilka sposobów na wycięcie obiektu. Jeśli tło jest jednorodne, to nie będzie trudności z tą pracą, ale jeśli tło nie jest jednorodne, trzeba będzie włożyć trochę więcej wysiłku. W takim przypadku kontur jest po prostu zaznaczany ręcznie.
Obiekt na jednorodnym tle
Istnieje następujące zadanie: musisz wyciąć logo Linux z jednorodnego tła i wstawić je do innego obrazu.
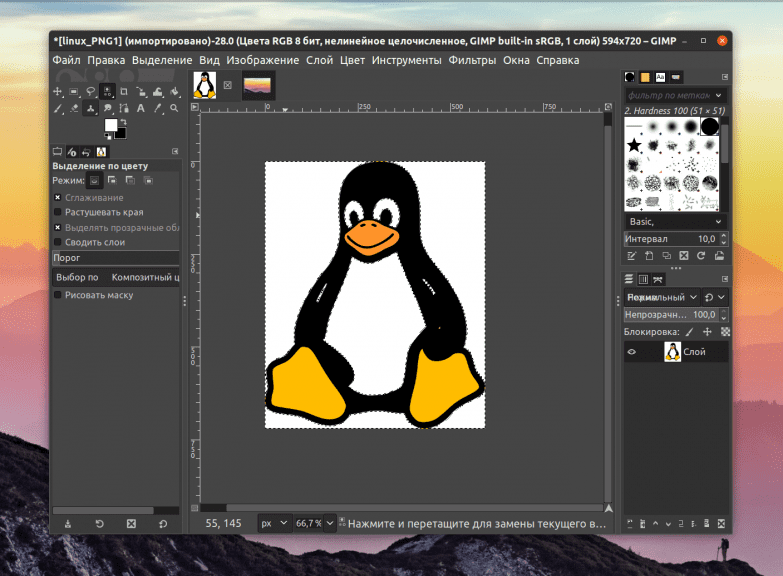
Przede wszystkim otwórz menu wyboru i wybierz według koloru. Kliknij kolor tła, a całe tło zostanie zaznaczone. Rezultat będzie wyglądał następująco:
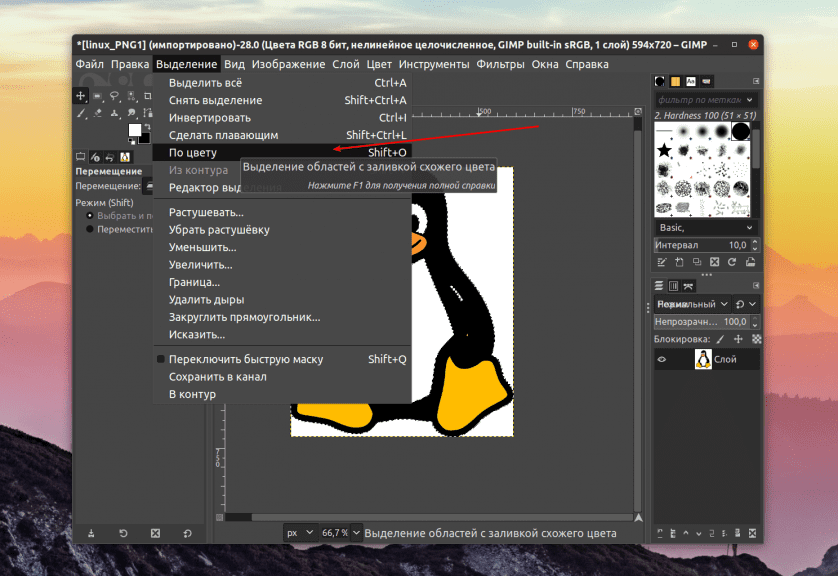
Zdarzają się sytuacje, w których tło nie jest całkiem jednorodne, w takim przypadku można naprawić sytuację, zmieniając wartość progów na pasku bocznym w górę. Należy jednak pamiętać, że ta metoda działa tylko wtedy, gdy istnieje silny kontrast między samym obiektem a tłem.
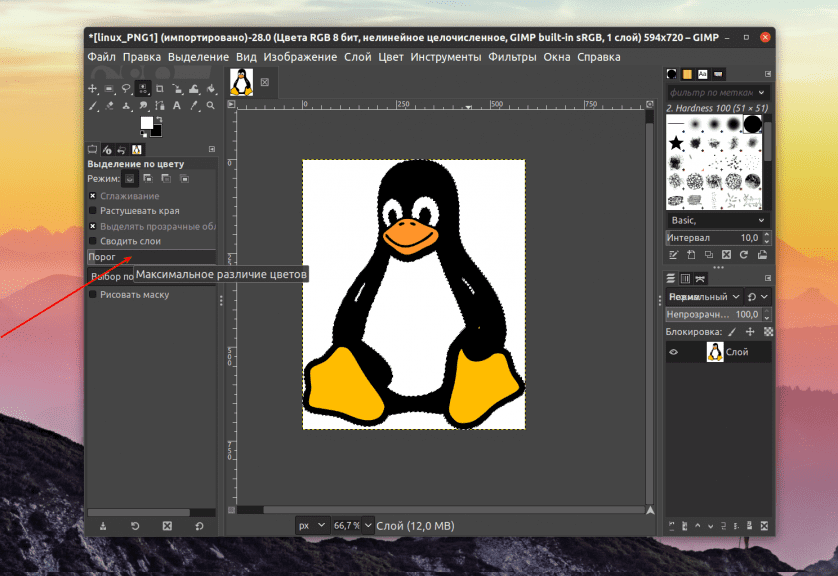
Ponieważ tło jest teraz zaznaczone i musimy zaznaczyć obiekt, otwieramy menu "Zaznaczenie" i wybieramy funkcję "Odwróć". Teraz możemy skopiować obiekt za pomocą menu kontekstowego lub skrótu klawiaturowego Ctrl+C. Po skopiowaniu możemy wkleić go na inny obraz.
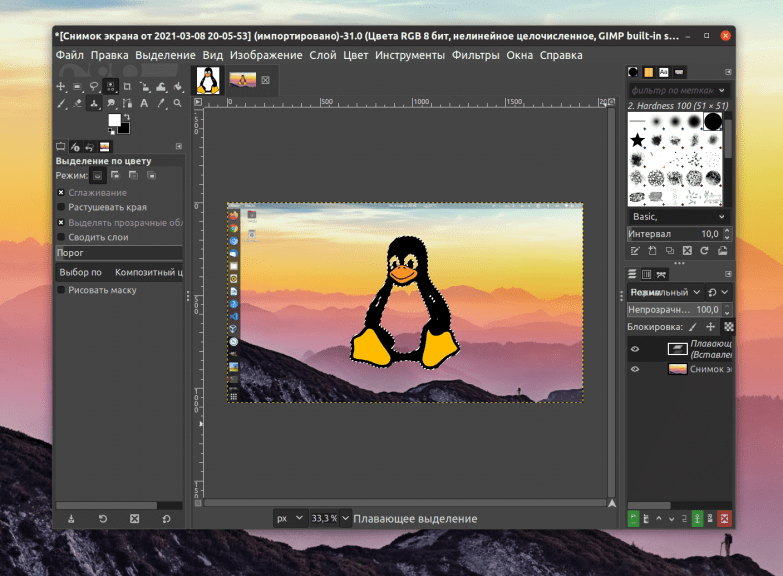
Obiekt jest skopiowany i możemy go wkleić na puste tło lub inny obraz.
Ręczne zaznaczanie obiektu w Gimp
Jeśli zadanie jest dość złożone, tj. obiekt bardzo różni się od tła, musimy wybrać go ręcznie. Aby to zrobić, Gimp ma narzędzie o nazwie "Swobodne zaznaczanie".
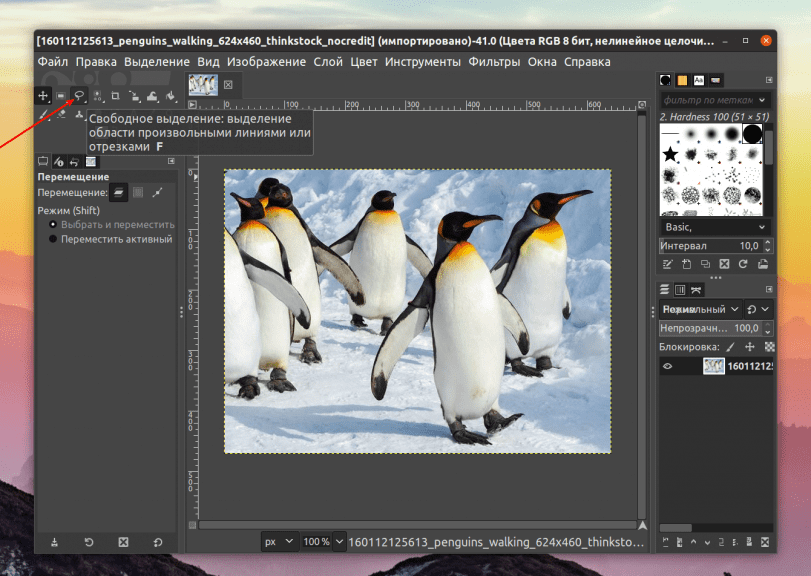
Aktywujemy je, a następnie ostrożnie klikamy na kontur naszego obiektu i zaznaczamy go w całości. Aby zwiększyć wygodę pracy, można powiększyć obiekt. Używamy do tego kółka myszy komputerowej - przewijamy je z jednoczesnym wciśnięciem klawisza Ctrl.
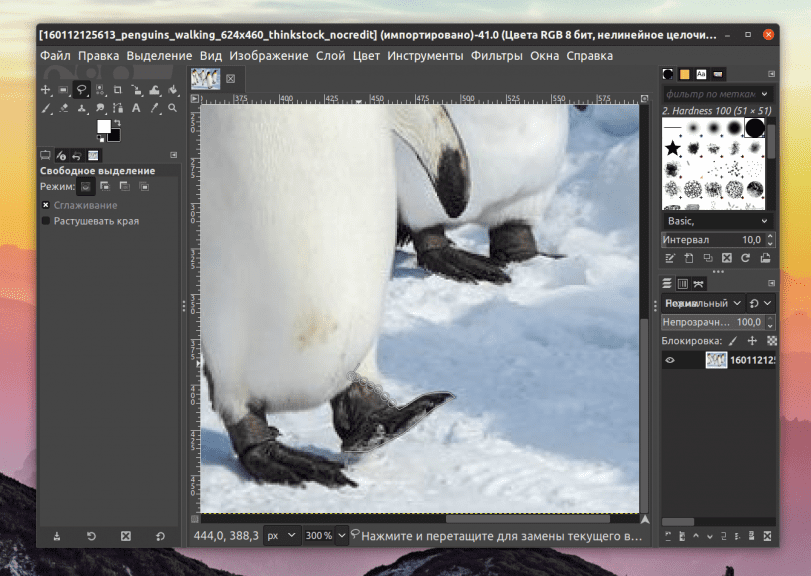
Do przesuwania użyj bocznych scrollerów, ale nie klikaj na sam obiekt, bo będziesz musiał powtarzać całą pracę. Zadaniem użytkownika jest zaznaczenie całego obiektu poprzez zamknięcie konturu, czyli powrót do pierwotnej pozycji - punktu.
Jeśli wszystko zostanie wykonane poprawnie, obiekt zostanie zaznaczony:
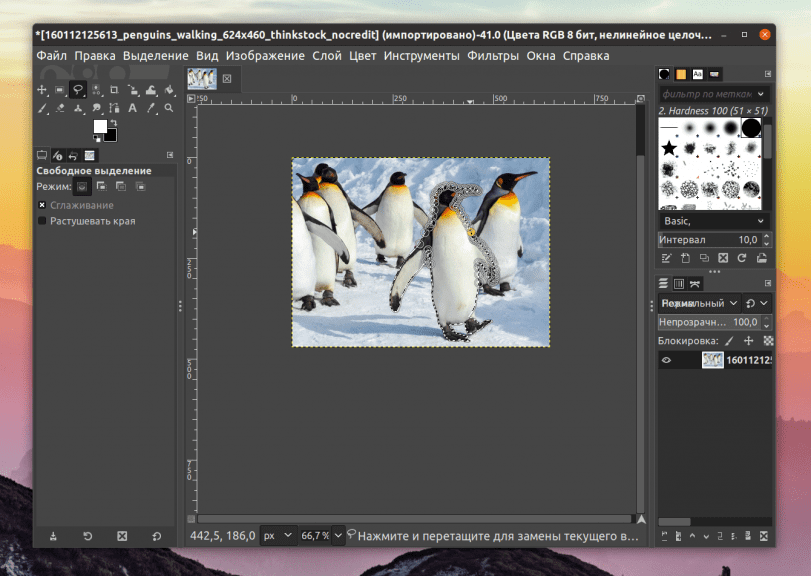
Można go teraz skopiować (w dowolny sposób omówiony powyżej) i wkleić do innego obrazu.
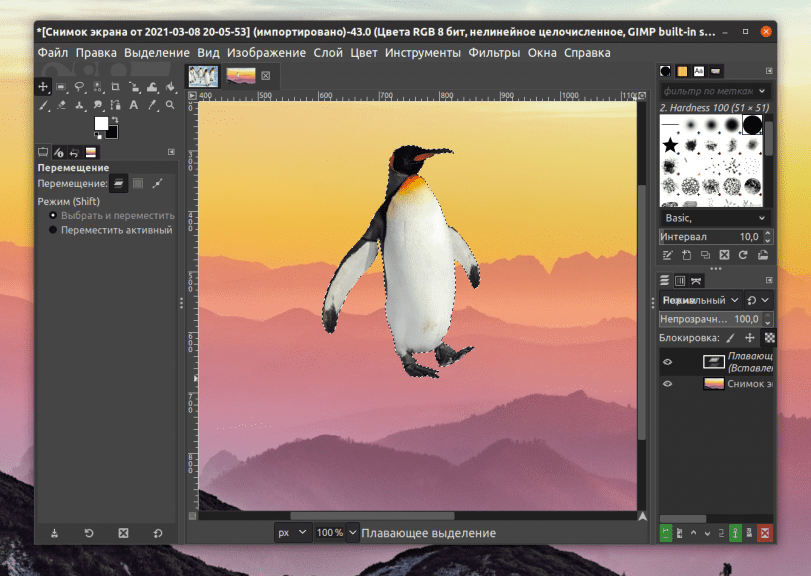
Złożone obiekty są dość trudne do wycięcia, ale z prostymi kształtami nie będzie problemów.
Teraz już wiesz, jak wyciąć obiekt w programie Gimp i użyć go w innym obrazie.
Apply the discount by inserting the promo code in the special field at checkout: