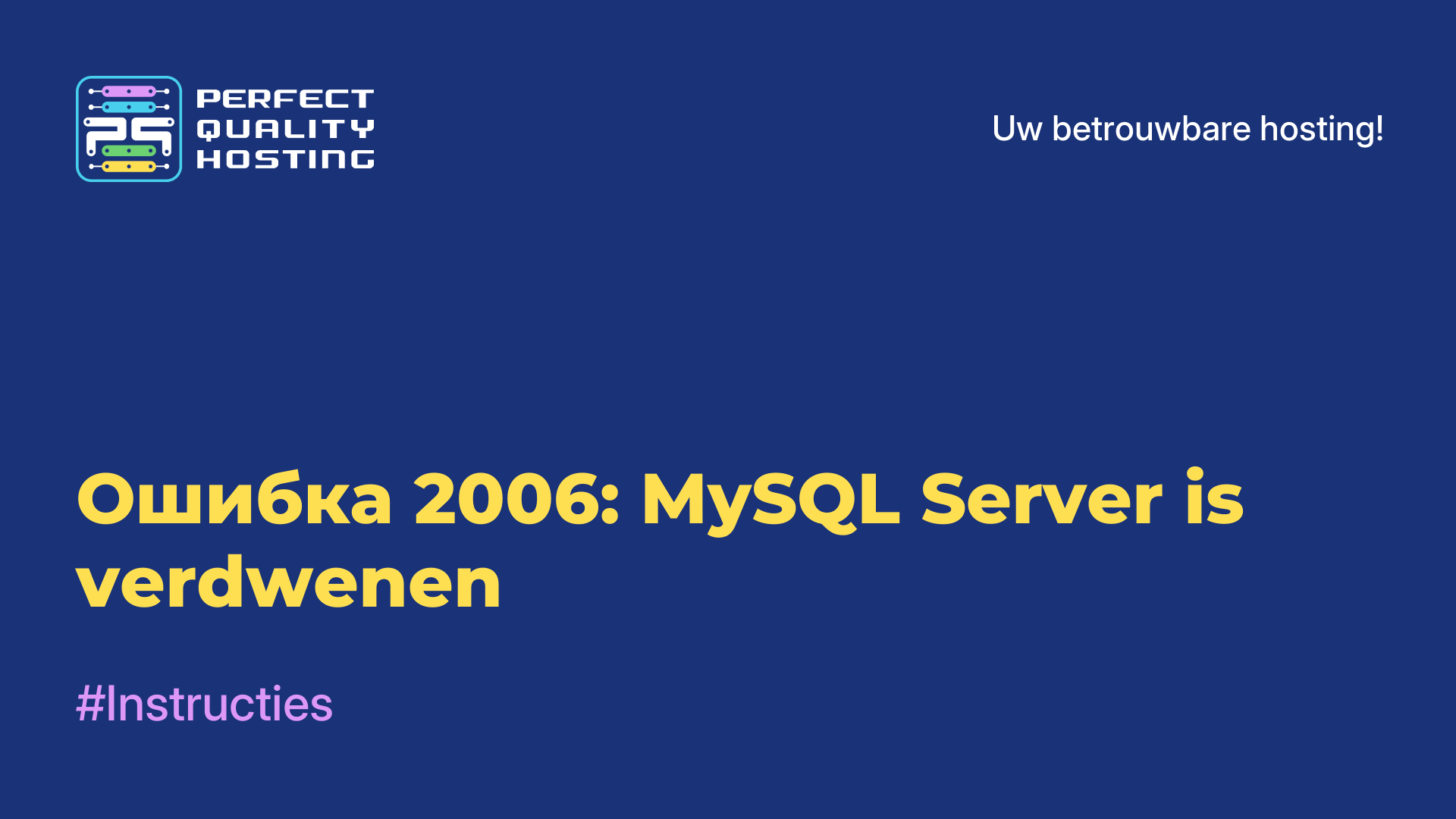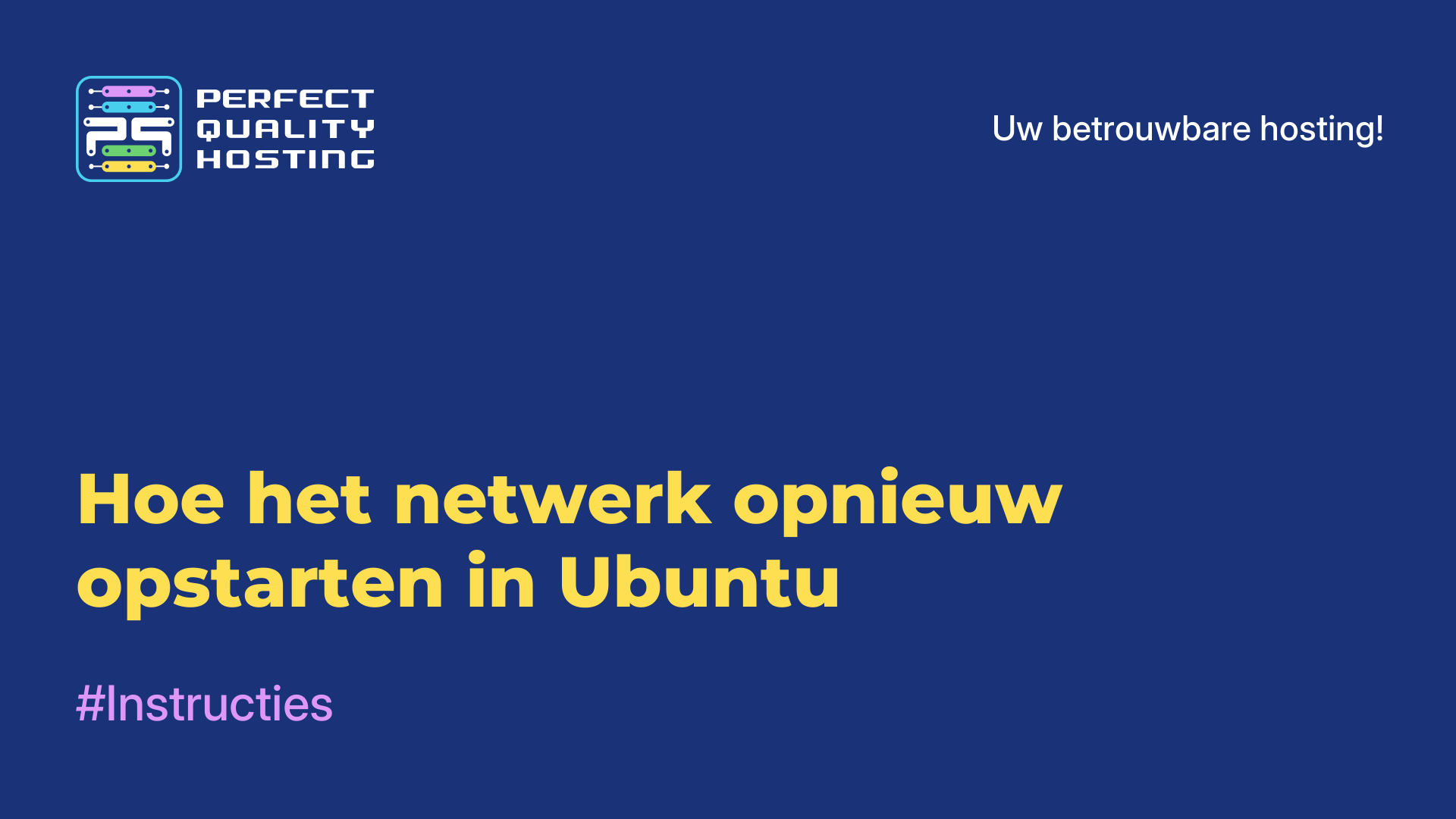-
Engeland+44 (20) 4577-20-00
-
Verenigde Staten+1 (929) 431-18-18
-
Israël+972 (55) 507-70-81
-
Brazilië+55 (61) 3772-18-88
-
Canada+1 (416) 850-13-33
-
Tsjechië+420 (736) 353-668
-
Estland+372 (53) 683-380
-
Griekenland+30 (800) 000-02-04
-
Ierland+353 (1) 699-43-88
-
IJsland+354 (53) 952-99
-
Litouwen+370 (700) 660-08
-
Nederland+31 (970) 1027-77-87
-
Portugal+351 (800) 180-09-04
-
Roemenië+40 (376) 300-641
-
Zweden+46 (79) 008-11-99
-
Slowakije+421 (2) 333-004-23
-
Zwitserland+41 (22) 508-77-76
-
Moldavië+373 (699) 33-1-22
 Nederlands
Nederlands
Hoe verborgen bestanden tonen in Linux
- Hoofdpagina
- Kennisbank
- Hoe verborgen bestanden tonen in Linux
Net als Windows heeft Linux verborgen bestanden, maar ze werken een beetje anders in dit systeem. Daarom is er geen verborgen kenmerk. Ontwikkelaars zijn overeengekomen om bestanden te gebruiken met een punt voor hun naam, wat aangeeft dat ze verborgen zijn. De verborgen bestanden bevatten meestal cache, configuratiebestanden en tijdelijke applicatiegegevens. Na het lezen van deze tutorial weet je hoe je verborgen bestanden kunt weergeven op een Linux-systeem en in de bestandsbeheerders Dolphin en Nautilus en in de terminal.
Verborgen bestanden weergeven in Dolphin
Om verborgen bestanden te tonen in KDE, vink je gewoon het selectievakje aan in het besturingsmenu:
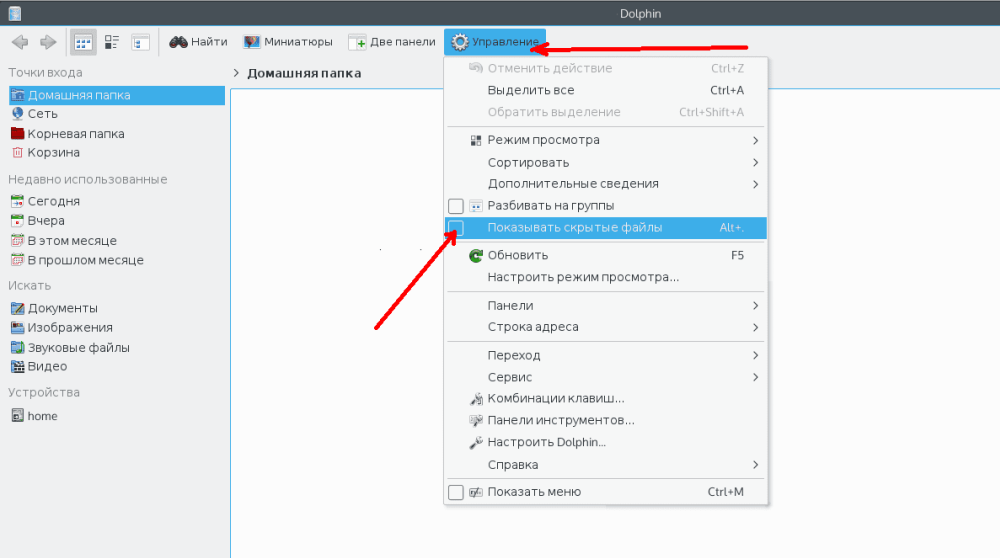
Daarna worden ze weergegeven en zien ze er lichter uit dan normaal:
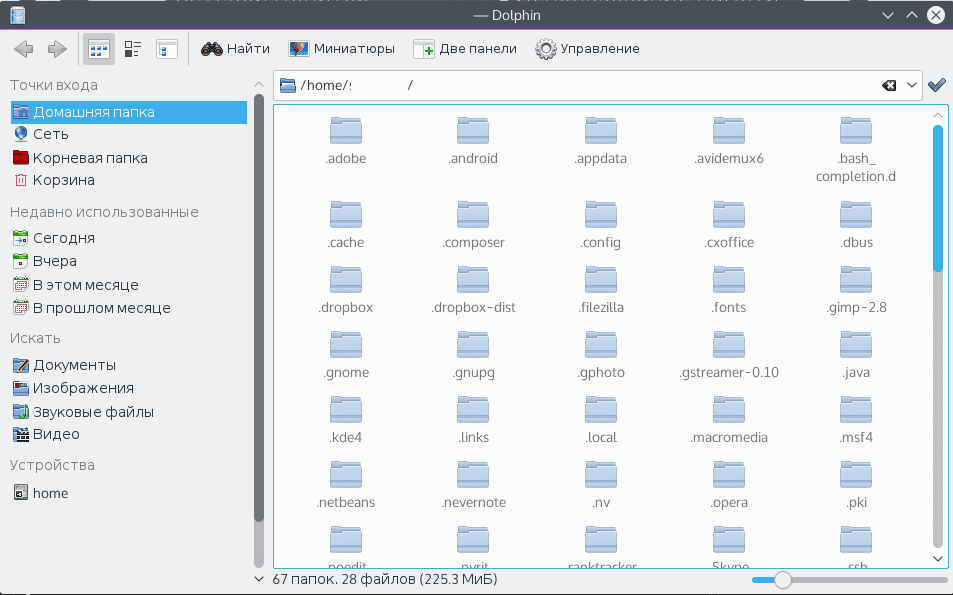
Een nog makkelijkere manier is om op de Alt + punt toetsencombinatie te drukken. Om ze terug te zetten naar hun oorspronkelijke staat, druk je nogmaals op Alt + punt of vink je het selectievakje verborgen bestanden aan in het besturingsmenu.
Verborgen bestanden weergeven in Nautilus
In het geval van Nautilus zou er geen probleem moeten zijn, omdat je vrijwel hetzelfde moet doen.
Open het menu "Beeld" en vink het vakje "Verborgen bestanden weergeven" aan:
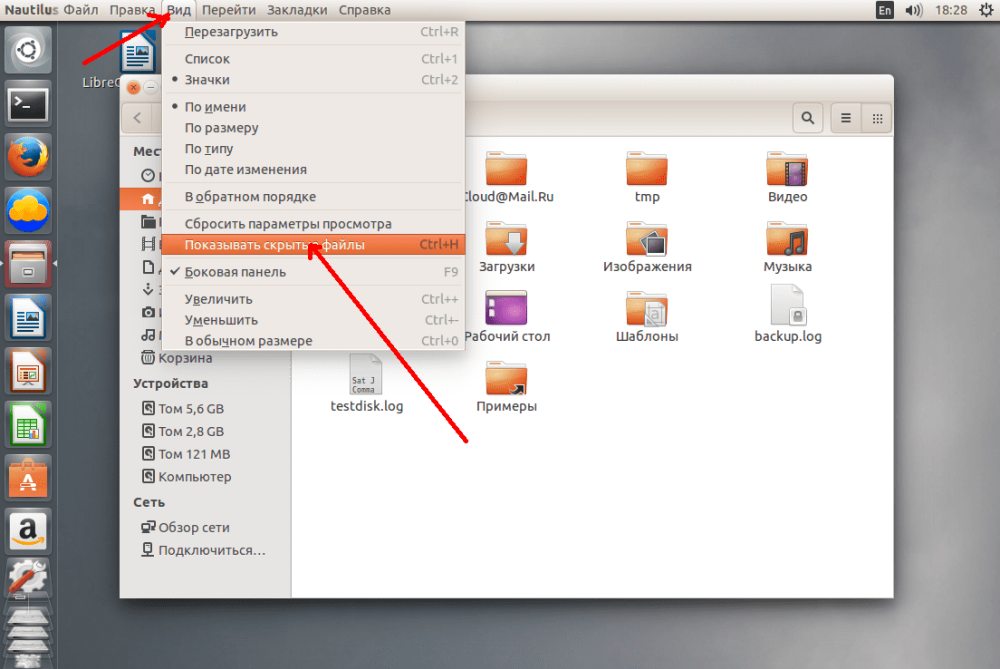
Ze zien eruit als alle andere hier, alleen met een punt in de naam:
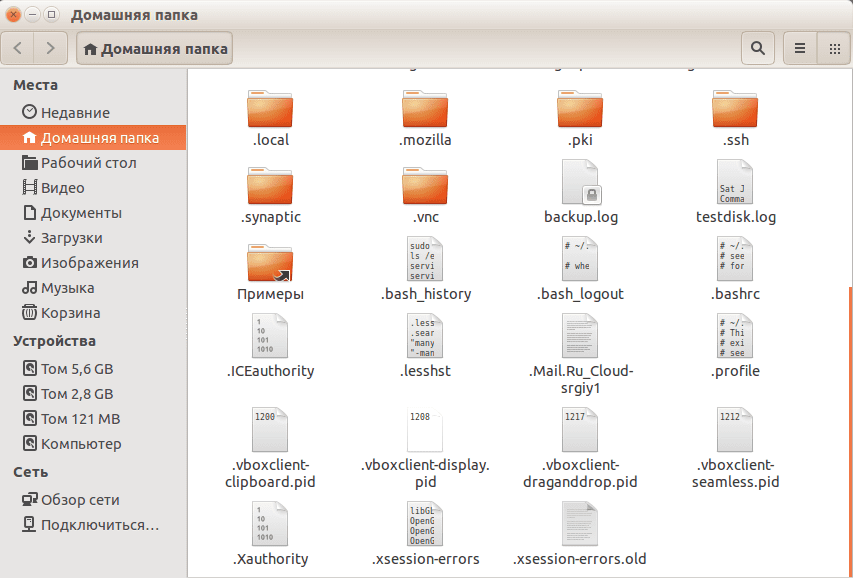
Als het handiger is om sneltoetsen te gebruiken, druk dan op Ctrl+H.
Verborgen bestanden weergeven in de terminal
Om ze in de terminal te bekijken, moet je het hulpprogramma ls gebruiken. Je moet een optie opgeven om de relevante bestanden te bekijken, bijvoorbeeld:
$ ls -a ~/Dit is voor de thuismap van de huidige gebruiker. Voeg de optie -l toe om verborgen bestanden makkelijker te kunnen bekijken:
$ ls -la ~/Zoals je ziet, niets ingewikkelds. Nu weet je precies hoe je verborgen bestanden en mappen kunt bekijken in Linux. Het is zelfs makkelijker dan in Windows, omdat je niet naar de instellingen hoeft te gaan en al het werk wordt gedaan vanuit het bestandsbeheer. Het is ook handig dat bestandsbeheer tussen reboots onthoudt welke instelling is geselecteerd, zodat je de instellingen niet elke keer hoeft te wijzigen.