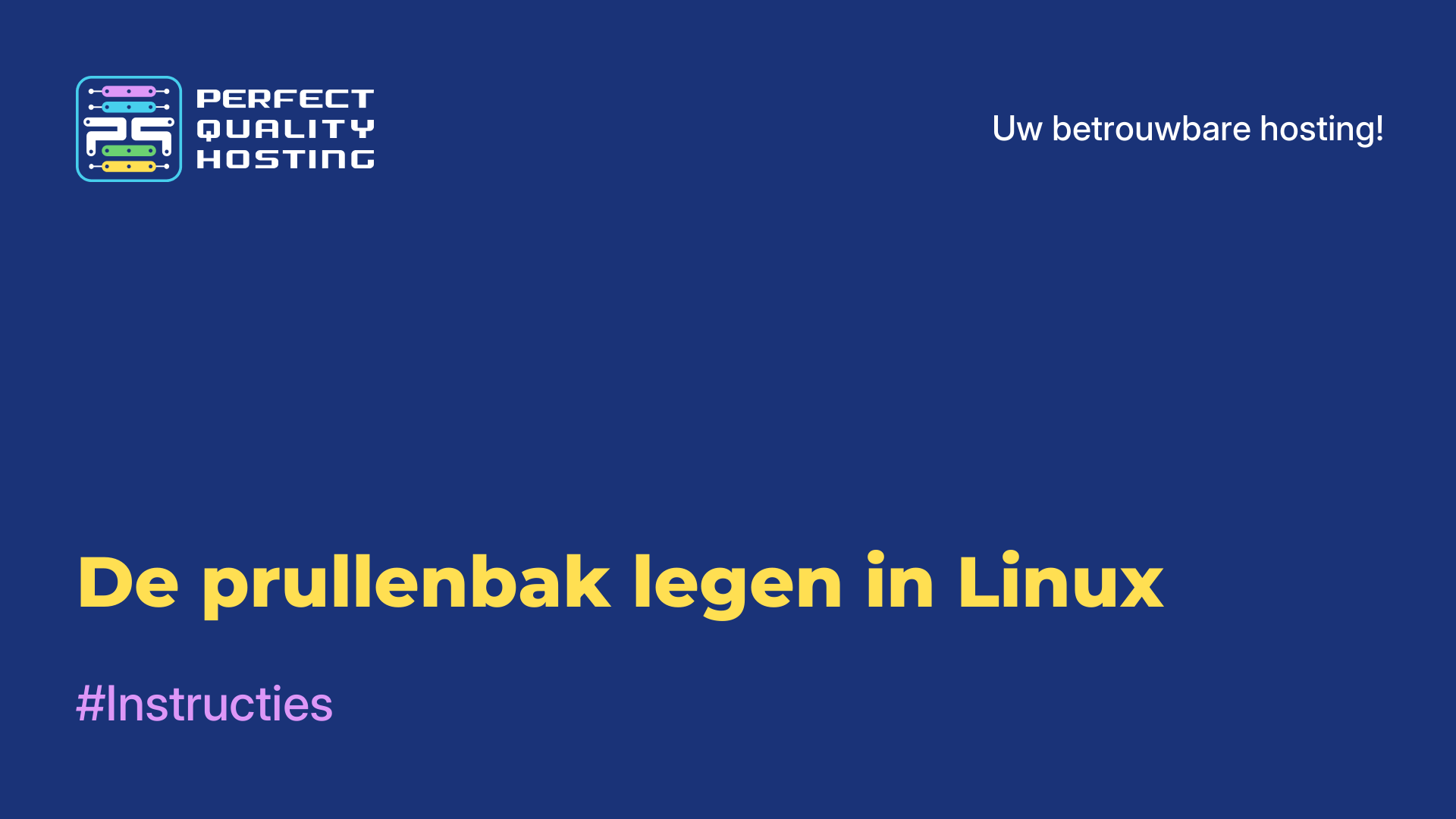-
Engeland+44 (20) 4577-20-00
-
Verenigde Staten+1 (929) 431-18-18
-
Israël+972 (55) 507-70-81
-
Brazilië+55 (61) 3772-18-88
-
Canada+1 (416) 850-13-33
-
Tsjechië+420 (736) 353-668
-
Estland+372 (53) 683-380
-
Griekenland+30 (800) 000-02-04
-
Ierland+353 (1) 699-43-88
-
IJsland+354 (53) 952-99
-
Litouwen+370 (700) 660-08
-
Nederland+31 (970) 1027-77-87
-
Portugal+351 (800) 180-09-04
-
Roemenië+40 (376) 300-641
-
Zweden+46 (79) 008-11-99
-
Slowakije+421 (2) 333-004-23
-
Zwitserland+41 (22) 508-77-76
-
Moldavië+373 (699) 33-1-22
 Nederlands
Nederlands
Hoe de Linux-temperatuur bekijken en controleren
- Hoofdpagina
- Kennisbank
- Hoe de Linux-temperatuur bekijken en controleren
Moet je je vaak zorgen maken over de temperatuur van je computer? Waarschijnlijk niet, als de machine goed werkt en soepel draait. Als er geen fabrieksfouten zijn, zal de temperatuur niet boven de door de fabrikant ingestelde maximumwaarde stijgen. Oververhitting kan echter niet alleen optreden door een hardwareprobleem, maar ook door een storing in het stuurprogramma van de grafische kaart of een verkeerd geconfigureerd besturingsprogramma van het koelsysteem. Vaak ligt de oorzaak van oververhitting in de ophoping van stof en vuil, waardoor het systeem niet normaal wordt gekoeld en de warmte niet goed wordt afgevoerd. Dit komt meestal voor bij oudere machines.
Wat is nodig
Het is goed om te beseffen dat oververhitting tot heel onaangename gevolgen kan leiden. Zorg ervoor dat je de staat van je computersysteem in de gaten houdt. Het is vooral handig als er een service is die de temperatuurwaarde controleert en de gebruiker waarschuwt als deze stijgt. In deze instructie bekijken we hoe we de temperatuurwaarde kunnen zien en hoe we een monitoringsysteem kunnen opzetten. Linux heeft een speciale set gereedschappen voor deze taak.
Om deze taak uit te voeren hebben we de volgende standaard tools nodig:
lm-sensors- haalt gegevens van hardwaresensoren op het moederbord om temperatuur en spanning te controleren.hddtemp- meet de temperatuur van harde schijven.psensor- een grafisch hulpprogramma voor temperatuurbewaking waarmee je de temperatuur van Linux kunt zien, voor CPU, grafische kaart, harde schijven.
Onze volgende taak is het installeren van de componenten.
De componenten installeren
Aangezien lm-sensors werkt op basis van de informatie die wordt geleverd door lm-sensors en hddtemp, moeten deze componenten eerst worden geïnstalleerd. Voer hiervoor dit commando uit:
$ sudo apt install lm-sensors hddtemp psensorAls je de meest up-to-date versie van deze componenten nodig hebt, dan moet het commando iets aangepast worden:
$ sudo add-apt-repository ppa:jfi/ppa
sudo apt update
sudo apt install lm-sensors hddtemp psensorDat wil zeggen, je moet de PPA van de ontwikkelaars toevoegen aan het systeem.
Het installeren van psensor in Fedora en andere Red Hat gebaseerde distributies ziet er ongeveer hetzelfde uit:
$ sudo yum install lm_sensors hddtemp psensorTemperatuur monitoring configureren
Allereerst configureer je de low-level gereedschappen die zijn ontworpen om informatie te lezen, waaronder lm_sensors en hddtemp. Door ze te installeren kun je het systeem voorzien van temperatuurbewaking:
$ sudo sensors-detectDit commando start de ls_sensors configuratiewizard. De gebruiker moet alle vragen met J beantwoorden. Vervolgens detecteert het de ingebouwde hardwaresensoren in het systeem en detecteert het automatisch geschikte stuurprogramma's.
Zodra de sensorscan is voltooid, wordt de gebruiker gevraagd om de gedetecteerde kernelmodules toe te voegen aan de autoloader:
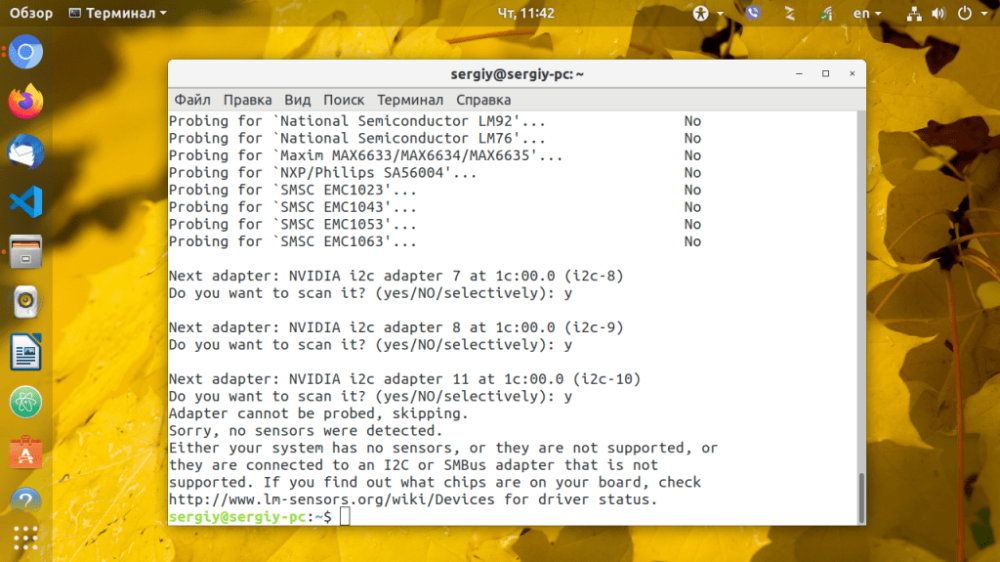 In Ubuntu of Debian worden de modules toegevoegd aan
In Ubuntu of Debian worden de modules toegevoegd aan /etc/modeuls. Om de vereiste modules automatisch te laden, voegt u gewoon lm_sensors toe aan autoload:
$ sudo systemctl enable lm-sensorsVervolgens kunnen we de temperatuur van de CPU en andere hardwarecomponenten bekijken met het volgende commando:
$ sensors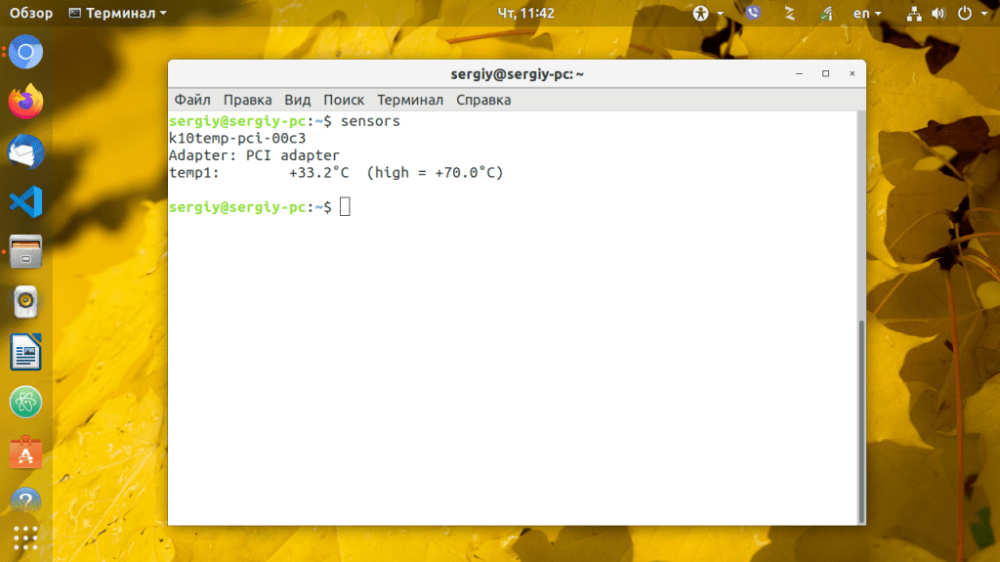
DDTEMP configureren
Om te beginnen met het monitoren van de temperatuur van harde schijven, voer je hddtemp uit als een daemon en vervang je /dev/sda door het adres van je schijf:
$ sudo hddtemp -d /dev/sdaHerhaal deze handeling voor elke systeemschijf. Een andere belangrijke nuance is dat het programma moet worden toegevoegd aan de autoload lijst.
Temperaturen meten en controleren
Je kunt de temperatuur in Linux ook controleren met psensor, een speciaal grafisch hulpprogramma. Het kan worden uitgevoerd met een commando of vanuit het hoofdmenu van het systeem. Het commando start als volgt:
$ psensors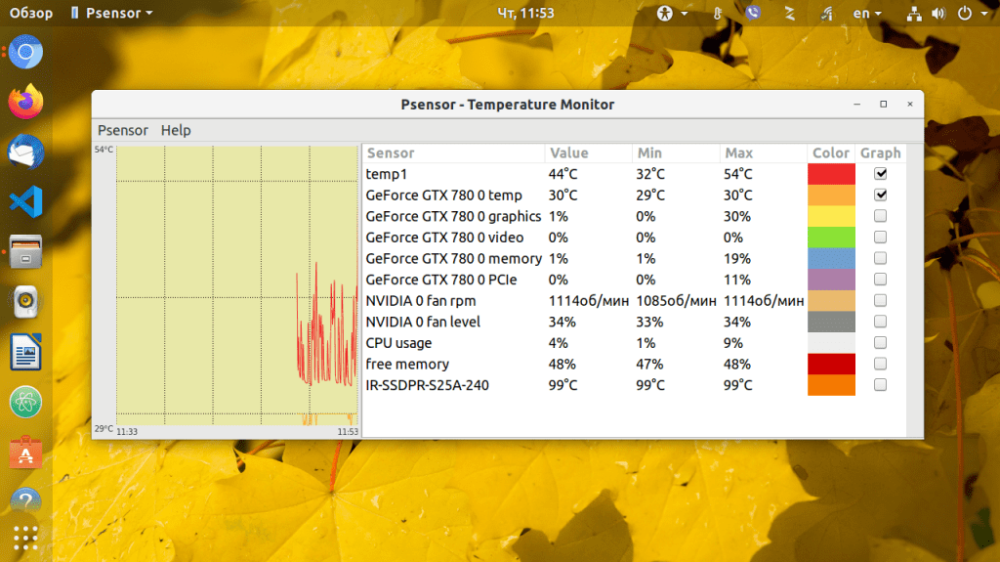
In het hoofdvenster van het programma en selecteer Opties. Voor je opent een lijst met sensoren die de temperaturen van de belangrijkste componenten weergeven. U kunt kiezen welke van de sensoren u wilt volgen.
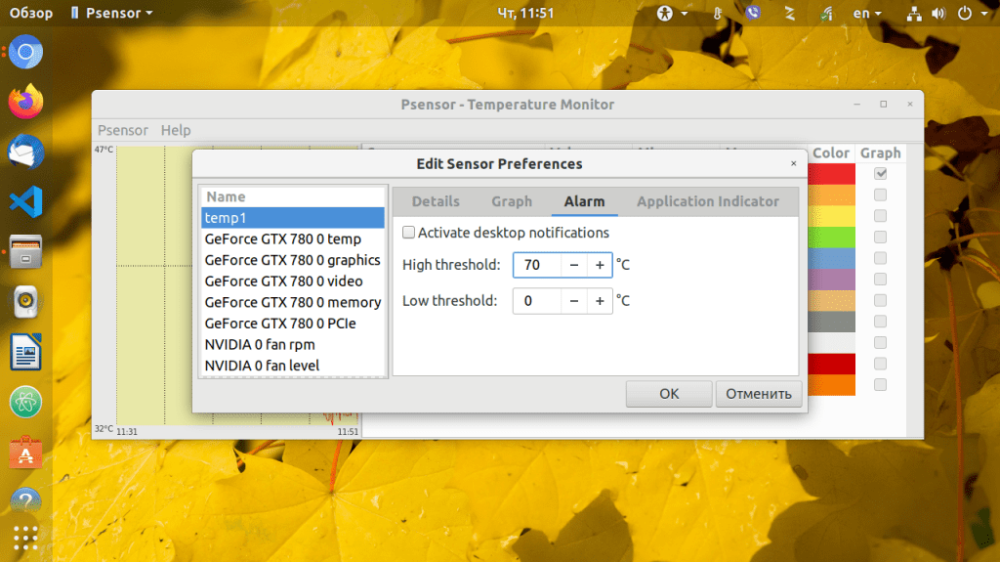
Om een alarm in te stellen voor een bepaalde sensor, klik je op het tabblad Alarm. Standaard wordt de temperatuur in psensor gemeten in graden Celsius. Recente versies ondersteunen ook conversie naar graden Fahrenheit.
Dat is het, de temperatuur van de belangrijkste onderdelen van je computer heb je nu altijd onder controle. Zorg ervoor dat je het toevoegt aan je autoloader om er zeker van te zijn dat je ermee kunt werken.