-
Velká Británie+44 (20) 4577-20-00
-
USA+1 (929) 431-18-18
-
Izrael+972 (55) 507-70-81
-
Brazílie+55 (61) 3772-18-88
-
Kanada+1 (416) 850-13-33
-
Česko+420 (736) 353-668
-
Estonsko+372 (53) 683-380
-
Řecko+30 (800) 000-02-04
-
Irsko+353 (1) 699-43-88
-
Island+354 (53) 952-99
-
Litva+370 (700) 660-08
-
Nizozemsko+31 (970) 1027-77-87
-
Portugalsko+351 (800) 180-09-04
-
Rumunsko+40 (376) 300-641
-
Švédsko+46 (79) 008-11-99
-
Slovensko+421 (2) 333-004-23
-
Švýcarsko+41 (22) 508-77-76
-
Moldavsko+373 (699) 33-1-22
 Čeština
Čeština
Jak zobrazit a sledovat teplotu systému Linux
- Domov
- Znalostní báze
- Jak zobrazit a sledovat teplotu systému Linux
Musíte se často starat o teplotu svého počítače? Pravděpodobně ne, pokud je stroj v dobrém technickém stavu a běží bez problémů. Teplota se nezvýší nad maximální hodnotu stanovenou výrobcem, pokud nedošlo k tovární závadě. K přehřátí však může dojít nejen kvůli hardwarovému problému, ale také v důsledku chybné funkce ovladače grafické karty nebo nesprávně nakonfigurovaného řídicího programu chladicího systému. Příčina přehřívání často spočívá v nahromadění prachu a nečistot, které brání normálnímu chlazení systému a odvodu tepla. To se obvykle projevuje u starších strojů.
Co je nutné
Je třeba si uvědomit, že přehřátí může vést k poměrně nepříjemným následkům. Nezapomeňte sledovat stav počítačového systému. Zvláště užitečné je, pokud existuje služba, která monitoruje hodnotu teploty a upozorní uživatele, pokud se zvýší. V tomto návodu se budeme zabývat tím, jak zjistit hodnotu teploty a zorganizovat monitorovací systém. Linux má speciální sadu nástrojů určených pro tento úkol.
Ke splnění úkolu tedy budeme potřebovat následující standardní nástroje:
lm-sensors- získává data z hardwarových senzorů na základní desce pro sledování teploty, napětí.hddtemp- měří teplotu pevných disků.psensor- grafický nástroj pro sledování teploty, který umožňuje zobrazit teplotu systému Linux, pro procesor, grafickou kartu, pevné disky.
Naším dalším úkolem je instalace komponent.
Instalace komponent
Vzhledem k tomu, že lm-sensors pracuje na základě informací poskytovaných aplikacemi lm-sensors a hddtemp, je třeba nejprve nainstalovat právě tyto komponenty. Za tímto účelem spusťte tento příkaz:
$ sudo apt install lm-sensors hddtemp psensorPokud potřebujete nejaktuálnější verzi těchto komponent, je třeba příkaz mírně upravit:
$ sudo add-apt-repository ppa:jfi/ppa
sudo apt update
sudo apt install lm-sensors hddtemp psensorTo znamená, že je třeba do systému přidat PPA od vývojářů.
Instalace psensoru ve Fedoře a dalších distribucích založených na systému Red Hat vypadá přibližně stejně:
$ sudo yum install lm_sensors hddtemp psensorKonfigurace sledování teploty
Nejprve je třeba nakonfigurovat nízkoúrovňové nástroje určené ke čtení informací, mezi které patří lm_sensors a hddtemp. Jejich instalací můžete systému zajistit monitorování teploty:
$ sudo sensors-detectTento příkaz spustí průvodce konfigurací ls_sensors. Uživatel musí na všechny otázky odpovědět Y. Dále zjistí vestavěné hardwarové snímače v systému a automaticky vyhledá vhodné ovladače.
Po dokončení kontroly senzorů bude uživatel vyzván k přidání zjištěných modulů jádra do automatického zásobníku:
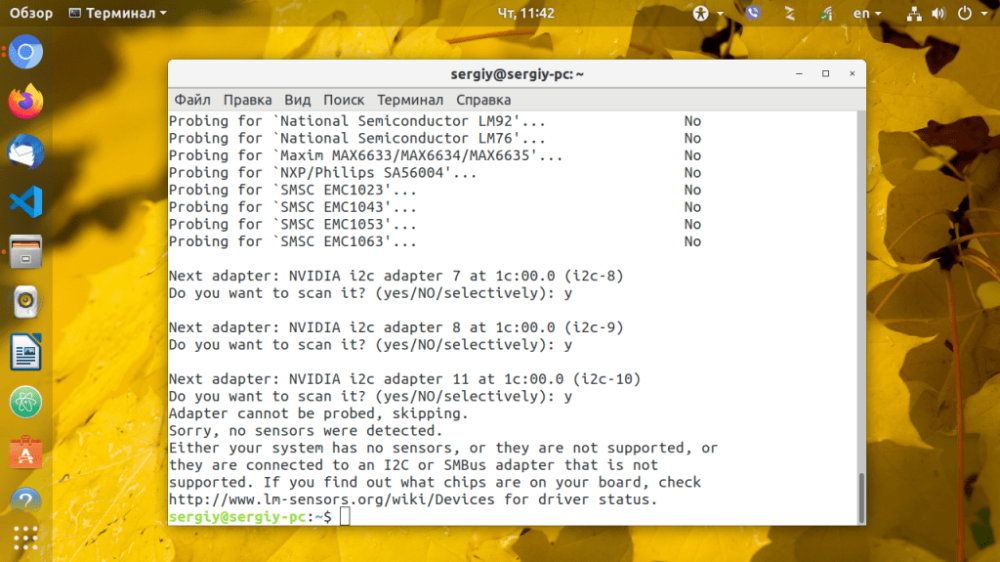 V Ubuntu nebo Debianu budou moduly přidány do souboru
V Ubuntu nebo Debianu budou moduly přidány do souboru /etc/modeuls. Chcete-li automaticky načíst požadované moduly, stačí přidat lm_sensors do autoload:
$ sudo systemctl enable lm-sensorsDále můžeme zobrazit teplotu procesoru a dalších hardwarových komponent pomocí následujícího příkazu:
$ sensors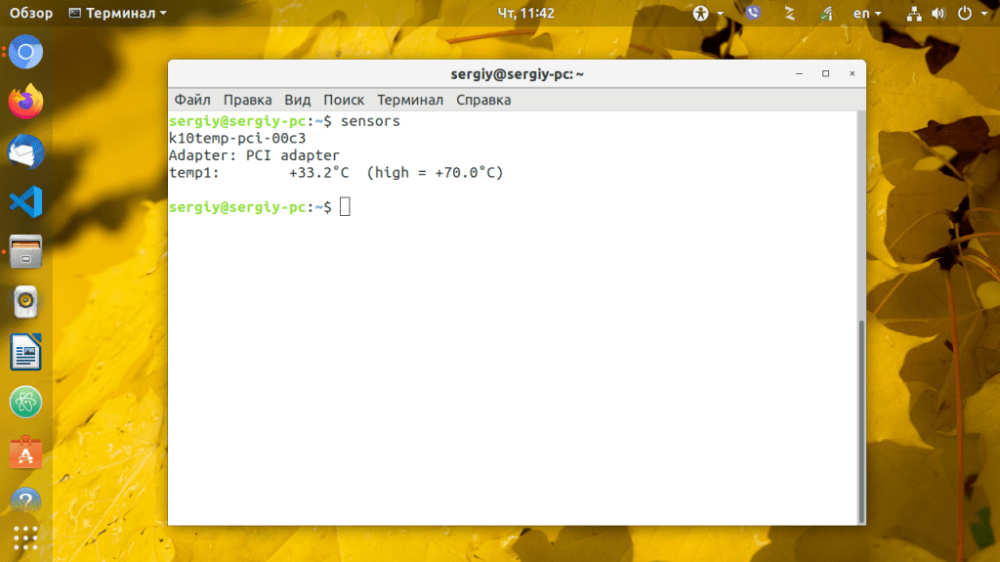
Konfigurace DDTEMP
Chcete-li začít sledovat teplotu pevných disků, spusťte hddtemp jako démona a nahraďte /dev/sda adresou vašeho disku:
$ sudo hddtemp -d /dev/sdaTuto operaci opakujte pro každý systémový disk. Další důležitou nuancí je, že program by měl být přidán do seznamu automaticky spouštěných programů.
Měření a sledování teplot
Teplotu můžete v Linuxu sledovat také pomocí speciálního grafického nástroje psensor. Lze ji spustit buď příkazem, nebo z hlavní nabídky systému. Příkaz se spouští následujícím způsobem:
$ psensors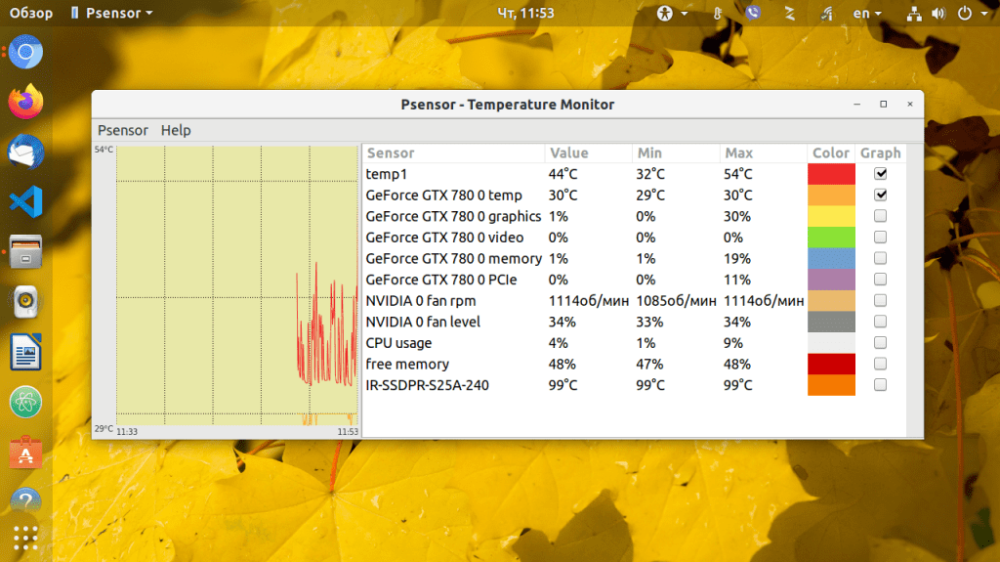
V hlavním okně programu a zvolte Volby. Před vámi se otevře seznam čidel, která zobrazují teploty hlavních komponent. Můžete si vybrat, které ze snímačů chcete sledovat.
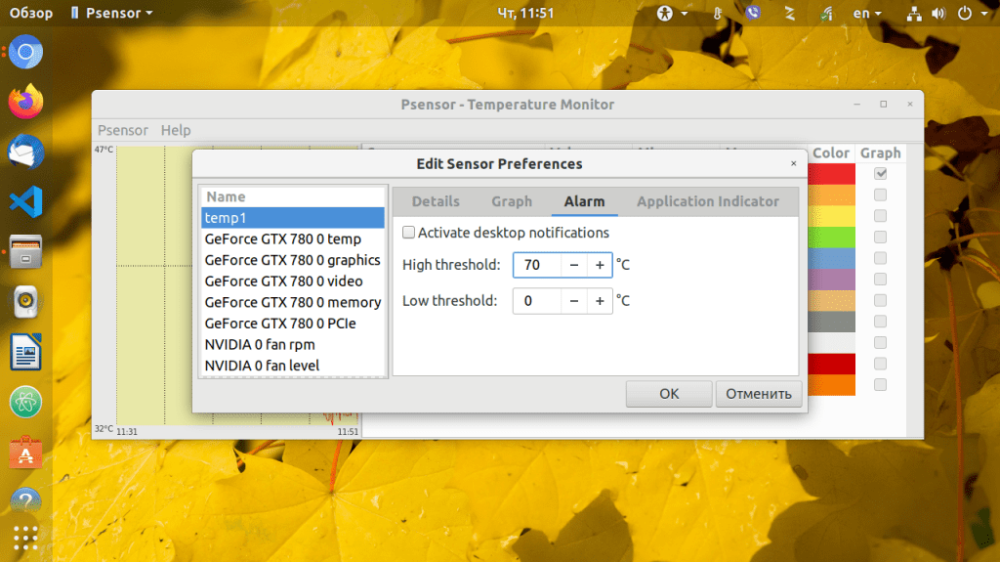
Chcete-li nastavit alarm pro konkrétní čidlo, klikněte na záložku Alarm. Ve výchozím nastavení se teplota v psenzoru měří ve stupních Celsia. Poslední verze podporují také převod na stupně Fahrenheita.
To je vše, teplotu nejdůležitějších komponent vašeho počítače nyní budete mít vždy pod kontrolou. Nezapomeňte si ji přidat do automatické aplikace, abyste si zajistili možnost práce s ní.






































