-
Marea Britanie+44 (20) 4577-20-00
-
SUA+1 (929) 431-18-18
-
Israel+972 (55) 507-70-81
-
Brazilia+55 (61) 3772-18-88
-
Canada+1 (416) 850-13-33
-
Republica Cehă+420 (736) 353-668
-
Estonia+372 (53) 683-380
-
Grecia+30 (800) 000-02-04
-
Irlanda+353 (1) 699-43-88
-
Islanda+354 (53) 952-99
-
Lituania+370 (700) 660-08
-
Țările de Jos+31 (970) 1027-77-87
-
Portugalia+351 (800) 180-09-04
-
România+40 (376) 300-641
-
Suedia+46 (79) 008-11-99
-
Slovacia+421 (2) 333-004-23
-
Elveția+41 (22) 508-77-76
-
Moldova+373 (699) 33-1-22
Cum să vizualizați și să monitorizați temperatura Linux
- Acasă
- Baza de cunoștințe
- Cum să vizualizați și să monitorizați temperatura Linux
Deseori trebuie să vă faceți griji cu privire la temperatura computerului dvs.? Probabil că nu, dacă mașina este în stare bună de funcționare și funcționează fără probleme. Temperatura nu va crește peste valoarea maximă stabilită de producător dacă nu există defecte de fabricație. Cu toate acestea, supraîncălzirea poate apărea nu numai din cauza unei probleme hardware, ci și ca urmare a unei defecțiuni a driverului plăcii grafice sau a unui program de control al sistemului de răcire configurat incorect. Adesea, cauza supraîncălzirii constă în acumularea de praf și murdărie, care împiedică răcirea normală a sistemului și disiparea căldurii. Acest lucru se observă de obicei la mașinile mai vechi.
Ce este necesar
Merită să înțelegeți că supraîncălzirea poate duce la consecințe destul de neplăcute. Asigurați-vă că monitorizați starea sistemului dvs. informatic. Este deosebit de util dacă există un serviciu care monitorizează valoarea temperaturii și notifică utilizatorul dacă aceasta crește. În această instrucțiune vom analiza cum să vedem valoarea temperaturii și să organizăm un sistem de monitorizare. Linux are un set special de instrumente concepute pentru această sarcină.
Astfel, pentru a îndeplini sarcina vom avea nevoie de următoarele instrumente standard:
lm-sensors- extrage date de la senzorii hardware de pe placa de bază pentru a monitoriza temperatura, tensiunea.hddtemp- măsoară temperatura hard disk-urilor.psensor- un utilitar grafic de monitorizare a temperaturii care vă permite să vedeți temperatura din Linux, pentru CPU, placa grafică, hard disk-uri.
Următoarea noastră sarcină este să instalăm componentele.
Instalarea componentelor
Deoarece lm-sensors funcționează pe baza informațiilor furnizate de lm-sensors și hddtemp, aceste componente sunt cele care trebuie instalate mai întâi. Pentru a face acest lucru, executați această comandă:
$ sudo apt install lm-sensors hddtemp psensorDacă aveți nevoie de cea mai recentă versiune a acestor componente, atunci comanda trebuie să fie ușor modificată:
$ sudo add-apt-repository ppa:jfi/ppa
sudo apt update
sudo apt install lm-sensors hddtemp psensorAdică, trebuie să adăugați PPA de la dezvoltatori la sistem.
Instalarea psensor în Fedora și în alte distribuții bazate pe Red Hat arată aproximativ la fel:
$ sudo yum install lm_sensors hddtemp psensorConfigurarea monitorizării temperaturii
Mai întâi de toate, configurați instrumentele de nivel scăzut concepute pentru a citi informații, care includ lm_sensors și hddtemp. Prin instalarea acestora, puteți oferi sistemului monitorizarea temperaturii:
$ sudo sensors-detectAceastă comandă pornește expertul de configurare ls_sensors. Utilizatorul trebuie să răspundă la toate întrebările cu Y. În continuare, acesta va detecta senzorii hardware încorporați în sistem și va detecta automat driverele corespunzătoare.
După ce scanarea senzorilor este completă, utilizatorului i se va solicita să adauge modulele kernel detectate la autoloader:
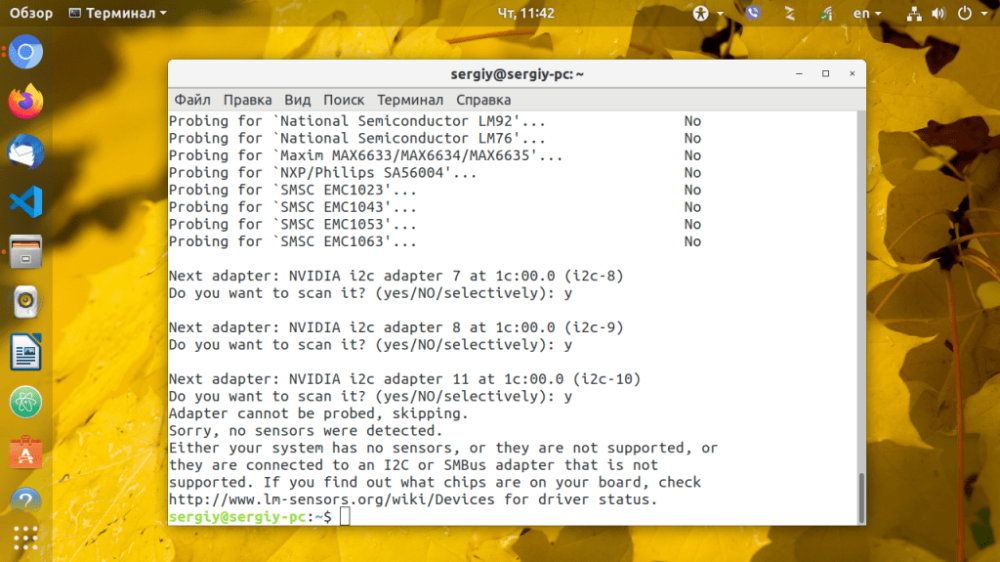 În Ubuntu sau Debian, modulele vor fi adăugate la
În Ubuntu sau Debian, modulele vor fi adăugate la /etc/modeuls. Pentru a încărca automat modulele necesare, trebuie doar să adăugați lm_sensors la autoload:
$ sudo systemctl enable lm-sensorsÎn continuare, putem vizualiza temperatura procesorului și a altor componente hardware utilizând următoarea comandă:
$ sensors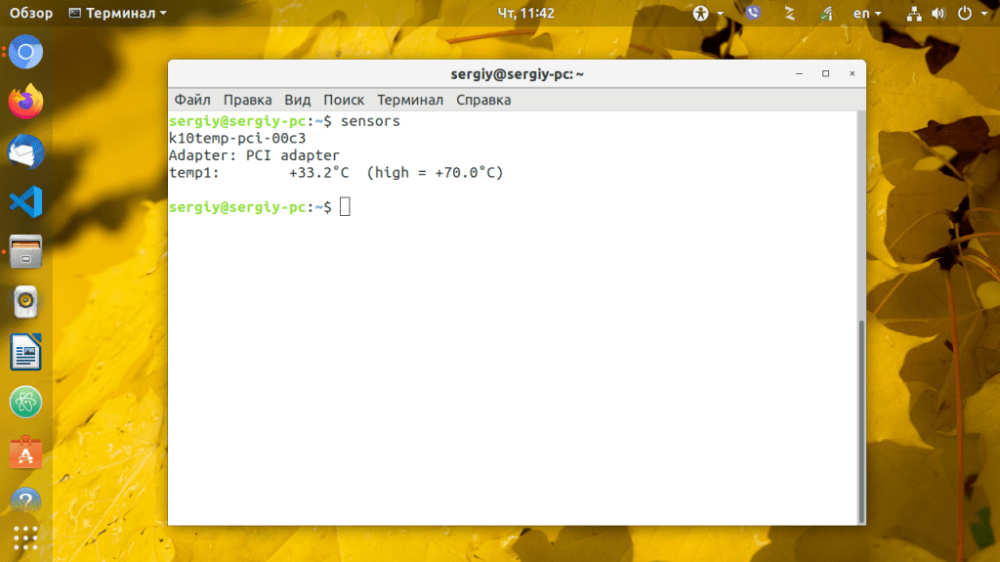
Configurarea DDTEMP
Pentru a începe monitorizarea temperaturii hard disk-urilor, executați hddtemp ca daemon, înlocuiți /dev/sda cu adresa discului dvs:
$ sudo hddtemp -d /dev/sdaRepetați această operațiune pentru fiecare disc de sistem. O altă nuanță importantă este că programul trebuie adăugat la lista de încărcare automată.
Măsurarea și monitorizarea temperaturii
De asemenea, puteți monitoriza temperatura în Linux cu psensor, un utilitar grafic special. Acesta poate fi rulat fie prin comandă, fie din meniul principal al sistemului. Comanda se lansează după cum urmează:
$ psensors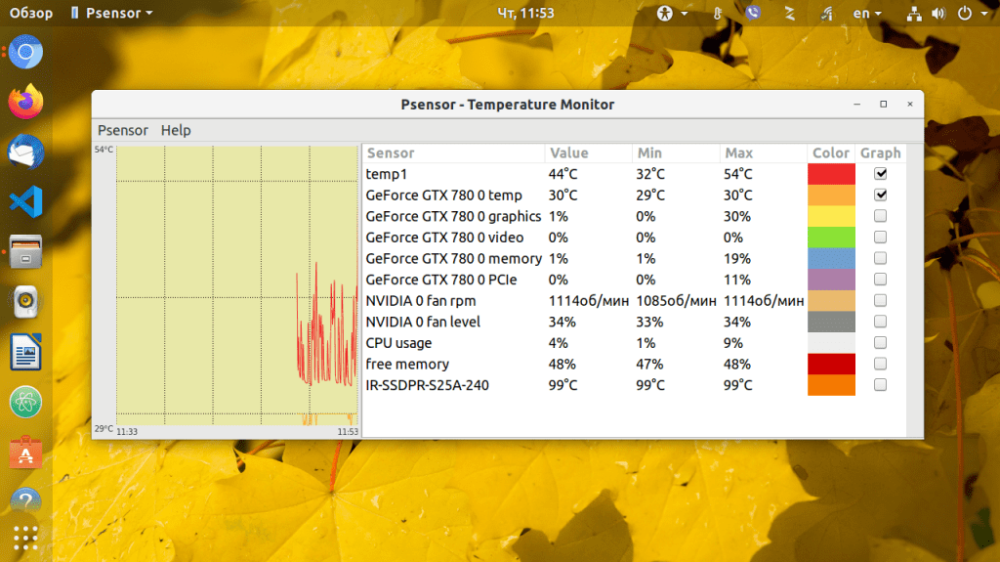
În fereastra principală a programului și selectați Opțiuni. Înainte se va deschide o listă de senzori care afișează temperaturile componentelor principale. Puteți alege care dintre senzori să fie urmărit.
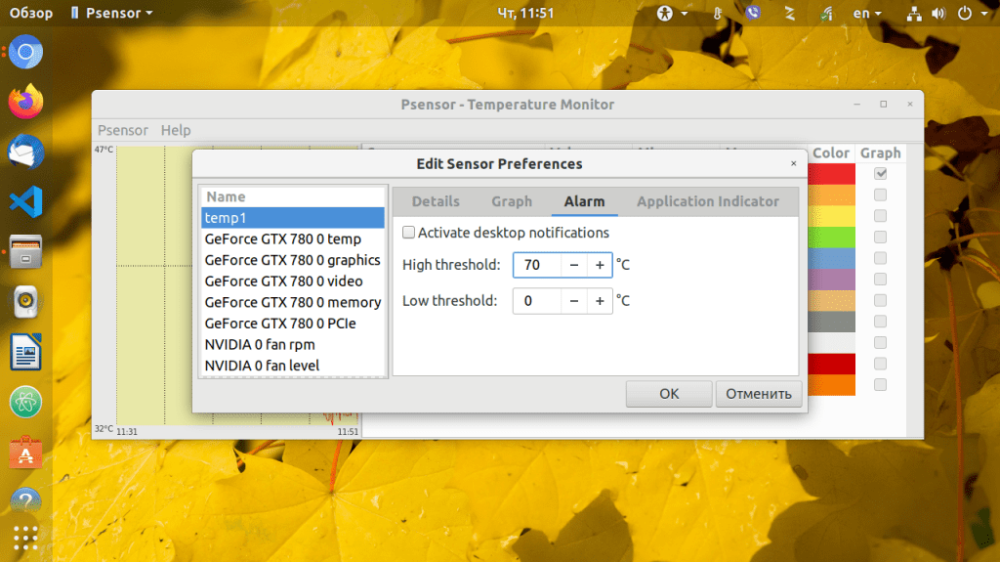
Pentru a seta o alarmă pentru un anumit senzor, faceți clic pe fila Alarmă. În mod implicit, temperatura din psenzor este măsurată în grade Celsius. Versiunile recente acceptă și conversia în grade Fahrenheit.
Asta este, temperatura celor mai importante componente ale computerului dvs. va fi acum întotdeauna sub controlul dvs. Asigurați-vă că îl adăugați la autoloader pentru a vă asigura că puteți lucra cu el.







































