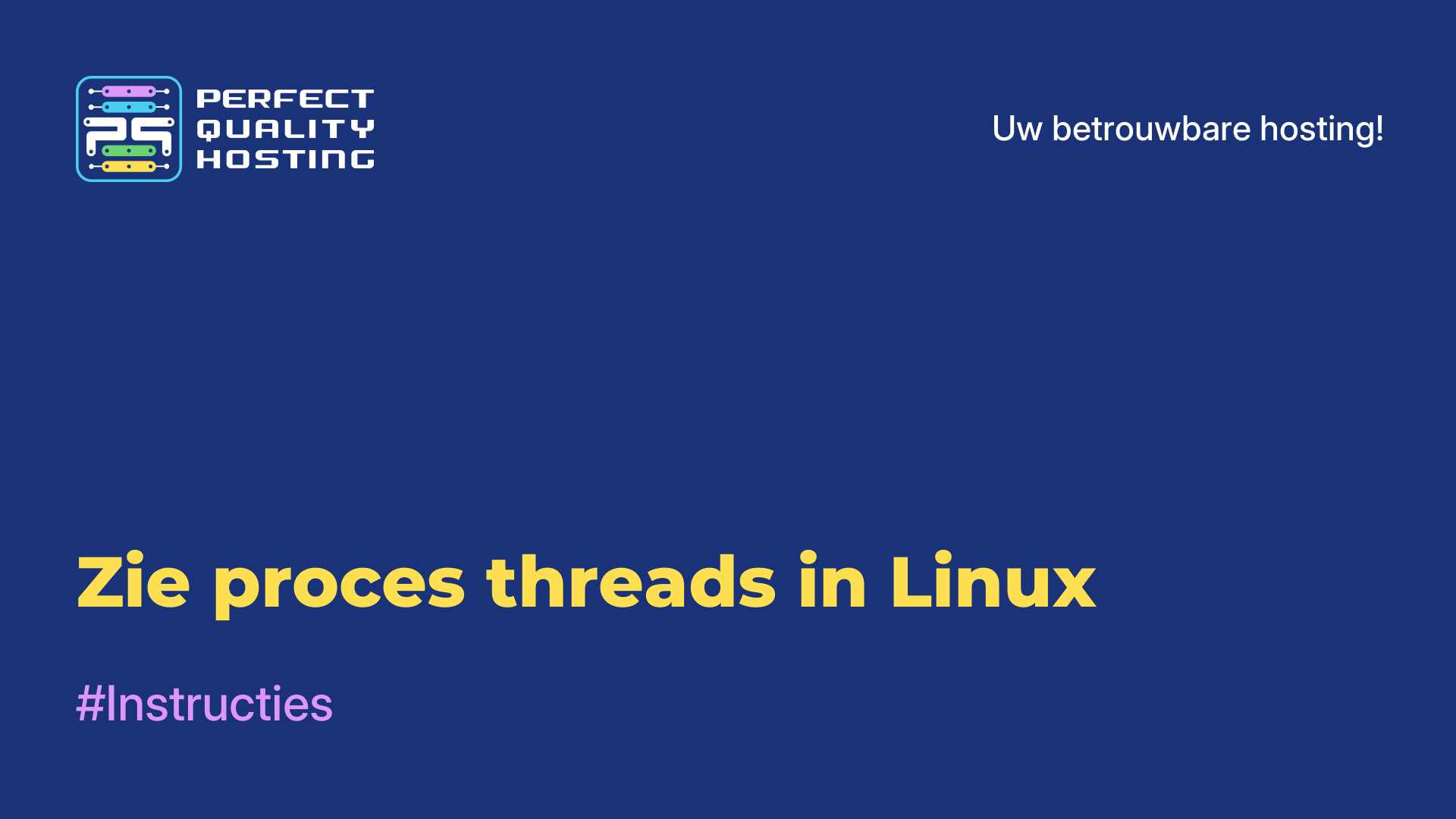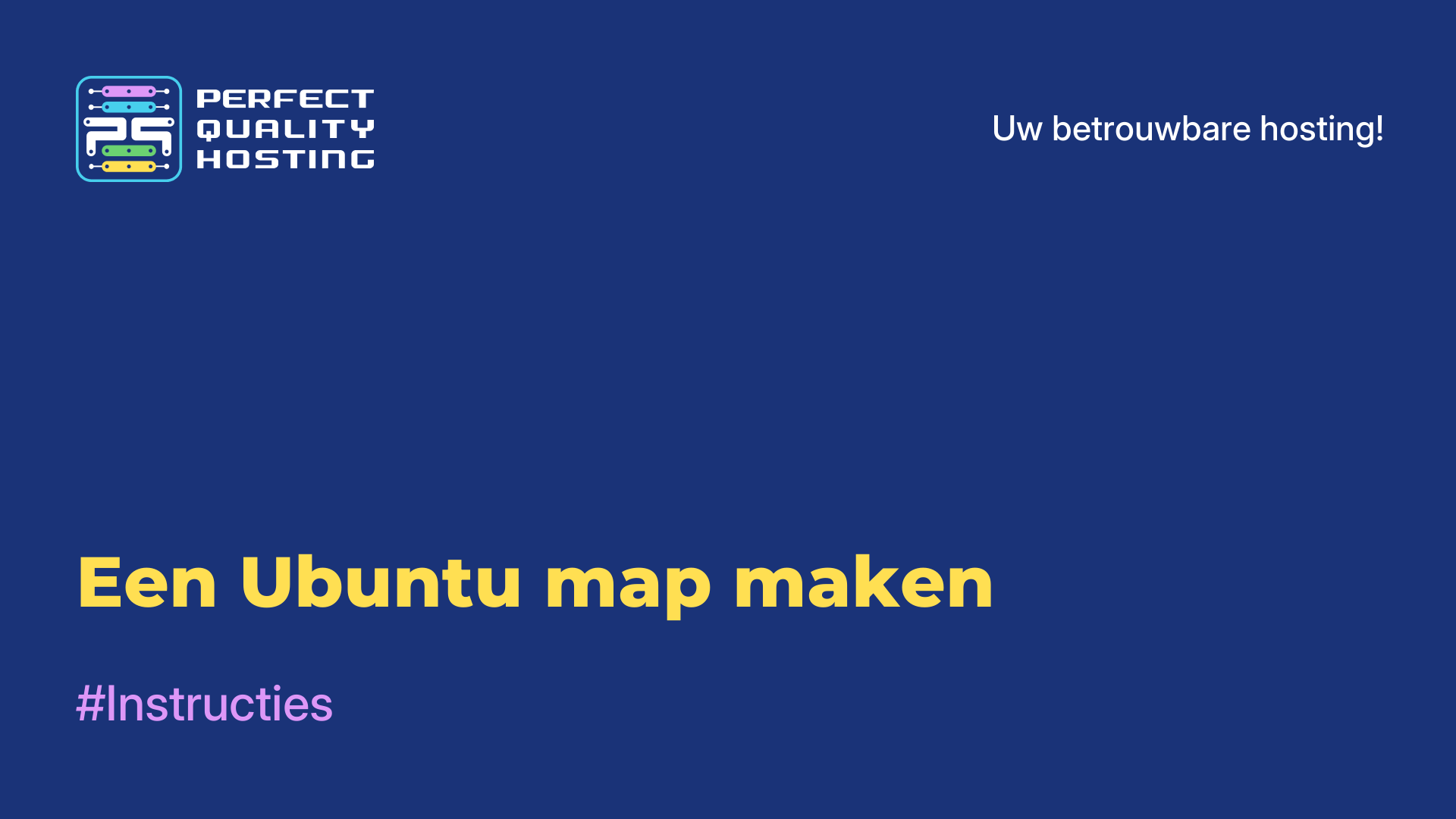-
Engeland+44 (20) 4577-20-00
-
Verenigde Staten+1 (929) 431-18-18
-
Israël+972 (55) 507-70-81
-
Brazilië+55 (61) 3772-18-88
-
Canada+1 (416) 850-13-33
-
Tsjechië+420 (736) 353-668
-
Estland+372 (53) 683-380
-
Griekenland+30 (800) 000-02-04
-
Ierland+353 (1) 699-43-88
-
IJsland+354 (53) 952-99
-
Litouwen+370 (700) 660-08
-
Nederland+31 (970) 1027-77-87
-
Portugal+351 (800) 180-09-04
-
Roemenië+40 (376) 300-641
-
Zweden+46 (79) 008-11-99
-
Slowakije+421 (2) 333-004-23
-
Zwitserland+41 (22) 508-77-76
-
Moldavië+373 (699) 33-1-22
 Nederlands
Nederlands
De systeemtaal wijzigen in Ubuntu
- Hoofdpagina
- Kennisbank
- De systeemtaal wijzigen in Ubuntu
Tijdens de initialisatie vraagt het Ubuntu-systeem de gebruiker om een standaardtaal te selecteren. Maar het kan zijn dat je een fout hebt gemaakt bij het selecteren, of gewoon hebt besloten om de taal na verloop van tijd te veranderen. Veel gebruikers vinden deze taak moeilijk. Maar dit is niet echt het geval. Je hoeft geen vaardigheden te hebben, volg gewoon de eenvoudige instructies. De systeemtaal bepaalt hoe alle opschriften in je besturingssysteem worden weergegeven, zoals menu's, prompts, instellingen. Deze taal moet niet worden verward met de invoertaal, die wordt gebruikt om te typen. Hierna vertellen we je hoe je de taal kunt wijzigen.
Waarom de taal wijzigen in Ubuntu
De taal wijzigen in het Ubuntu-besturingssysteem kan om de volgende redenen nuttig zijn:
- Als je liever in een andere taal op je computer werkt, zal het veranderen van de taal van het systeem helpen om de interface duidelijker en gebruiksvriendelijker voor je te maken.
- Door de taal te wijzigen kunt u het systeem in verschillende talen gebruiken, wat handig kan zijn voor meertalige gezinnen of organisaties.
- Het gebruik van een computer in een andere taal kan je helpen bij het leren van een nieuwe taal, omdat je de interface en teksten in de door jou gekozen taal ziet.
- Als je moet samenwerken met mensen uit andere landen, kan het veranderen van de taal van het systeem de communicatie en samenwerking vergemakkelijken.
- Het gebruik van een gelokaliseerde versie van het systeem (met een interface in je moedertaal) kan je begrip en bruikbaarheid van Ubuntu verbeteren.
De taal wijzigen in Ubuntu kan nuttig zijn om een comfortabelere en productievere werkomgeving te creëren, afhankelijk van je behoeften en voorkeuren.
Wijzigen in Ubuntu
Om de taal te wijzigen, moet je een paar eenvoudige stappen volgen. Ga eerst naar Systeemvoorkeuren en selecteer "Taal en regio":
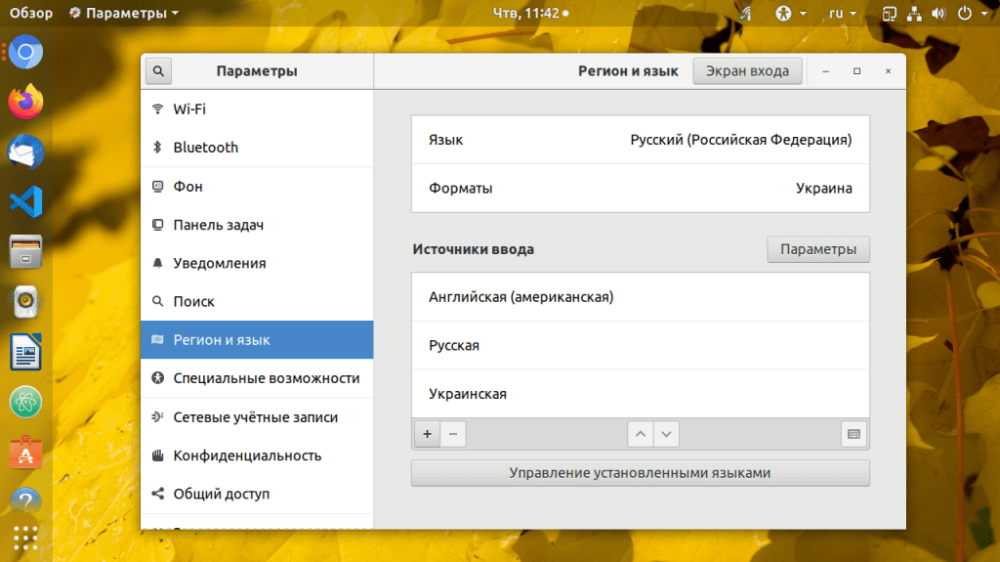
Klik tegenover het item "Taal" op de naam en je ziet welke talen al geïnstalleerd zijn en beschikbaar zijn voor gebruik door de gebruiker.
Klik vervolgens op "Gereed" en start de gebruikerssessie opnieuw op om de wijzigingen door te voeren:
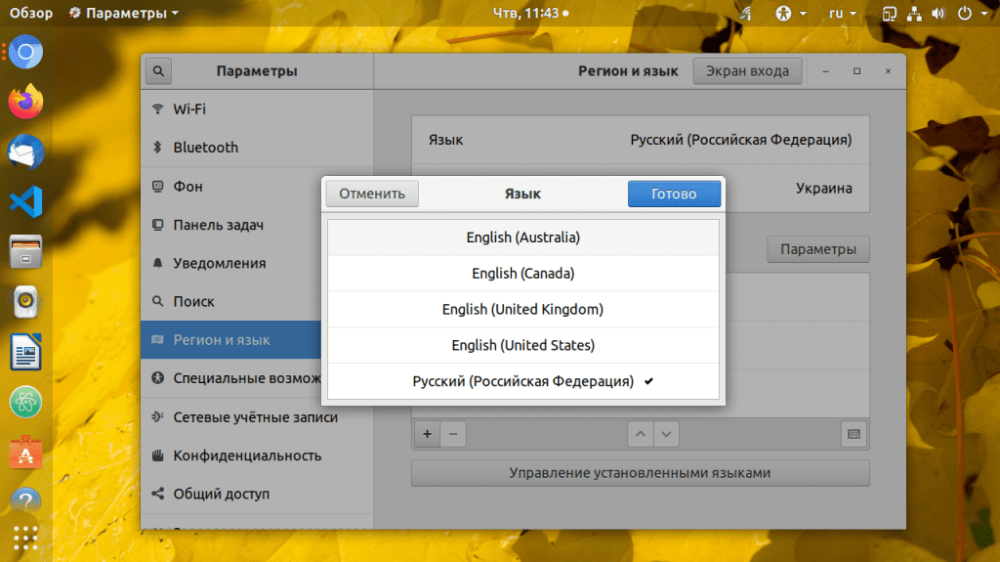
Het kan gebeuren dat je in de lijst die wordt geopend niet degene vindt die je nodig hebt, bijvoorbeeld Russisch. Als dit het geval is, moet je het installeren. Klik hiervoor op "Geïnstalleerde talen beheren", vervolgens op "Talen installeren en verwijderen" en selecteer uiteindelijk de taal die we nodig hebben. Klik op "Toepassen".
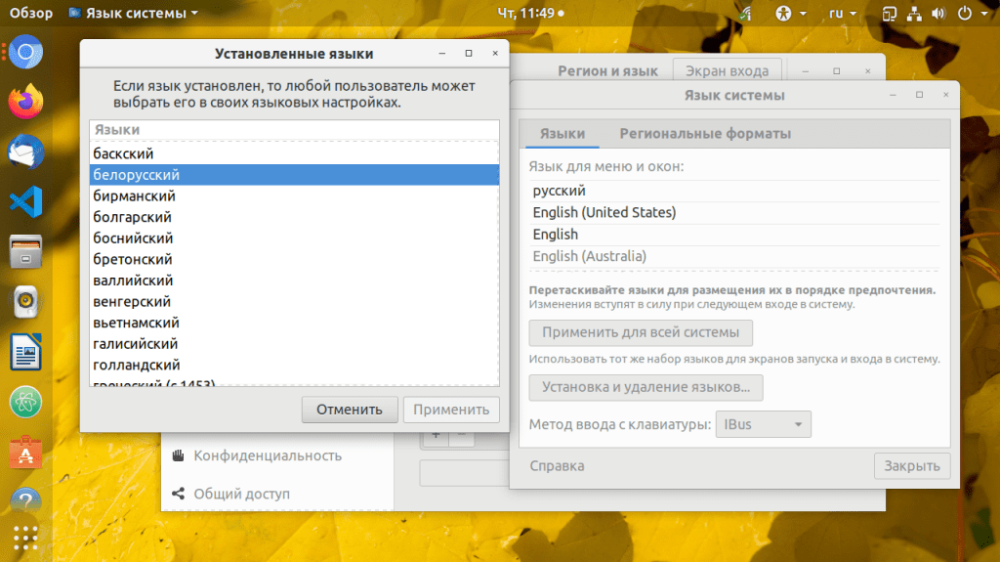
Zodra hij is toegevoegd, zie je hem in de lijst. Sleep het naar de top om het te activeren. Start je computer opnieuw op om de wijzigingen door te voeren.
Geavanceerde instellingen
Op deze manier verandert het systeem, maar de invoertaal blijft hetzelfde. Dat wil zeggen, je kunt zelfs Japans zetten, maar als je tekens invoert, zullen ze nog steeds Russisch zijn. Klik op de taalcode in het systeemvak en selecteer de taal waarmee je de invoertaal wilt wijzigen. Meestal werkt het wisselen van opmaak met de sneltoets "Win+Spatie" of "Alt+Shift".
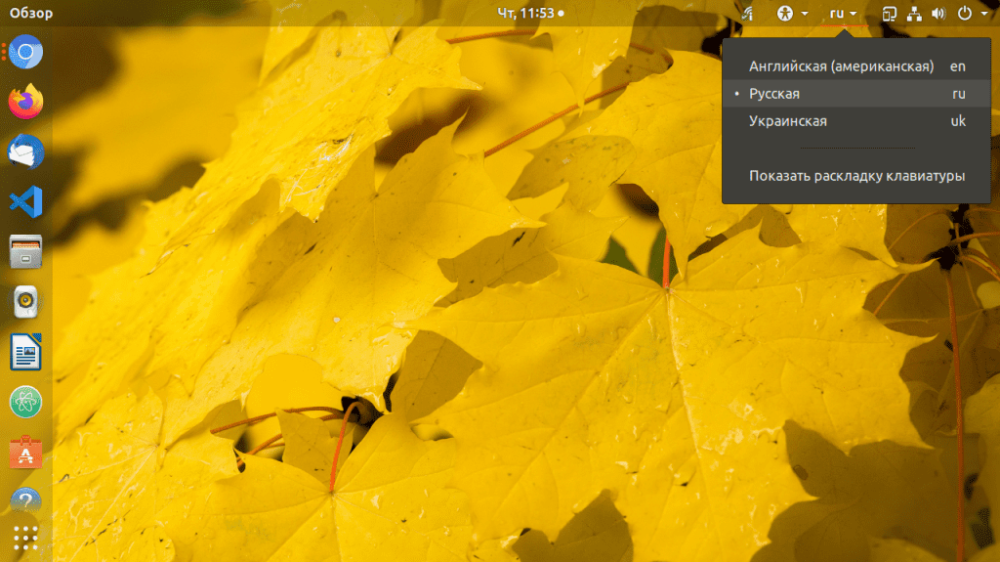
Om de opmaak te wijzigen klik je in het gedeelte Regio op het item Opmaak en selecteer je de gewenste optie in de lijst en klik je vervolgens op "Gereed":
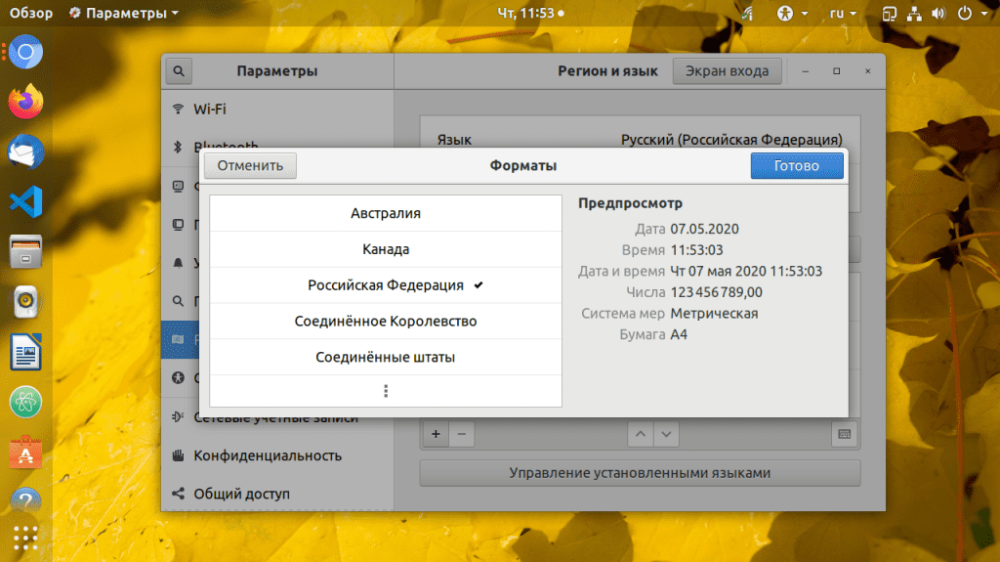
Dat is alles. Nu weet je hoe je een systeemwijziging kunt uitvoeren en de invoertaal kunt wijzigen. Dit is een eenvoudige maar nuttige instructie die je zal helpen om een aantal verwarrende momenten te vermijden tijdens het werken met Ubuntu.