-
Storbritannien+44 (20) 4577-20-00
-
USA+1 (929) 431-18-18
-
Israel+972 (55) 507-70-81
-
Brasilien+55 (61) 3772-18-88
-
Kanada+1 (416) 850-13-33
-
Tjeckien+420 (736) 353-668
-
Estland+372 (53) 683-380
-
Grekland+30 (800) 000-02-04
-
Irland+353 (1) 699-43-88
-
Island+354 (53) 952-99
-
Litauen+370 (700) 660-08
-
Nederländerna+31 (970) 1027-77-87
-
Portugal+351 (800) 180-09-04
-
Rumänien+40 (376) 300-641
-
Sverige+46 (79) 008-11-99
-
Slovakien+421 (2) 333-004-23
-
Schweiz+41 (22) 508-77-76
-
Moldova+373 (699) 33-1-22
Ändra systemspråket i Ubuntu
- Hem
- Kunskapsbas
- Ändra systemspråket i Ubuntu
Under initialiseringen uppmanar Ubuntu-systemet användaren att välja ett standardspråk. Men det kan hända att du gjorde ett misstag när du valde det, eller helt enkelt bestämde dig för att ändra språket över tiden. Många användare tycker att den här uppgiften är svår. Men detta är inte riktigt fallet. Du behöver inte ha några särskilda kunskaper, det räcker med att följa en enkel instruktion. Systemets språk avgör hur alla inskriptioner i ditt operativsystem kommer att visas, till exempel menyer, uppmaningar, inställningar. Det bör inte förväxlas med inmatningsspråket, som används för att skriva. Nästa kommer vi att berätta hur du ändrar det.
Varför ändra språket i Ubuntu
Att ändra språk i Ubuntu-operativsystemet kan vara användbart av följande skäl:
- Om du föredrar att arbeta på din dator på ett annat språk, kan du ändra systemets språk för att göra gränssnittet tydligare och mer användarvänligt för dig.
- Om du ändrar språket kan du använda systemet på olika språk, vilket kan vara användbart för flerspråkiga familjer eller organisationer.
- Att använda en dator på ett annat språk kan hjälpa dig att lära dig ett nytt språk, eftersom du ser gränssnittet och texterna på det språk du har valt.
- Om du måste arbeta med människor från andra länder kan det bli lättare att kommunicera och arbeta tillsammans om du byter språk i systemet.
- Att använda en lokalanpassad version av systemet (med ett gränssnitt på ditt modersmål) kan förbättra din förståelse och användbarhet av Ubuntu.
Att ändra språket i Ubuntu kan vara användbart för att skapa en mer bekväm och produktiv arbetsmiljö, beroende på dina behov och preferenser.
Ändra i Ubuntu
För att ändra språk behöver du följa några enkla steg. Gå först till Systeminställningar och välj "Språk och region":
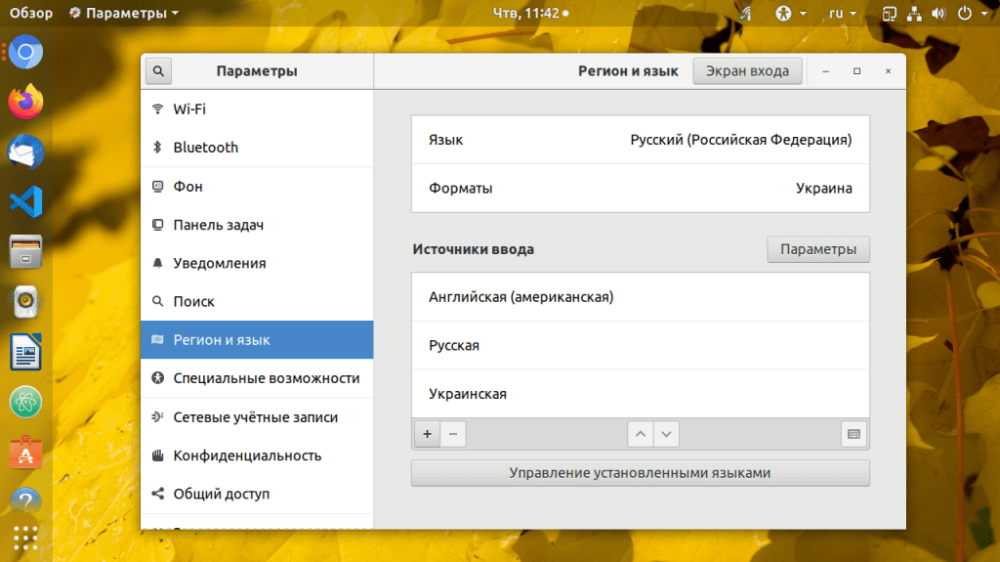
Mittemot objektet "Språk" klickar du på dess namn så ser du vilka som redan är installerade och tillgängliga för användning av användaren.
Klicka sedan på "Klar" och starta om användarens session för att ändringarna ska träda i kraft:
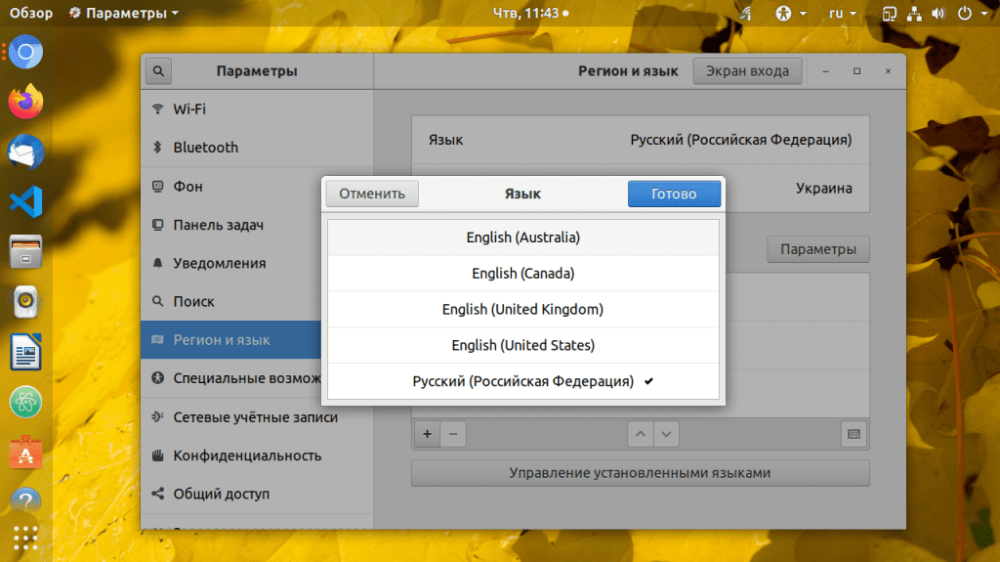
Det kan hända att du i den lista som öppnas inte hittar den du behöver, till exempel ryska. Om så är fallet bör du installera det. För att göra detta klickar du på "Hantera installerade språk", sedan "Installera och avinstallera språk" och slutligen väljer du det språk du behöver. Klicka på "Apply".
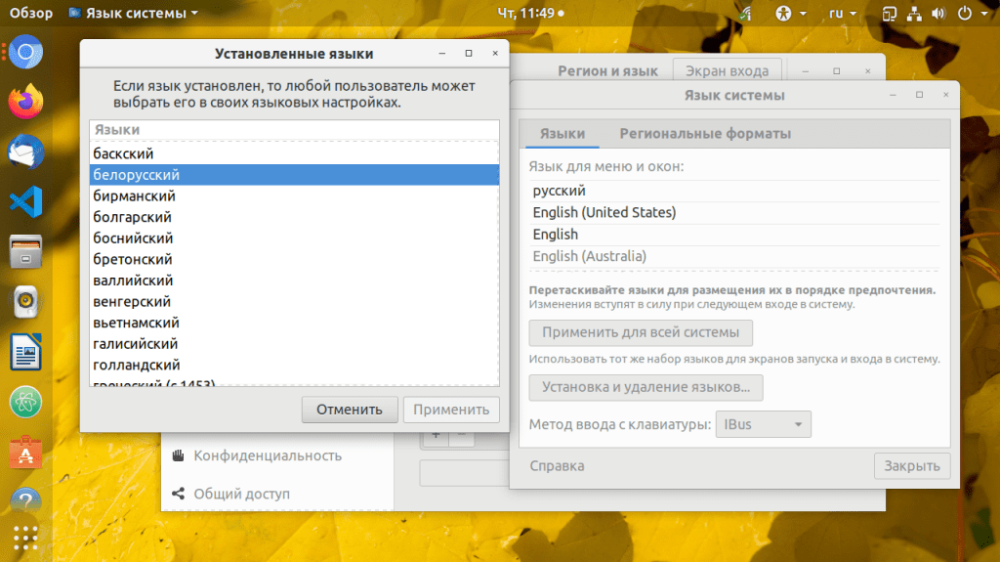
Så snart det har lagts till kommer du att se det i listan. Dra det längst upp för att aktivera det. Starta om datorn för att ändringarna ska börja gälla.
Avancerade inställningar
På det här sättet ändras systemet, men inmatningsspråket förblir detsamma. Det vill säga, du kan till och med lägga till japanska, men om du anger tecken kommer de fortfarande att vara ryska. Klicka på språkkoden i systemfältet och välj den som du vill byta inmatningsspråk för. Oftast fungerar byte av layout med tangentbordsgenvägen "Win + Space" eller "Alt + Shift".
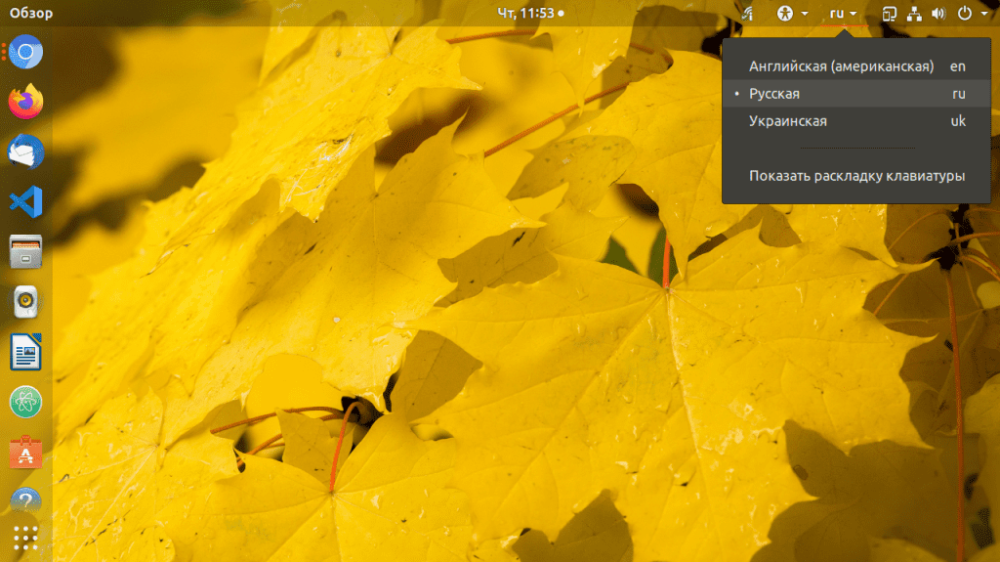
För att ändra formatet i Region-sektionen klickar du på Formats-objektet och väljer önskat alternativ från listan och klickar sedan på "Klar":
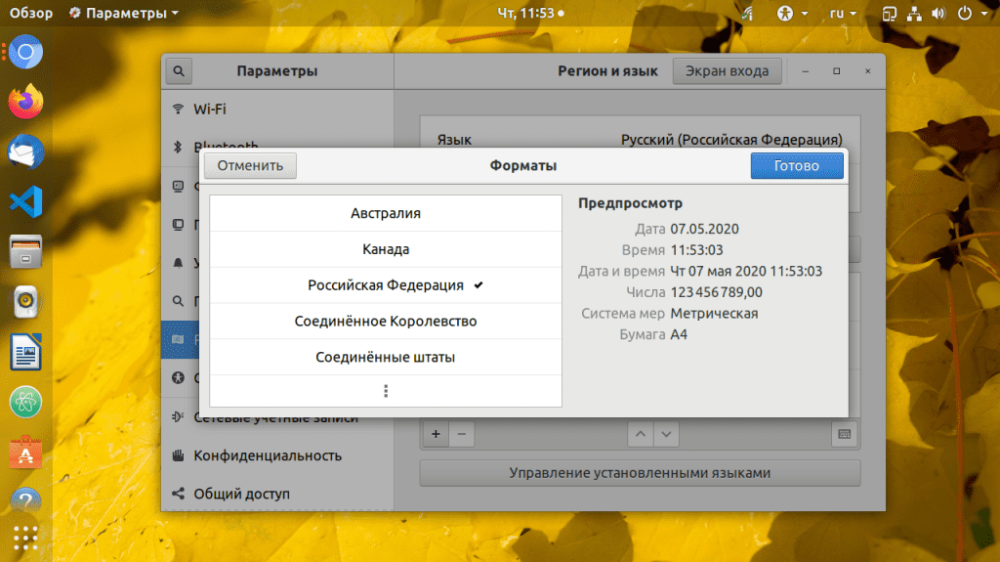
Det är allt. Nu vet du hur du utför en systemändring samt ändrar inmatningsspråket. Det här är en enkel men användbar instruktion som hjälper dig att undvika några förvirrande ögonblick när du arbetar med Ubuntu.







































