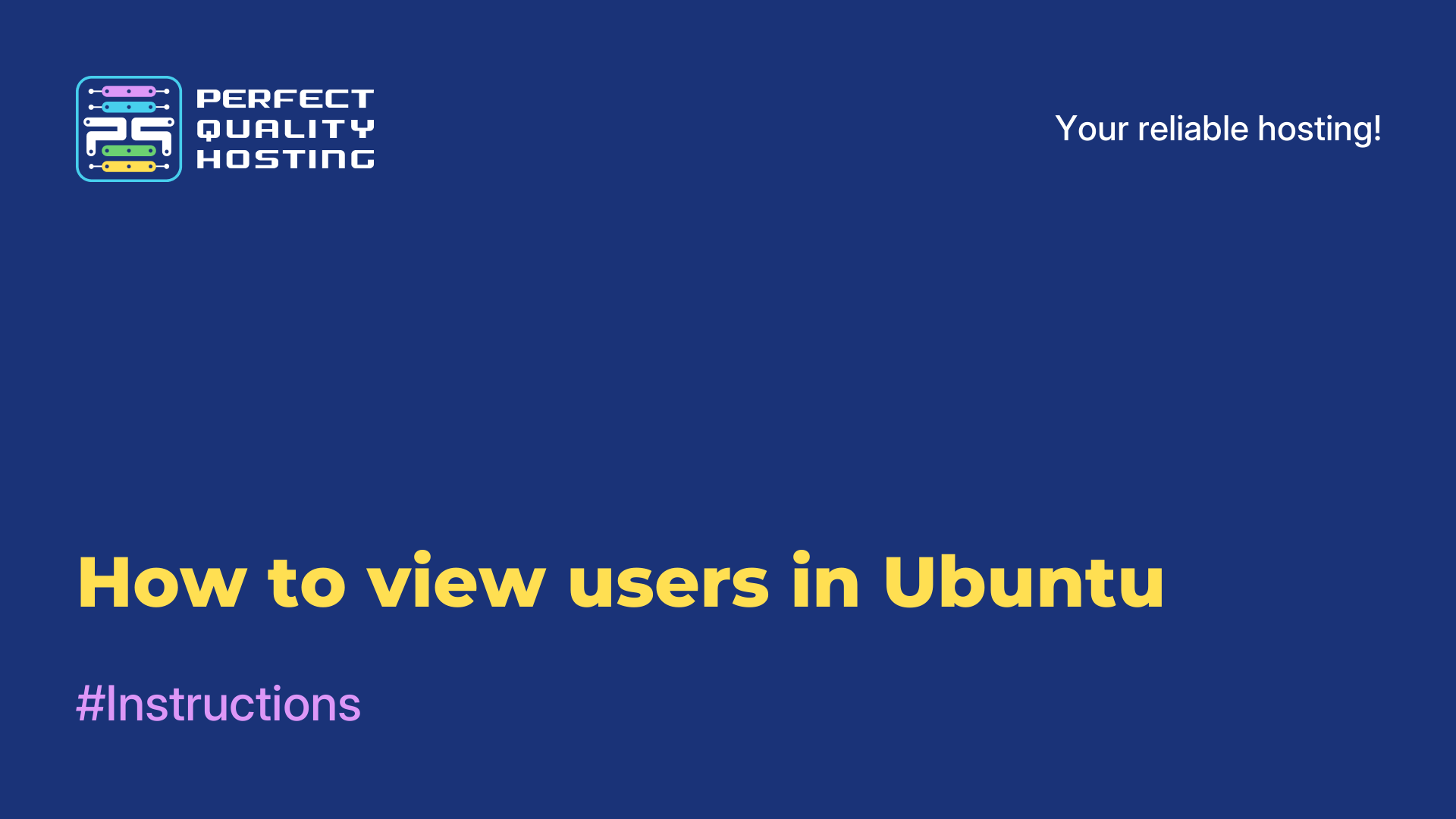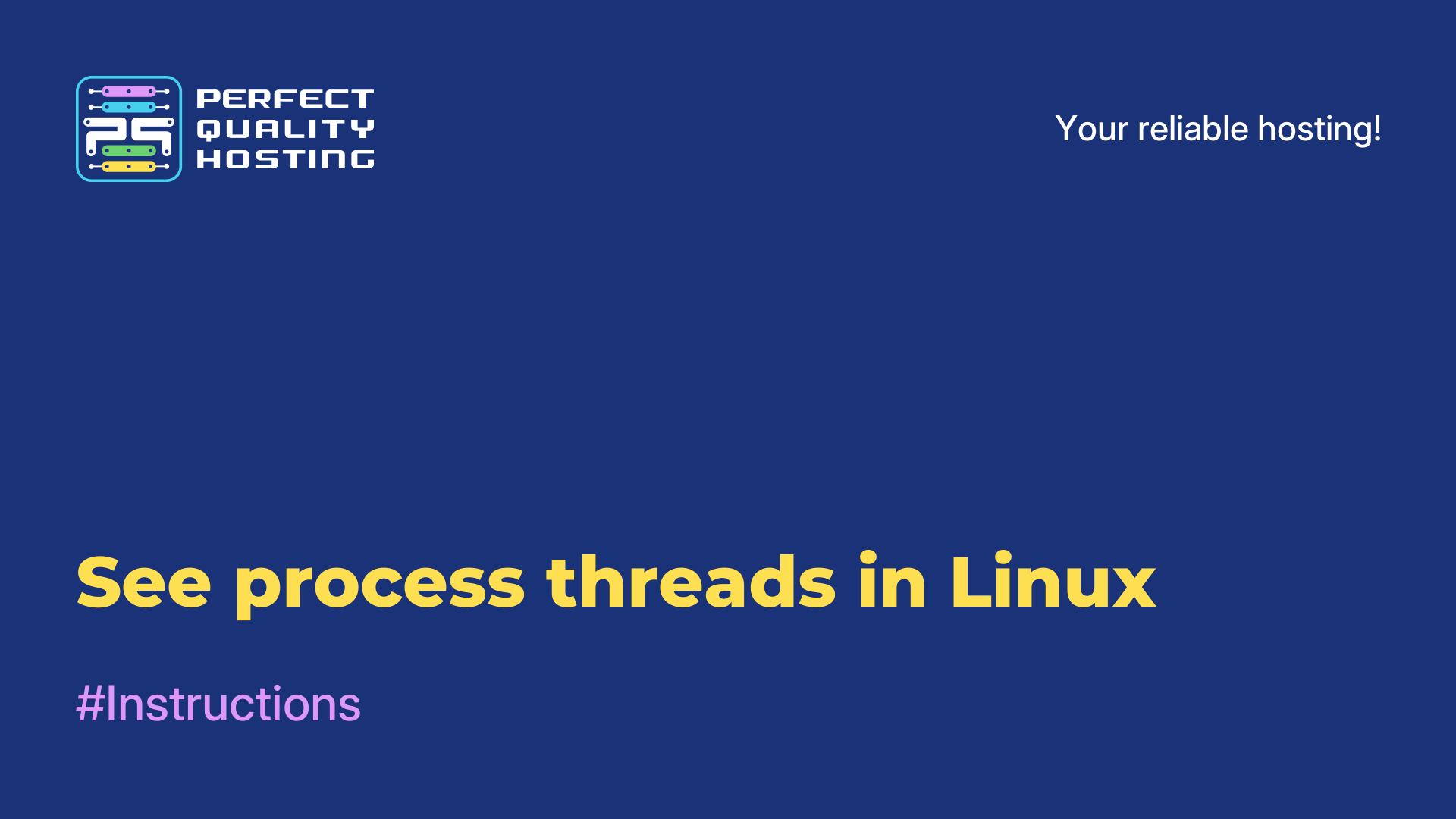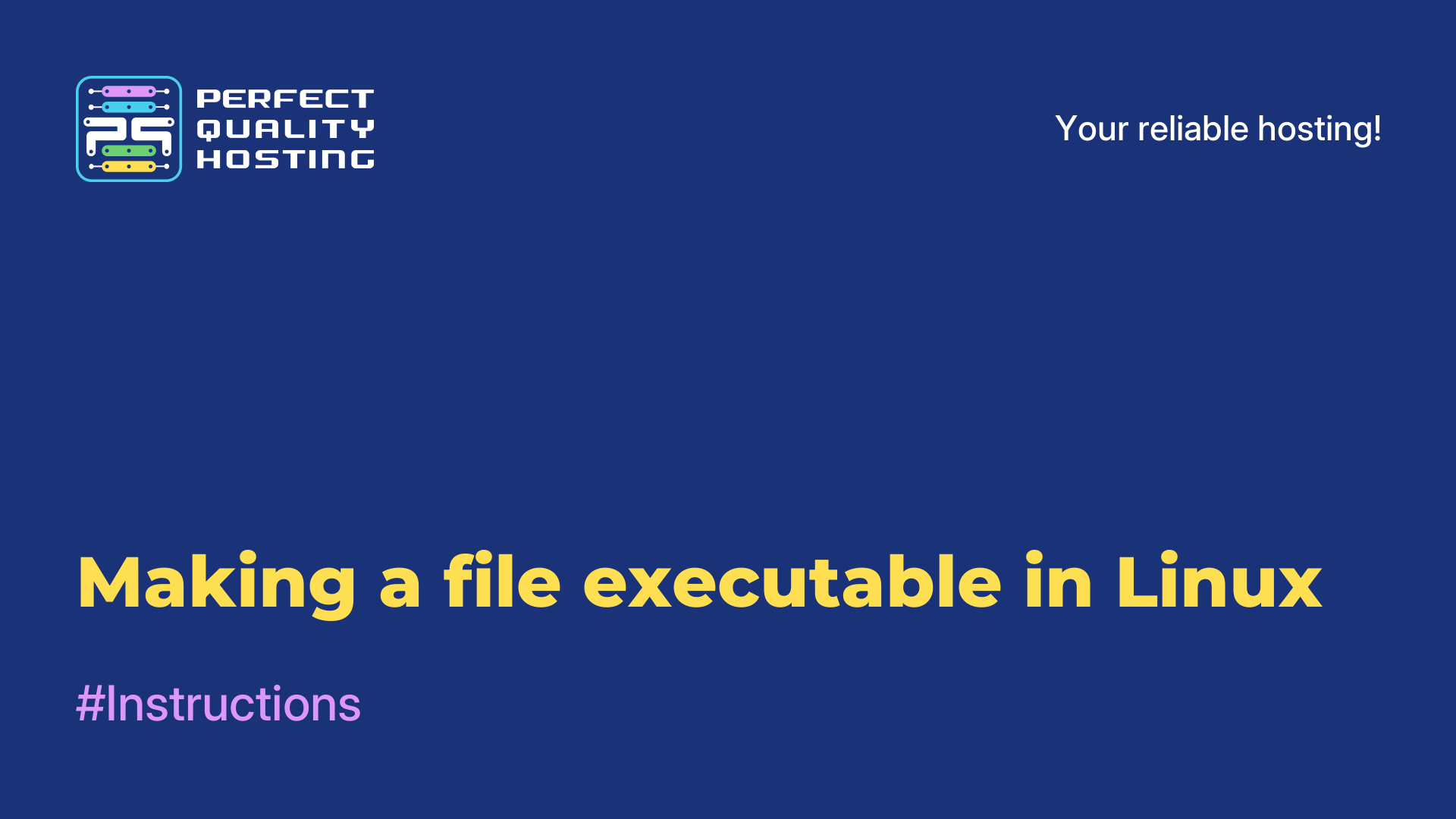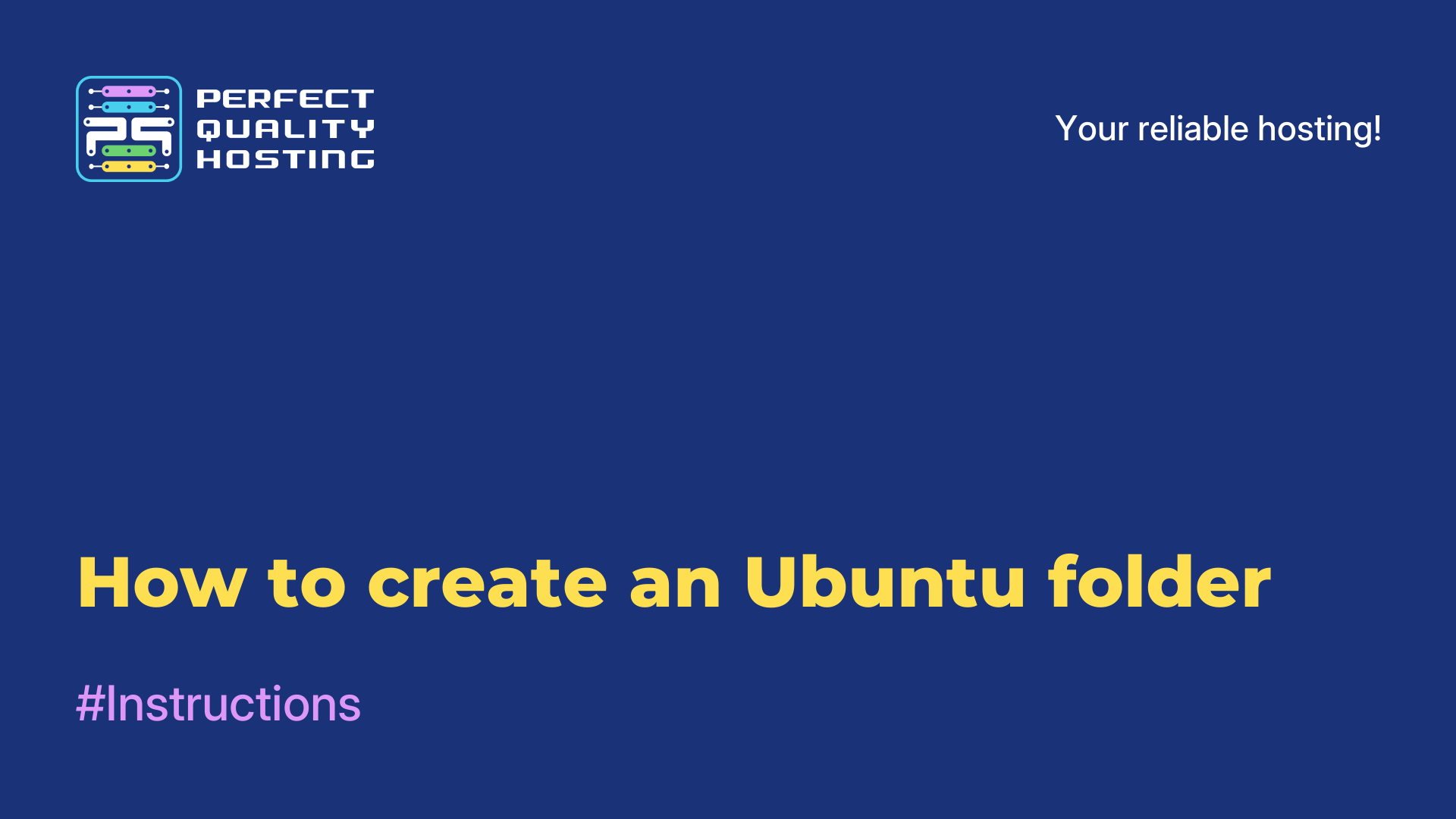-
United Kingdom+44 (20) 4577-20-00
-
USA+1 (929) 431-18-18
-
Israel+972 (55) 507-70-81
-
Brazil+55 (61) 3772-18-88
-
Canada+1 (416) 850-13-33
-
Czech Republic+420 (736) 353-668
-
Estonia+372 (53) 683-380
-
Greece+30 (800) 000-02-04
-
Ireland+353 (1) 699-43-88
-
Iceland+354 (53) 952-99
-
Lithuania+370 (700) 660-08
-
Netherlands+31 (970) 1027-77-87
-
Portugal+351 (800) 180-09-04
-
Romania+40 (376) 300-641
-
Sweden+46 (79) 008-11-99
-
Slovakia+421 (2) 333-004-23
-
Switzerland+41 (22) 508-77-76
-
Moldova+373 (699) 33-1-22
 English
English
Changing the system language in Ubuntu
- Main
- Knowledge base
- Changing the system language in Ubuntu
During initialization, the Ubuntu system prompts the user to choose a default language. But it may be the case that you made a mistake when selecting it, or simply decided to change the language over time. Many users find this task difficult. But this is not really the case. You don't need to have skills, just follow the simple instructions. The language of the system determines how all the inscriptions in your operating system will be displayed, such as menus, prompts, settings. It should not be confused with the input language, which is used for typing. Next we will tell you how to change it.
Why change the language in Ubuntu
Changing the language in the Ubuntu operating system can be useful for the following reasons:
- If you prefer to work on your computer in a different language, changing the language of the system will help make the interface clearer and more convenient for you.
- Changing the language allows you to use the system in different languages, which can be useful for multi-lingual families or organizations.
- Using a computer in another language can help you learn a new language, as you will see the interface and texts in the chosen language.
- If you have to work with people from other countries, changing the language of the system can make communication and collaboration easier.
- Using a localized version of the system (with an interface in your native language) can improve your understanding and usability of Ubuntu.
Changing the language in Ubuntu can be useful for creating a more comfortable and productive working environment, depending on your needs and preferences.
Changing in Ubuntu
To change the language, you need to follow a few simple steps. First, go to System Preferences and select "Language and Region":
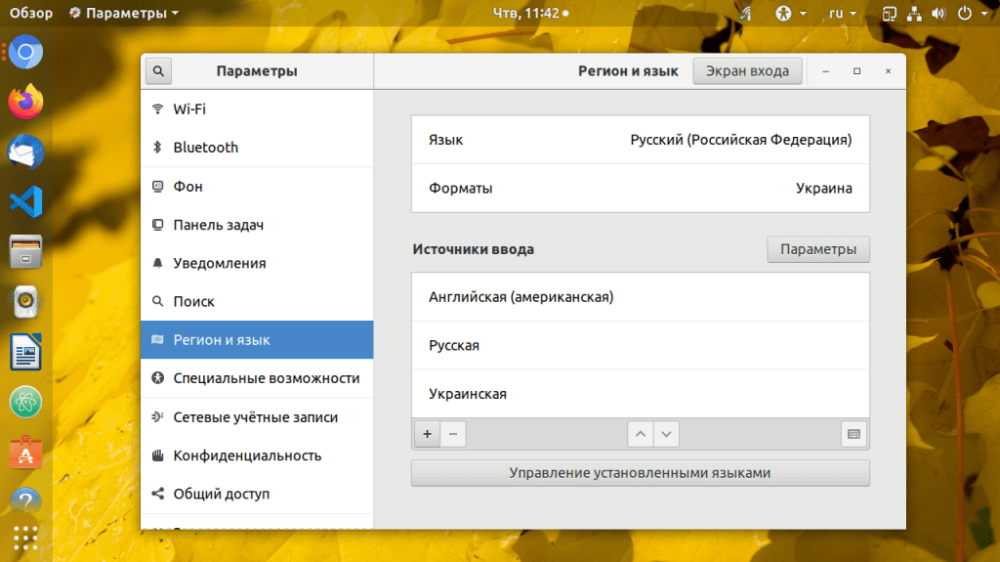
Opposite the item "Language" click on its name, and you will see which ones are already installed and available for use by the user.
Next, click "Done" and restart the user's session for the changes to take effect:
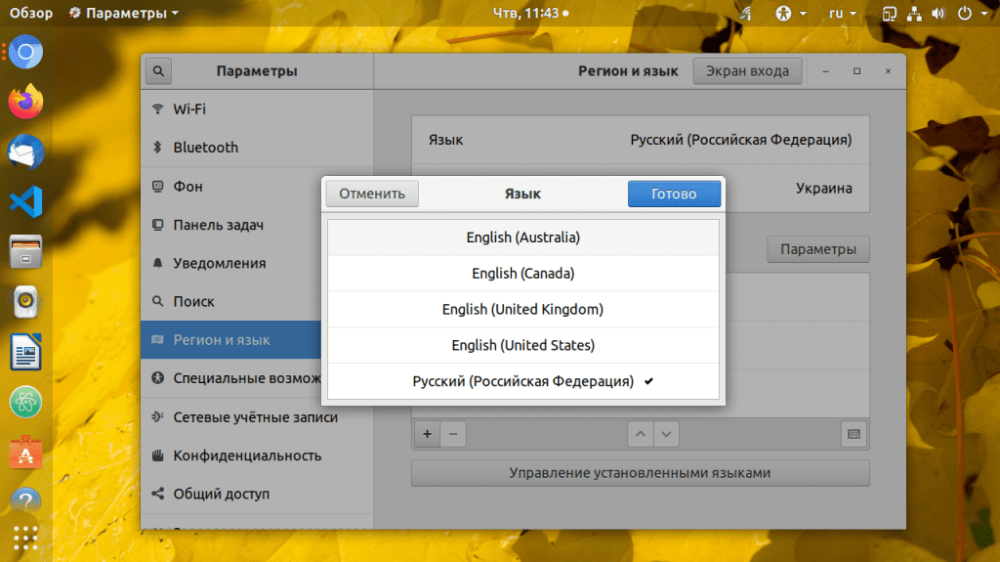
It may happen that in the list that opens you will not find the one you need, for example, Russian. If this is the case, you should install it. To do this, click "Manage installed languages", then "Install and remove languages" and finally select the one we need. Click "Apply".
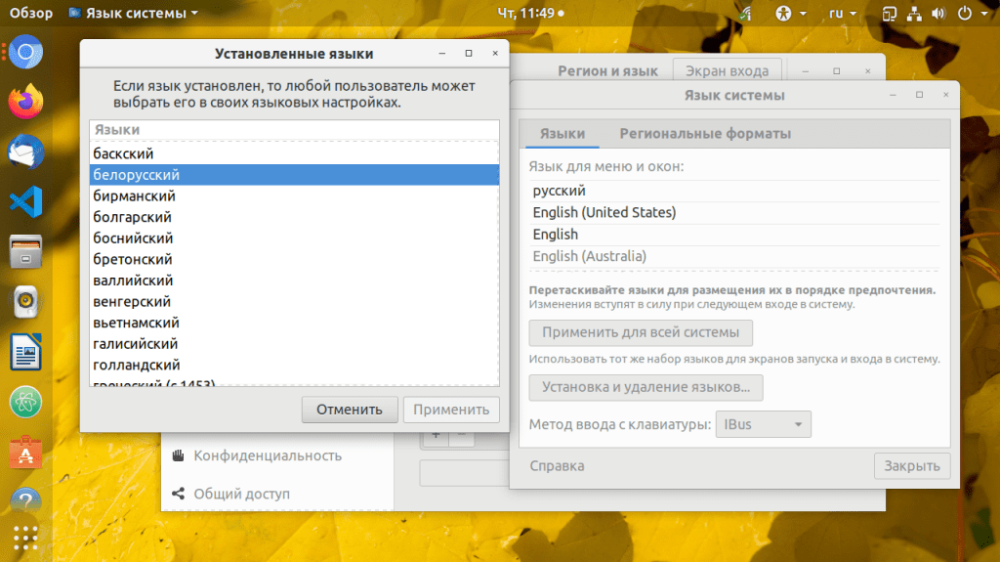
As soon as it is added, you will see it in the list. Drag it to the very top to activate it. Restart your computer for the changes to take effect.
Advanced Settings
This way changes in the system, but the input language remains the same. That is, you can even put Japanese, but if you enter characters, they will still be Russian. Click on the language code in the system tray and select the one you want to switch the input language. Most often, switching the layout works by the keyboard shortcut "Win+Space" or "Alt+Shift".
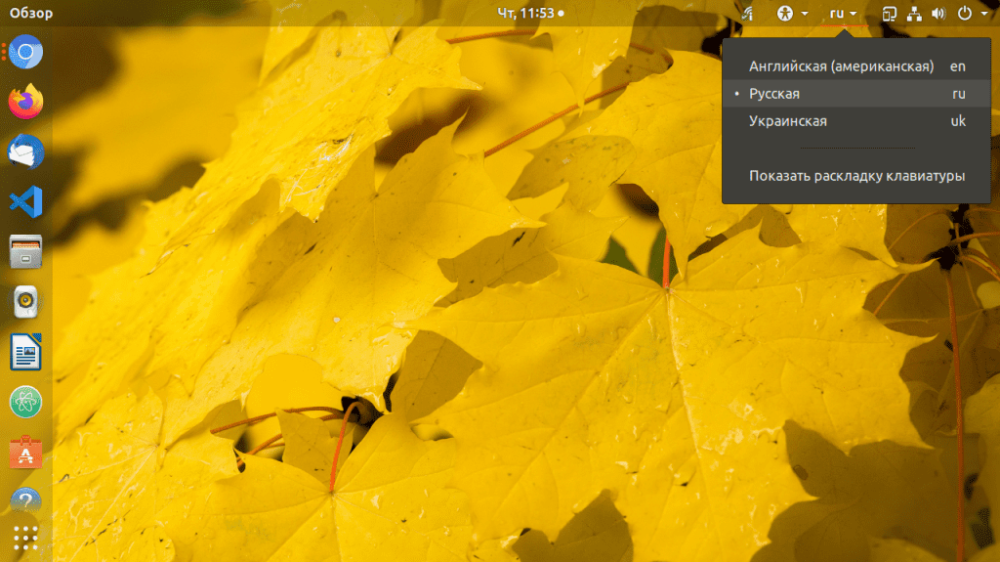
To change the format in the Region section click on the Formats item and select the desired option from the list, and then click "Done":
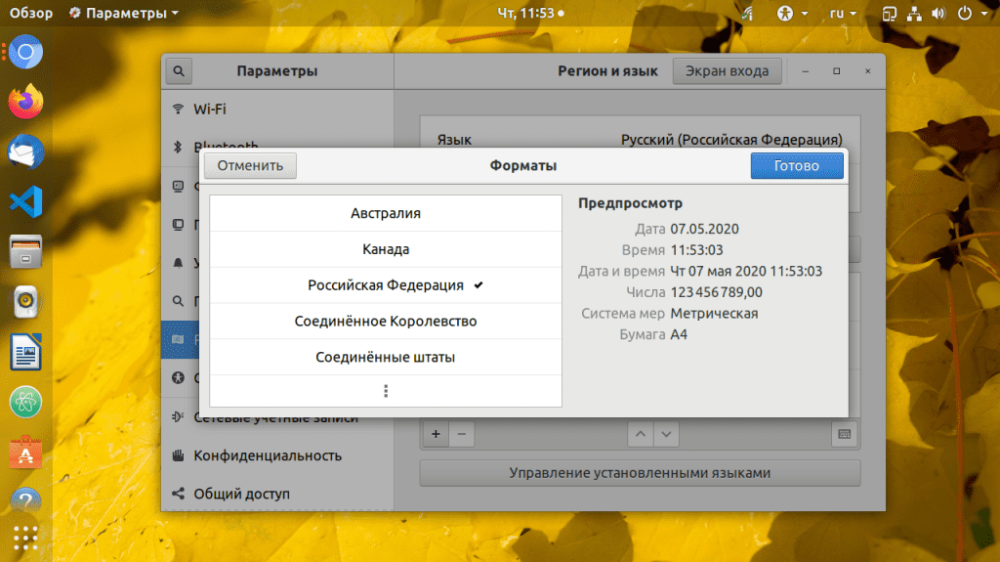
That's it. Now you know how to perform a system change as well as change the input language. This is a simple but useful instruction that will help you avoid some confusing moments while working with Ubuntu.