-
Великобритания+44 (20) 4577-20-00
-
США+1 (929) 431-18-18
-
Израиль+972 (55) 507-70-81
-
Бразилия+55 (61) 3772-18-88
-
Канада+1 (416) 850-13-33
-
Чехия+420 (736) 353-668
-
Эстония+372 (53) 683-380
-
Греция+30 (800) 000-02-04
-
Ирландия+353 (1) 699-43-88
-
Исландия+354 (53) 952-99
-
Литва+370 (700) 660-08
-
Нидерланды+31 (970) 1027-77-87
-
Португалия+351 (800) 180-09-04
-
Румыния+40 (376) 300-641
-
Швеция+46 (79) 008-11-99
-
Словакия+421 (2) 333-004-23
-
Швейцария+41 (22) 508-77-76
-
Молдова+373 (699) 33-1-22
 Русский
Русский
Меняем язык системы в Ubuntu
- Главная
- База знаний
- Меняем язык системы в Ubuntu
В ходе инициализации система Ubuntu предлагает пользователю выбрать язык по умолчанию. Но может быть так, что вы допустили ошибку при выборе, или просто со временем решили изменить язык. Многие пользователи считают эту задачу сложной. Но это не совсем так. Не нужно обладать навыками, просто следуйте простой инструкции. Язык системы определяет, как будут выводится все надписи в вашей операционной системе, это меню, подсказки, настройки. Не нужно его путать с языком ввода, который используется для набора текста. Дальше расскажем, как его поменять.
Зачем в Ubuntu менять язык
Изменение языка в операционной системе Ubuntu может быть полезным по следующим причинам:
- Если вы предпочитаете работать на компьютере на другом языке, изменение языка системы поможет сделать интерфейс более понятным и удобным для вас.
- Изменение языка позволяет использовать систему на разных языках, что может быть полезно для мультиязычных семей или организаций.
- Использование компьютера на другом языке может помочь в изучении нового языка, так как вы будете видеть интерфейс и тексты на выбранном языке.
- Если вам приходится работать с людьми из других стран, изменение языка системы может облегчить коммуникацию и совместную работу.
- Использование локализованной версии системы (с интерфейсом на вашем родном языке) может улучшить понимание и удобство работы с Ubuntu.
Изменение языка в Ubuntu может быть полезным для создания более комфортной и продуктивной рабочей среды в зависимости от ваших потребностей и предпочтений.
Меняем в Ubuntu
Чтобы изменить язык, необходимо проделать несколько простых шагов. Для начала зайдите в «Параметры системы» и выберите пункт «Язык и регион»:
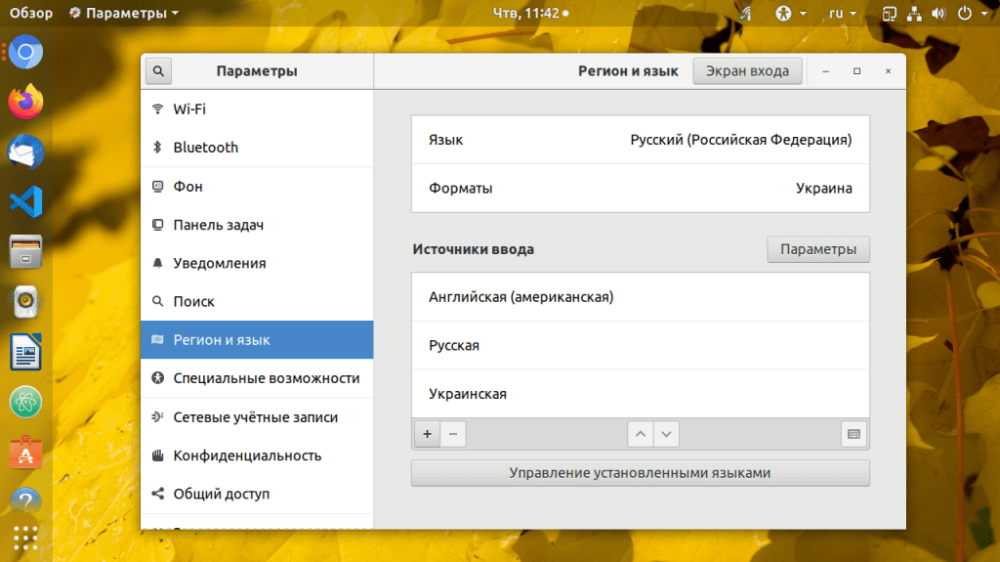
Напротив пункта «Язык» кликните по его названию, и вы увидите, какие уже установлены и доступны к использованию пользователем.
Дальше нажмите «Готово» и перезапустите сеанс пользователя, чтобы внесенные изменения вступили в силу:
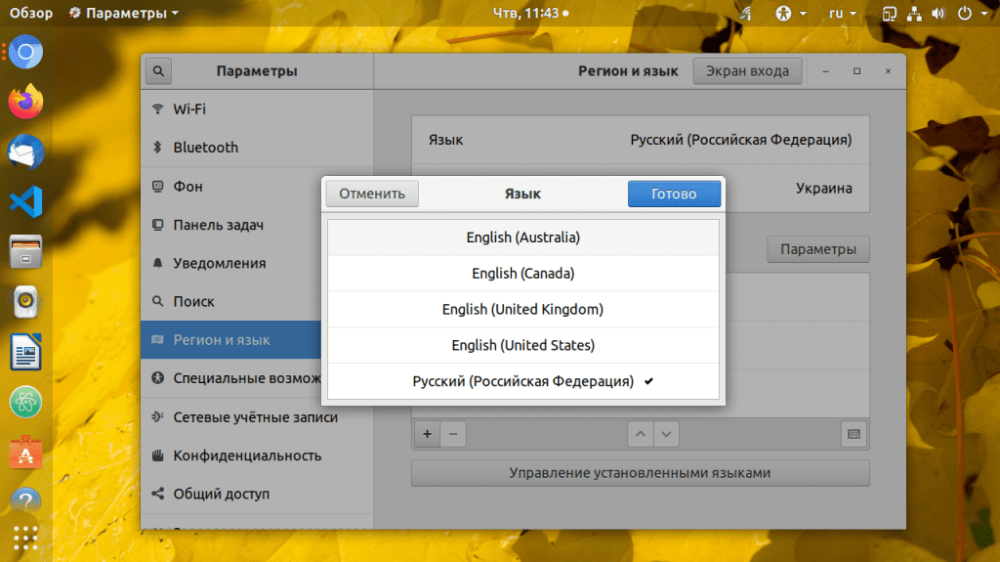
Может быть так, что в открывшемся списке вы не обнаружите тот, который вам необходим, например, русский. В таком случае его следует установить. С этой целью жмем «Управление установленными языками», дальше «Установка и удаление языков» и в завершении выбираем нужный нам. Жмем «Применить».
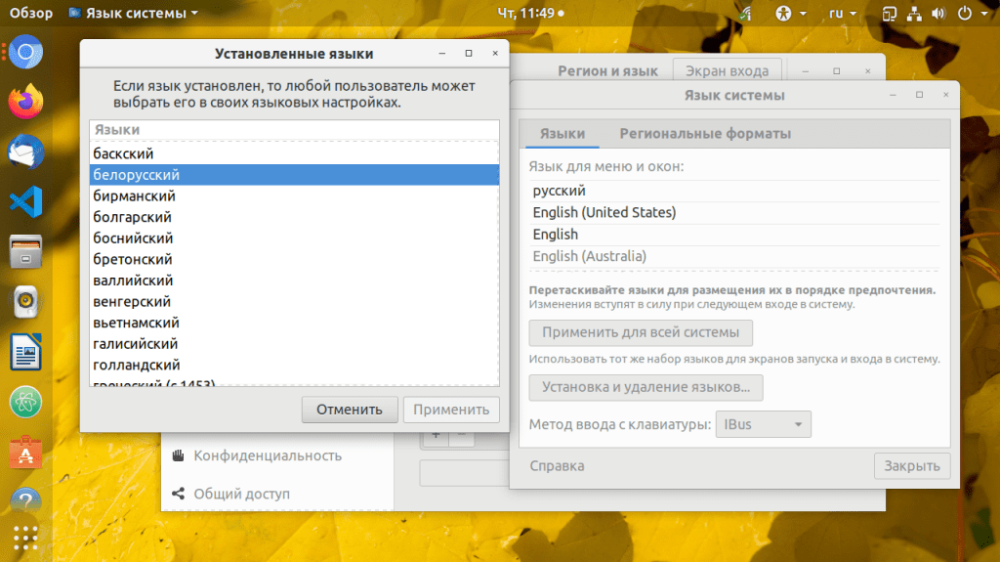
Как только он будет добавлен, вы увидите его в списке. Перетащите его в самый вверх для активации. Для вступления изменений в силу перезагрузите компьютер.
Дополнительные настройки
Таким способом меняется в системе, но язык ввода остается прежним. То есть, вы можете даже поставить японский, но если вы будете вводить символы, они по-прежнему будут русскими. Нажмите на код языка в системном лотке и выберите нужный вам, чтобы переключить язык ввода. Чаще всего переключение раскладки работает по сочетанию клавиш «Win+Пробел» или «Alt+Shift».
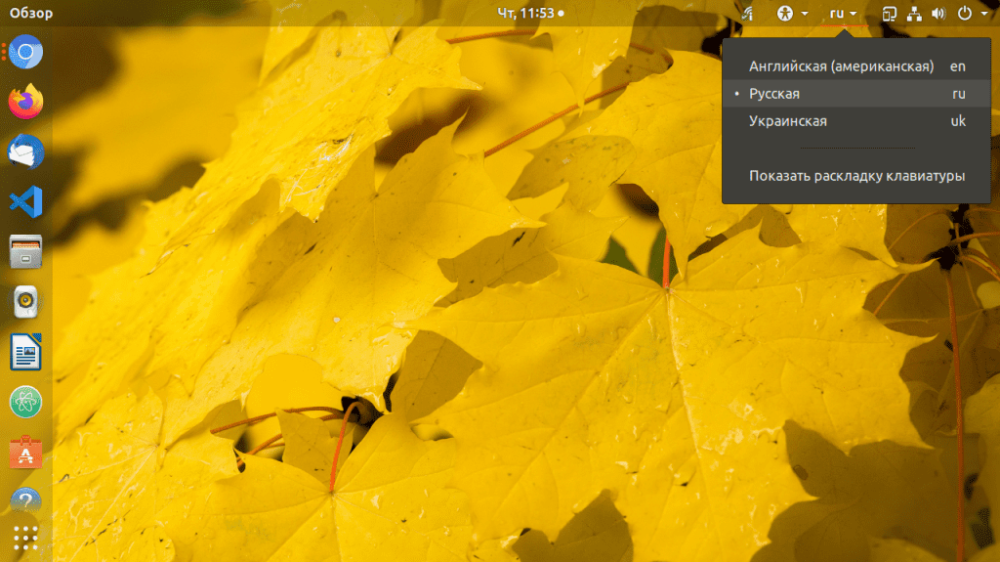
Чтобы сменить формат в разделе Регион кликните по пункту Форматы и выберите нужный вариант из списка, а затем нажмите кнопку «Готово»:
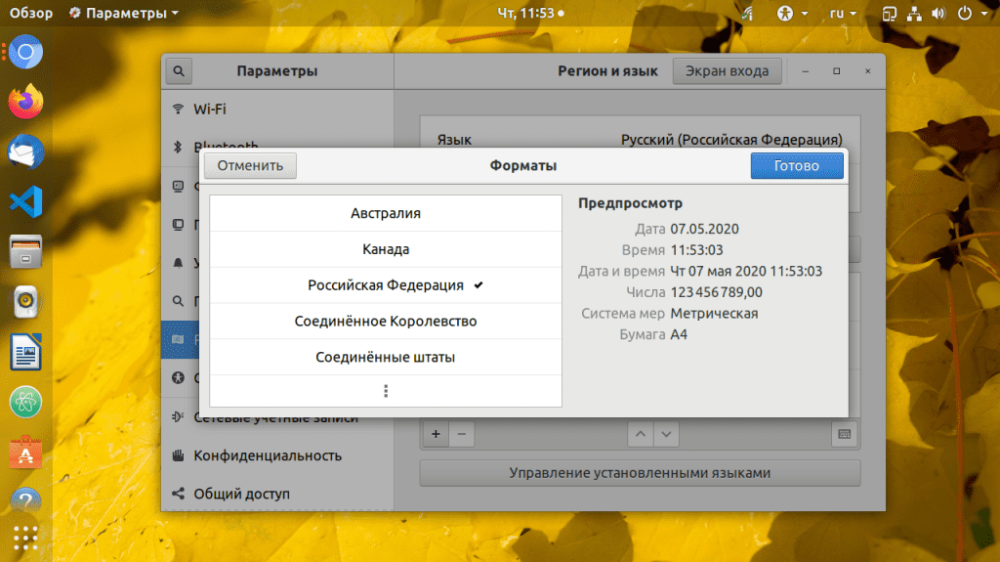
На этом все. Теперь вы знаете, как выполнить смену системного, а также изменить язык ввода. Это простая, но полезная инструкция, которая поможет вам избежать некоторых непонятных моментов во время работы с Ubuntu.






































