-
Великобритания+44 (20) 4577-20-00
-
САЩ+1 (929) 431-18-18
-
Израел+972 (55) 507-70-81
-
Бразилия+55 (61) 3772-18-88
-
Канада+1 (416) 850-13-33
-
Чехия+420 (736) 353-668
-
Естония+372 (53) 683-380
-
Гърция+30 (800) 000-02-04
-
Ирландия+353 (1) 699-43-88
-
Исландия+354 (53) 952-99
-
Литва+370 (700) 660-08
-
Холандия+31 (970) 1027-77-87
-
Португалия+351 (800) 180-09-04
-
Румъния+40 (376) 300-641
-
Швеция+46 (79) 008-11-99
-
Словакия+421 (2) 333-004-23
-
Швейцария+41 (22) 508-77-76
-
Молдова+373 (699) 33-1-22
 Български
Български
Промяна на системния език в Ubuntu
- Главна
- База знания
- Промяна на системния език в Ubuntu
По време на инициализацията системата Ubuntu подканва потребителя да избере език по подразбиране. Но може да се окаже, че сте допуснали грешка при избора му или просто сте решили да промените езика с течение на времето. Много потребители намират тази задача за трудна. Но в действителност случаят не е такъв. Не е необходимо да имате умения, просто следвайте простите инструкции. Езикът на системата определя как ще бъдат показвани всички надписи в операционната ви система, като например менюта, подкани, настройки. Той не трябва да се бърка с езика за въвеждане, който се използва за писане. По-нататък ще ви кажем как да го промените.
Защо да промените езика в Ubuntu
Промяната на езика в операционната система Ubuntu може да бъде полезна по следните причини:
- Ако предпочитате да работите с компютъра си на друг език, промяната на езика на системата ще ви помогне да направите интерфейса по-ясен и удобен за ползване.
- Промяната на езика ви позволява да използвате системата на различни езици, което може да е полезно за многоезични семейства или организации.
- Използването на компютър на друг език може да ви помогне да научите нов език, тъй като ще виждате интерфейса и текстовете на избрания от вас език.
- Ако ви се налага да работите с хора от други държави, промяната на езика на системата може да улесни комуникацията и съвместната работа.
- Използването на локализирана версия на системата (с интерфейс на родния ви език) може да подобри разбирането и използваемостта на Ubuntu.
Промяната на езика в Ubuntu може да бъде полезна за създаване на по-удобна и продуктивна работна среда, в зависимост от вашите нужди и предпочитания.
Промяна в Ubuntu
За да промените езика, трябва да следвате няколко прости стъпки. Първо, отидете в System Preferences (Системни предпочитания) и изберете "Language and Region" (Език и регион):
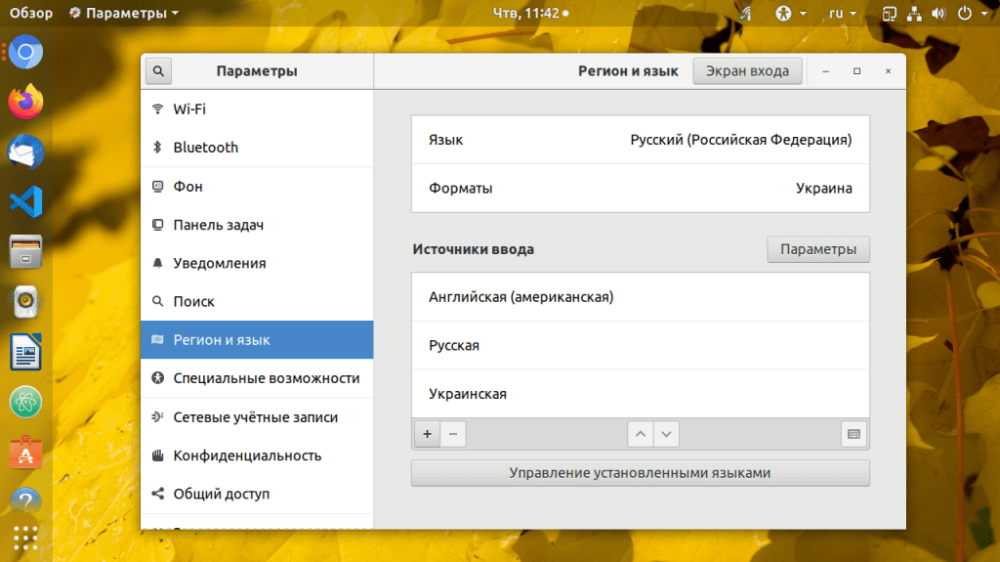
Срещу елемента "Език" щракнете върху името му и ще видите кои от тях вече са инсталирани и достъпни за използване от потребителя.
След това щракнете върху "Готово" и рестартирайте сесията на потребителя, за да влязат в сила промените:
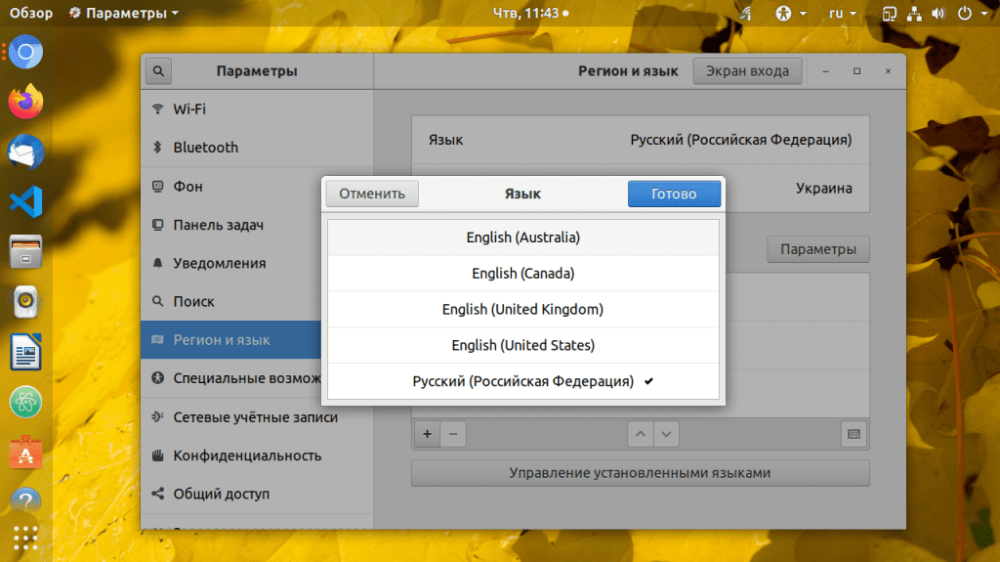
Може да се случи така, че в отворения списък да не откриете необходимия ви език, например руски. Ако случаят е такъв, трябва да го инсталирате. За да направите това, щракнете върху "Управление на инсталираните езици", след това върху "Инсталиране и премахване на езици" и накрая изберете този, който ни е необходим. Щракнете върху "Приложи".
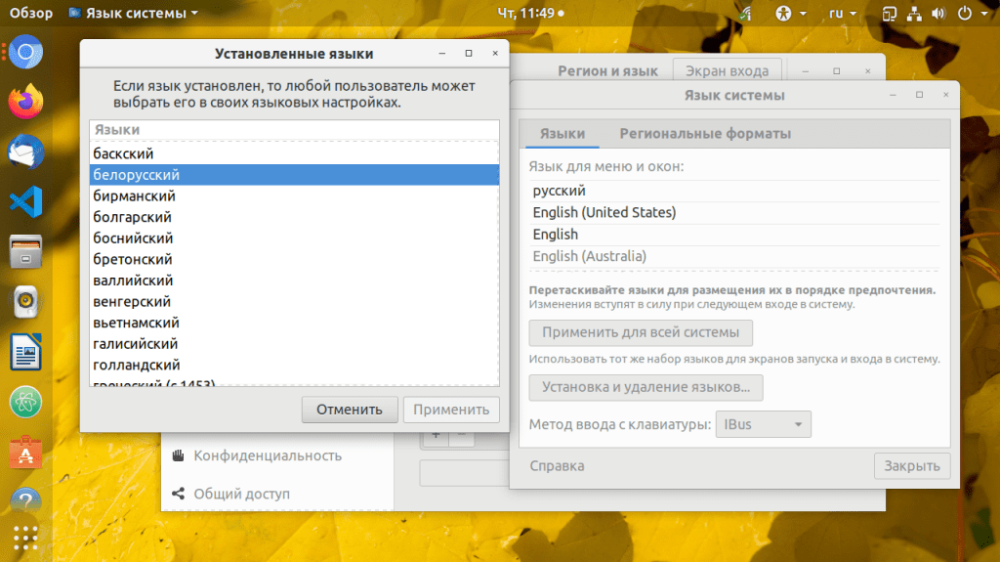
Веднага след като бъде добавен, ще го видите в списъка. Плъзнете го до самия връх, за да го активирате. Рестартирайте компютъра си, за да влязат в сила промените.
Разширени настройки
По този начин се извършват промени в системата, но езикът за въвеждане остава същият. Това означава, че можете да сложите дори японски, но ако въведете символи, те пак ще бъдат руски. Щракнете върху кода на езика в системната лента и изберете този, който искате да превключи езика на въвеждане. Най-често превключването на подредбата става с помощта на клавишната комбинация "Win+Space" или "Alt+Shift".
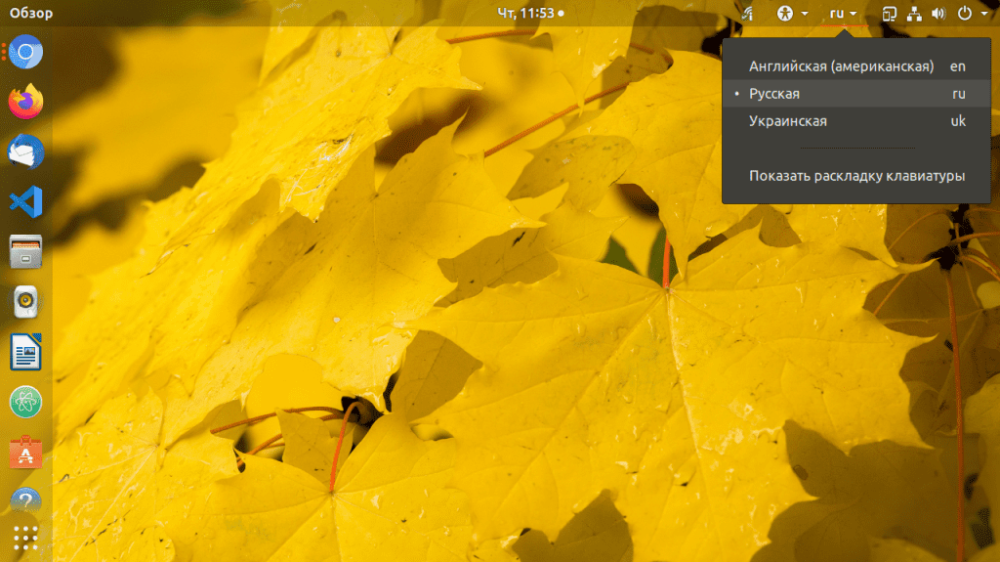
За да промените формата в раздела Регион, щракнете върху елемента Формати и изберете желаната опция от списъка, след което щракнете върху "Готово":
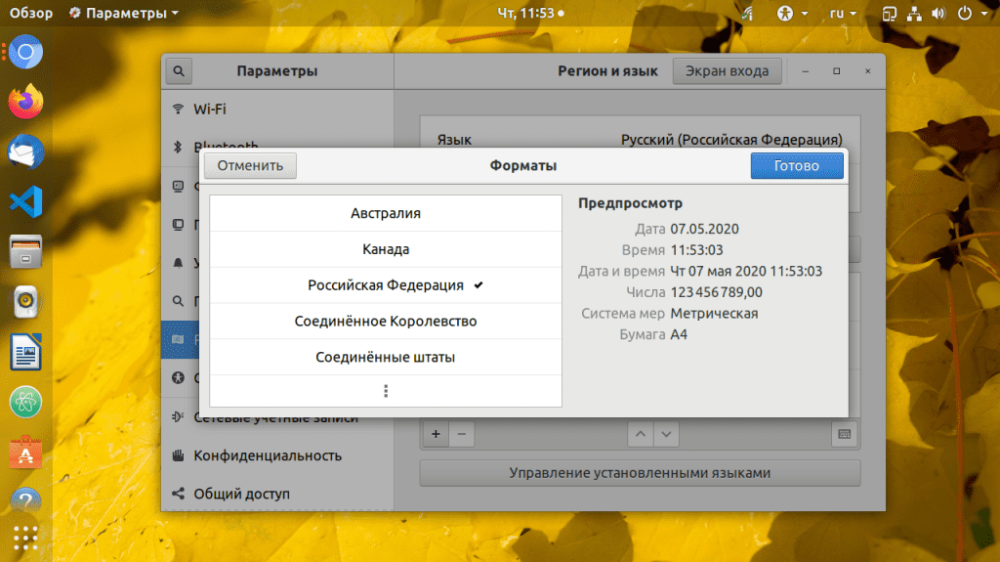
Това е всичко. Сега вече знаете как да извършите промяна на системата, както и да промените езика за въвеждане. Това е една проста, но полезна инструкция, която ще ви помогне да избегнете някои объркващи моменти, докато работите с Ubuntu.






































