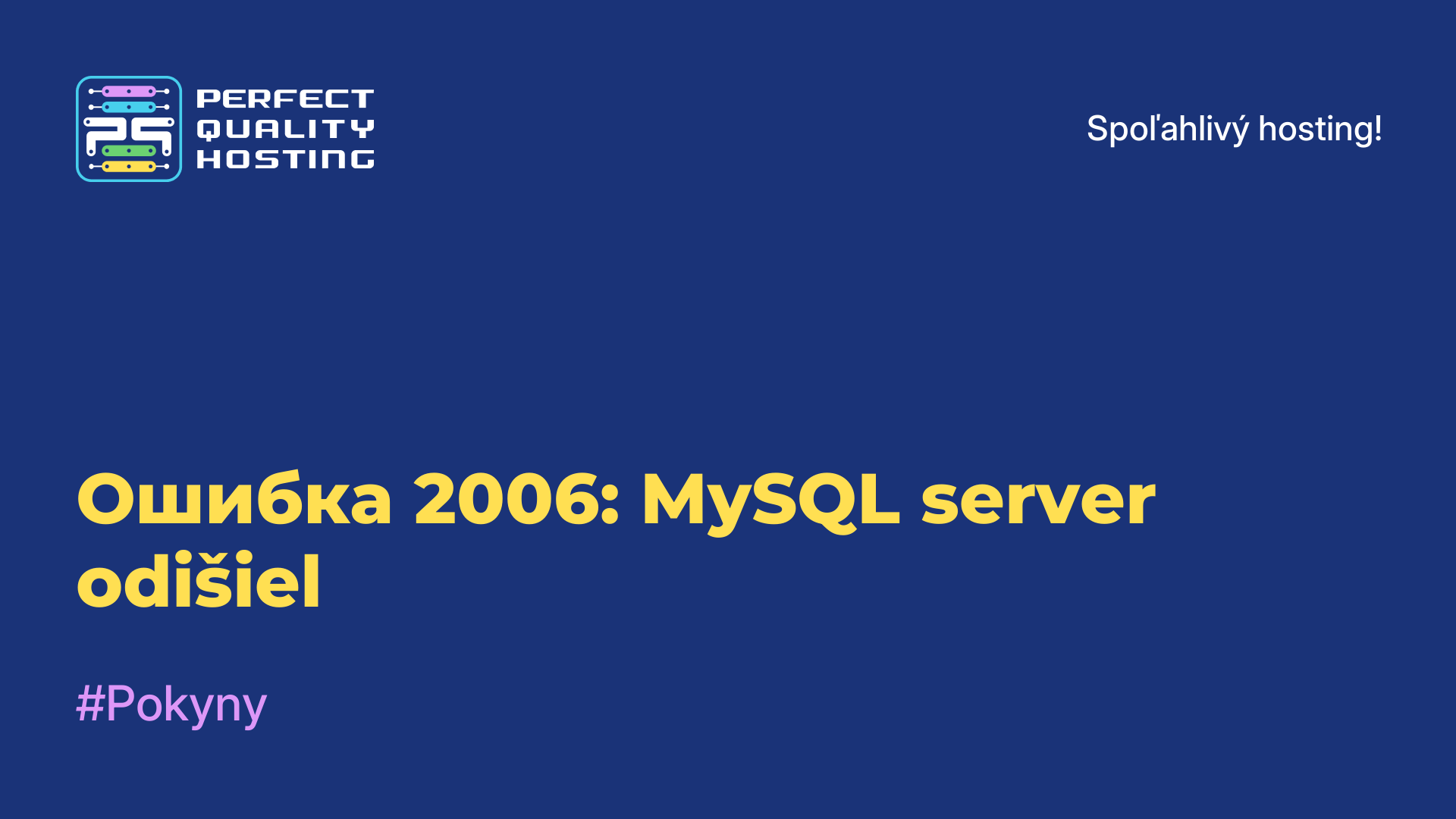-
Veľká Británia+44 (20) 4577-20-00
-
USA+1 (929) 431-18-18
-
Izrael+972 (55) 507-70-81
-
Brazília+55 (61) 3772-18-88
-
Kanada+1 (416) 850-13-33
-
Český+420 (736) 353-668
-
Estónsko+372 (53) 683-380
-
Grécko+30 (800) 000-02-04
-
Írsko+353 (1) 699-43-88
-
Island+354 (53) 952-99
-
Litva+370 (700) 660-08
-
Holandsko+31 (970) 1027-77-87
-
Portugalsko+351 (800) 180-09-04
-
Rumunsko+40 (376) 300-641
-
Švédsko+46 (79) 008-11-99
-
Slovensko+421 (2) 333-004-23
-
Švajčiarsko+41 (22) 508-77-76
-
Moldavsko+373 (699) 33-1-22
 Slovenčina
Slovenčina
Ako zobraziť skryté súbory v systéme Linux
- Hlavná
- Znalostná báza
- Ako zobraziť skryté súbory v systéme Linux
Podobne ako v systéme Windows, aj v Linuxe existujú skryté súbory, ale v tomto systéme fungujú trochu inak. Preto nemajú prívlastok skryté. Medzi vývojármi bolo dohodnuté, že sa budú používať súbory s bodkou pred ich názvom, ktorá označuje, že sú skryté. Medzi skryté zvyčajne patria vyrovnávacia pamäť, konfiguračné súbory, dočasné dáta aplikácie. Po prečítaní tohto návodu budete vedieť, ako zobraziť skryté súbory v systéme Linux a v správcoch súborov Dolphin a Nautilus, ako aj v termináli.
Ako zobraziť skryté súbory v programe Dolphin
Ak chcete zobraziť skryté súbory v prostredí KDE, jednoducho zaškrtnite políčko v ovládacom menu:
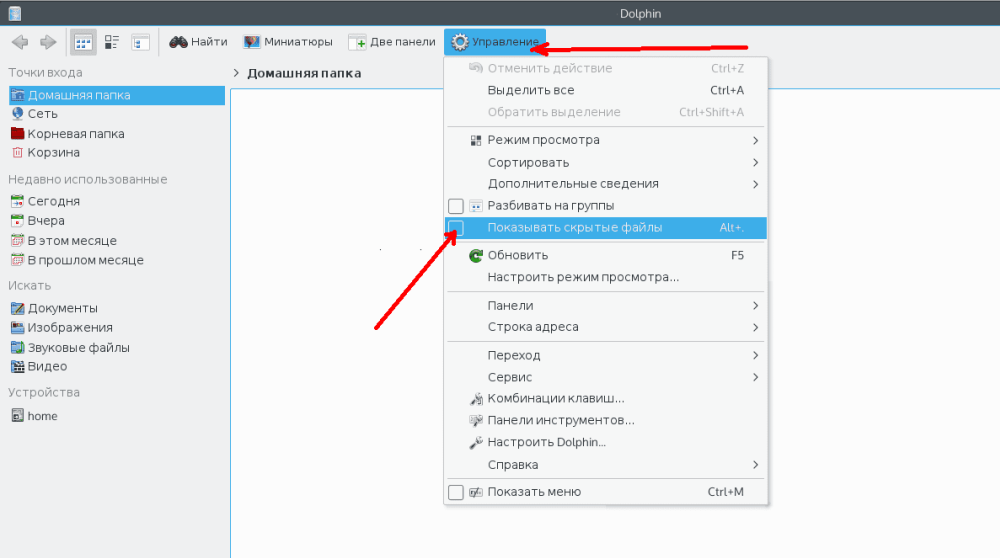
Potom sa zobrazia a budú vyzerať svetlejšie ako zvyčajne:
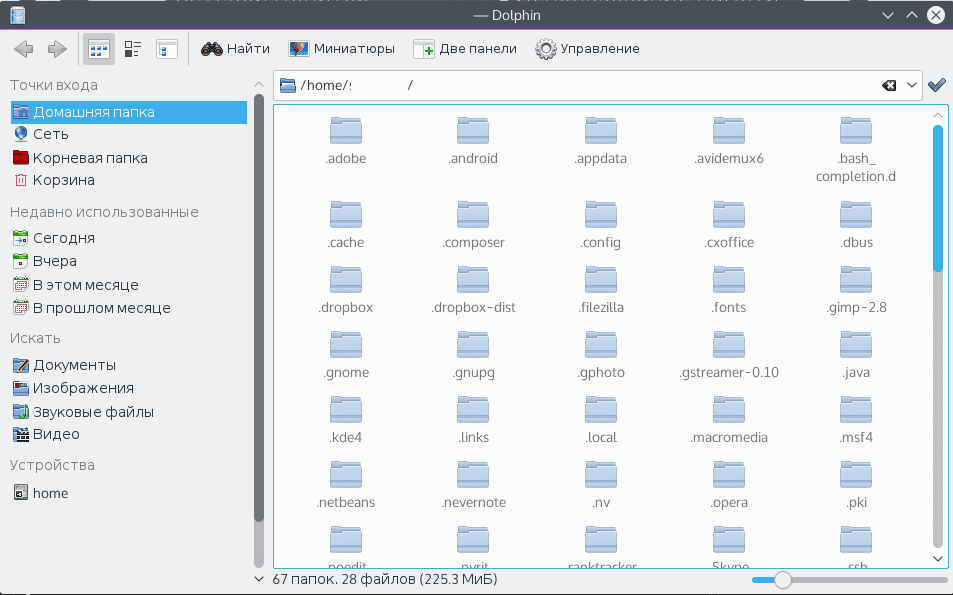
Ešte jednoduchší spôsob je stlačiť kombináciu klávesov Alt + bodka. Ak ich chcete vrátiť do pôvodného stavu, znova stlačte klávesovú skratku Alt + bodka alebo začiarknite políčko skryté súbory v ovládacom menu.
Ako zobraziť skryté súbory v programe Nautilus
V prípade programu Nautilus by nemali nastať žiadne ťažkosti, pretože musíte urobiť takmer to isté.
Otvorte ponuku "Zobraziť" a zaškrtnite políčko "Zobraziť skryté súbory":
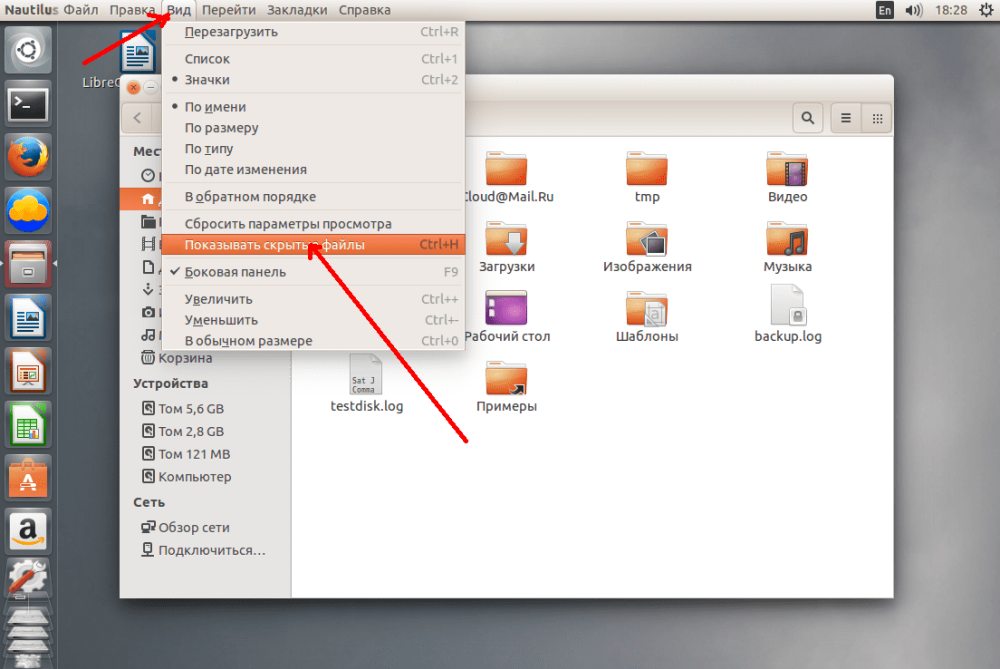
Vyzerajú rovnako ako všetky ostatné tu uvedené súbory, len s bodkou v názve:
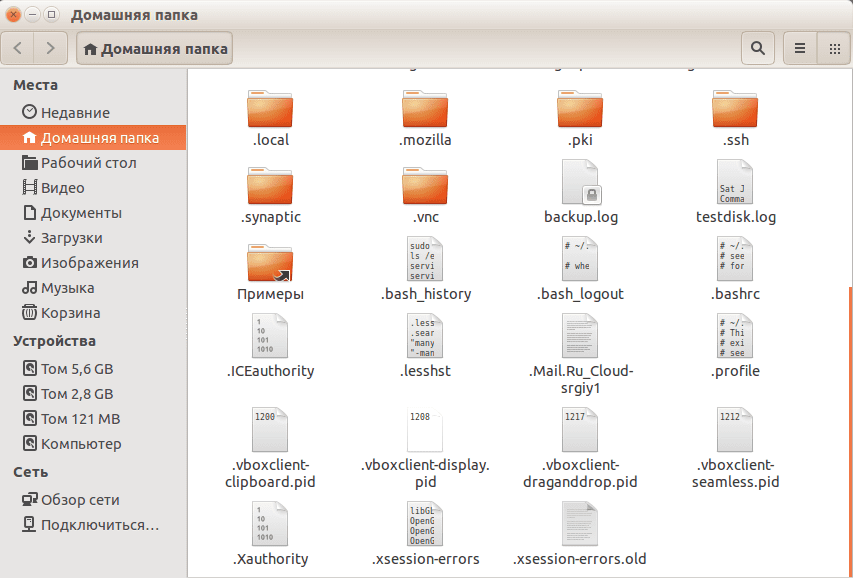
Ak je pohodlnejšie používať klávesové skratky, stlačte klávesovú skratku Ctrl+H.
Ako zobraziť skryté súbory v termináli
Ak ich chcete zobraziť v termináli, musíte použiť nástroj s názvom ls. Na zobrazenie príslušných súborov je potrebné zadať možnosť, napr:
$ ls -a ~/Toto je domovský priečinok aktuálneho používateľa. Na jednoduchšie zobrazenie skrytých súborov pridajte možnosť -l:
$ ls -la ~/Ako vidíte, nejde o nič zložité. Teraz už presne viete, ako v Linuxe povoliť zobrazovanie skrytých súborov a priečinkov. Je to dokonca jednoduchšie ako v systéme Windows, pretože nemusíte ísť do nastavení a všetku prácu vykonáte zo správcu súborov. Užitočné je aj to, že správca súborov si pamätá, ktoré nastavenie je zvolené medzi reštartmi, takže nemusíte zakaždým meniť nastavenia.