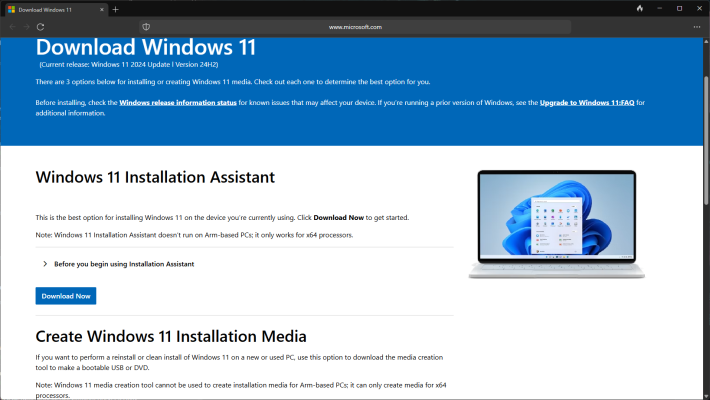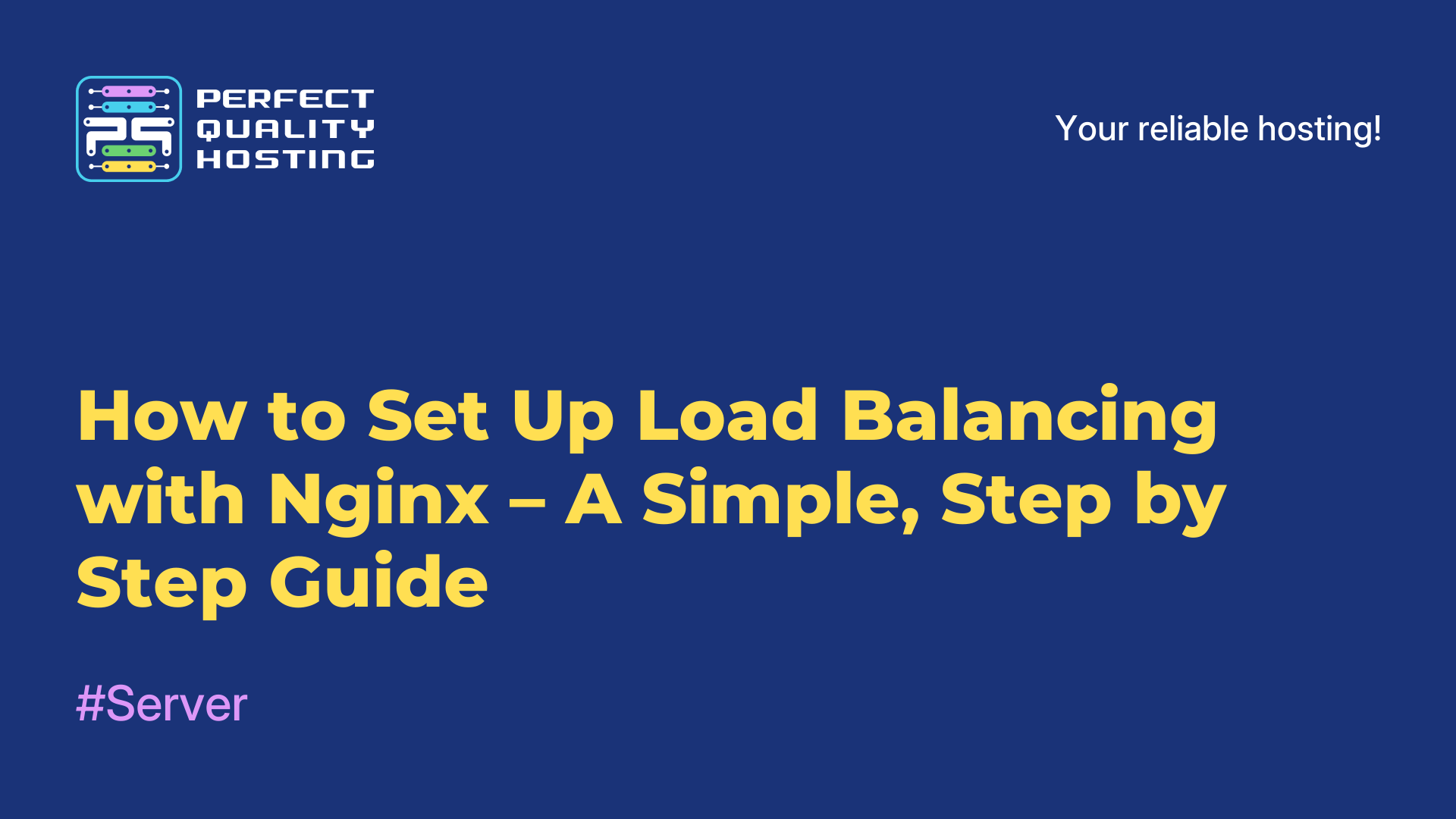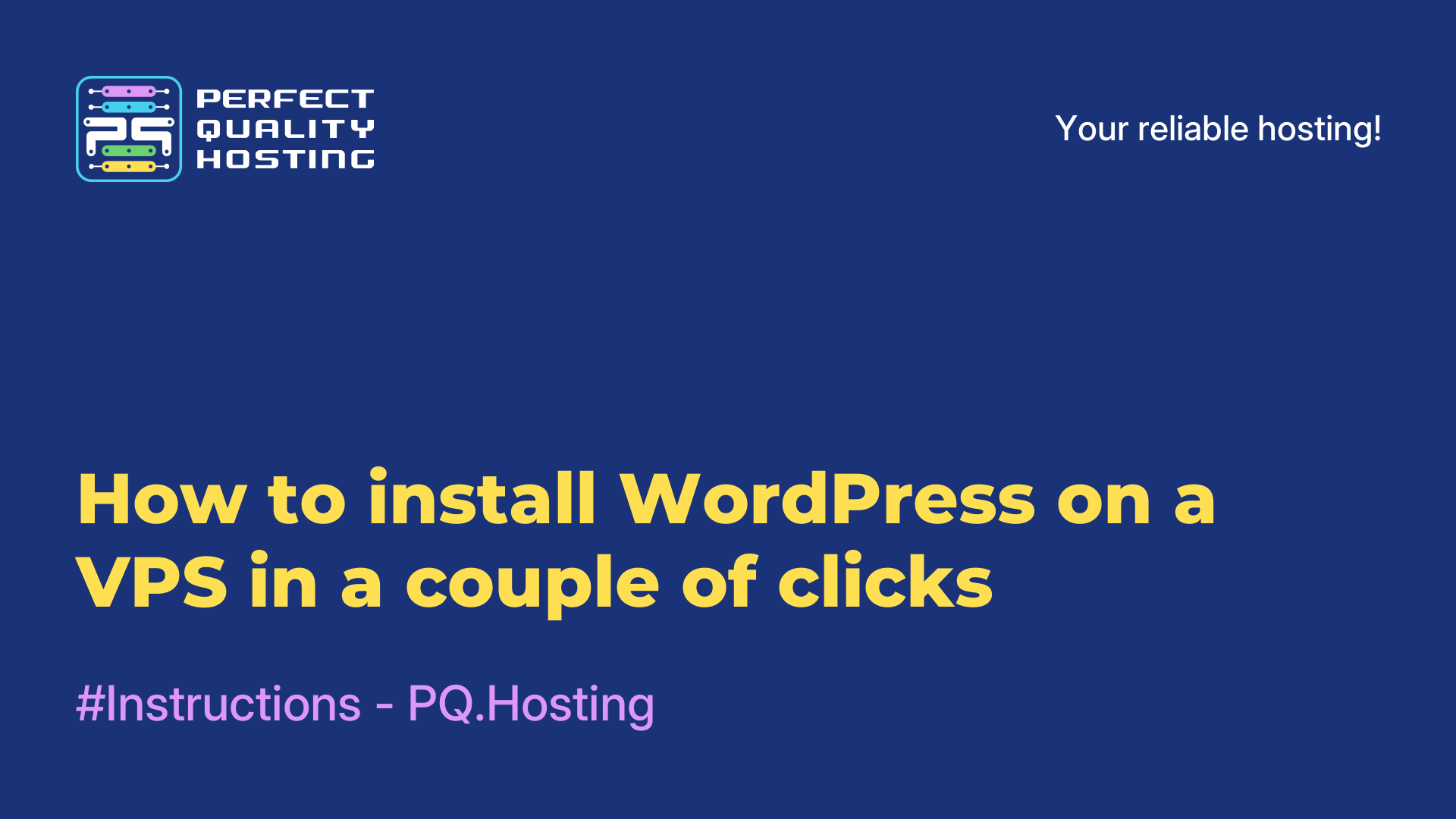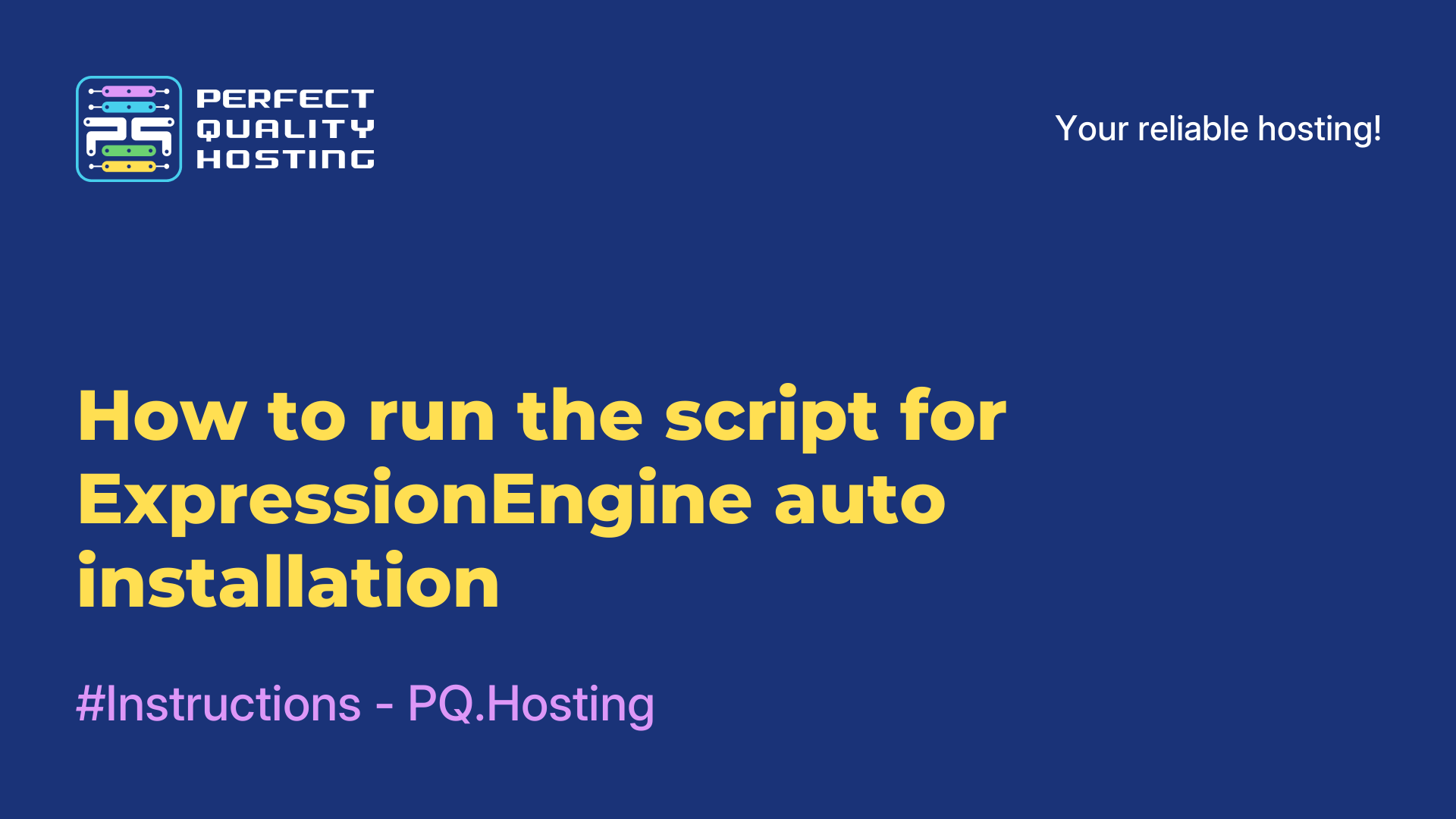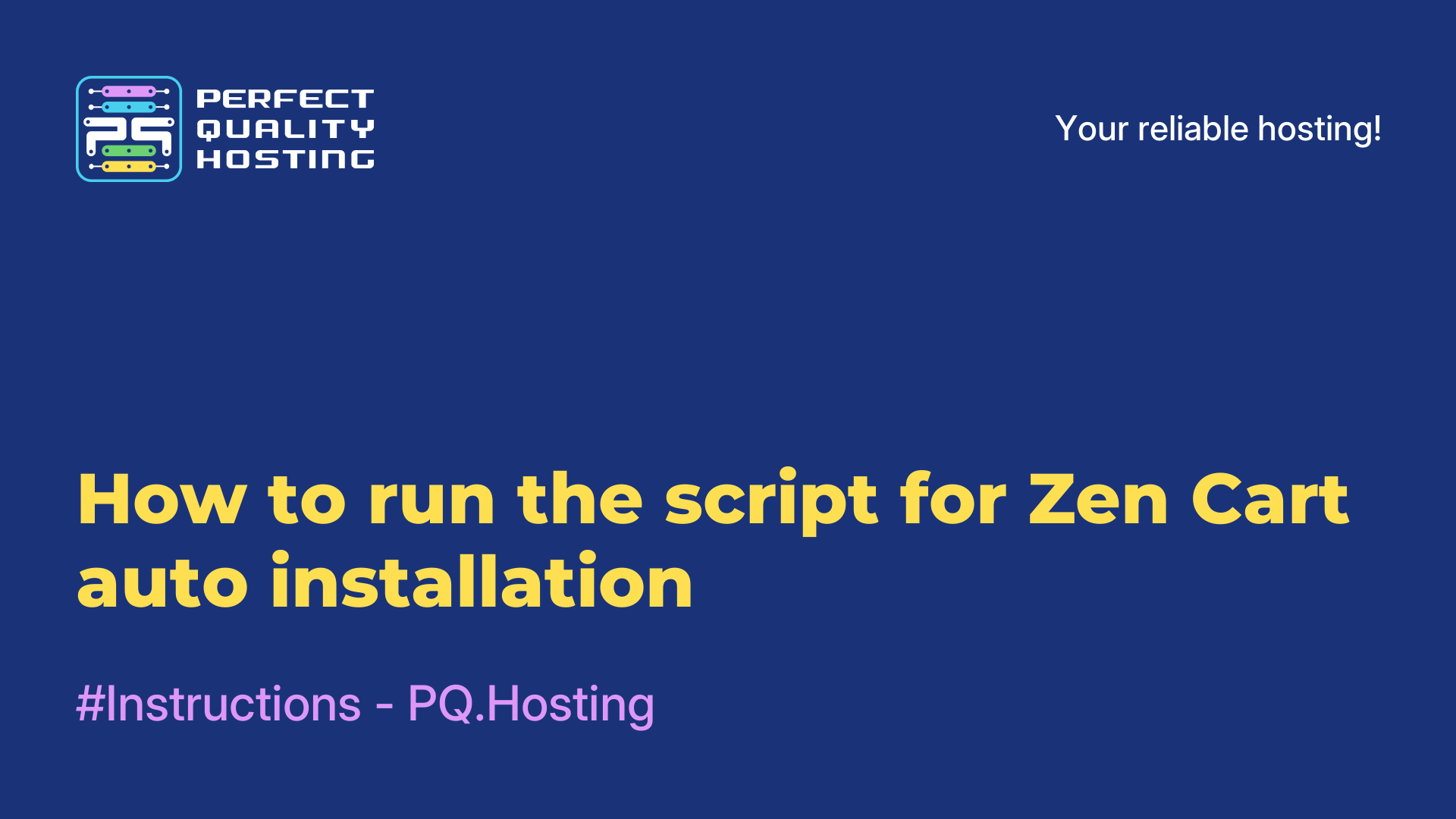-
United Kingdom+44 (20) 4577-20-00
-
USA+1 (929) 431-18-18
-
Israel+972 (55) 507-70-81
-
Brazil+55 (61) 3772-18-88
-
Canada+1 (416) 850-13-33
-
Czech Republic+420 (736) 353-668
-
Estonia+372 (53) 683-380
-
Greece+30 (800) 000-02-04
-
Ireland+353 (1) 699-43-88
-
Iceland+354 (53) 952-99
-
Lithuania+370 (700) 660-08
-
Netherlands+31 (970) 1027-77-87
-
Portugal+351 (800) 180-09-04
-
Romania+40 (376) 300-641
-
Sweden+46 (79) 008-11-99
-
Slovakia+421 (2) 333-004-23
-
Switzerland+41 (22) 508-77-76
-
Moldova+373 (699) 33-1-22
 English
English
How to Install Windows 11 on an Old or Unsupported PC
- Main
- Knowledge base
- How to Install Windows 11 on an Old or Unsupported PC
Yes, Microsoft raised the hardware requirements for Windows 11, but that doesn’t mean you can’t install it on your old computer. Luckily, there’s a simple way to bypass these restrictions. Disclaimer: Microsoft does not officially recommend doing this. They don’t guarantee stable performance, and you might run into update issues. However, if you’re aware of the risks and still want to try—here’s how to do it.
Important: If you’re doing this on a work computer, make sure to back up your data first. There’s always a chance something could go wrong.
What You’ll Be Doing
1. Download Windows 11.
2. Prepare a bootable USB with bypassed hardware checks.
3. Choose between upgrading with your files intact or doing a clean install from scratch.
We recommend a clean install for fewer problems later on.
Step 1. Download Windows 11
1. Go to the official Microsoft website.
2. Find the section "Download Windows 11 Disk Image (ISO)".
3. Select your preferred language.
4. Click "64-bit Download" to save the ISO file.
Step 2. Create a Bootable USB with Rufus
1. Grab a USB flash drive with at least 8 GB of space.
2. Download Rufus from its official website.
3. Open Rufus and select your USB drive.
4. Click "Select" and find the ISO file you downloaded.
5. Leave these default settings:
→ Image option: Standard Windows Installation
→ Partition scheme: GPT
→ Target system: UEFI (non CSM)
6. In Advanced Format Options, check:
→ Quick format
→ Create extended label and icon files
7. Important: Check the option "Remove requirement for 4GB RAM, Secure Boot, and TPM 2.0" to bypass the hardware checks.
8. Click Start and wait until the USB is ready.
Step 3. Upgrade to Windows 11 Without Losing Files
1. Plug the USB into your running computer.
2. Open File Explorer and run setup.exe from the USB.
3. Click Next, accept the terms, and click Install.
Your apps and files will stay in place. Only the system itself will upgrade to Windows 11.
Step 4. Clean Install of Windows 11
1. Boot from the USB (select it in BIOS or Boot Menu).
2. When prompted, press any key to start installation.
3. Click Install Windows 11.
4. Accept that all files will be erased.
5. If asked for a key, click "I don’t have a product key" (Windows will activate later).
6. Select the Windows version if prompted.
7. Delete all existing partitions to start fresh.
8. Follow the on-screen instructions to install Windows 11.
That’s it! You now have Windows 11 running—even on a PC that "officially" doesn’t support it.
Apply the discount by inserting the promo code in the special field at checkout: