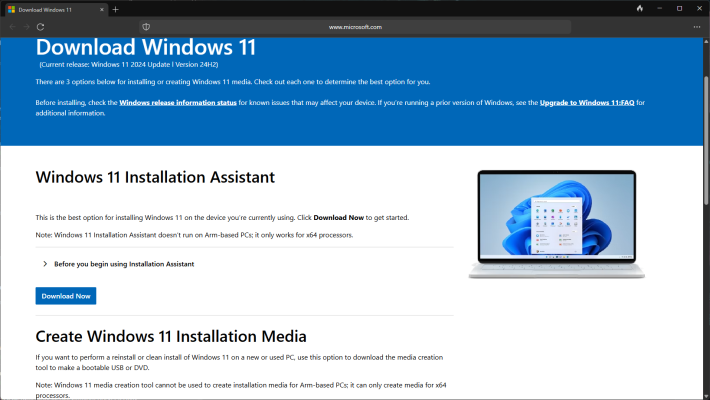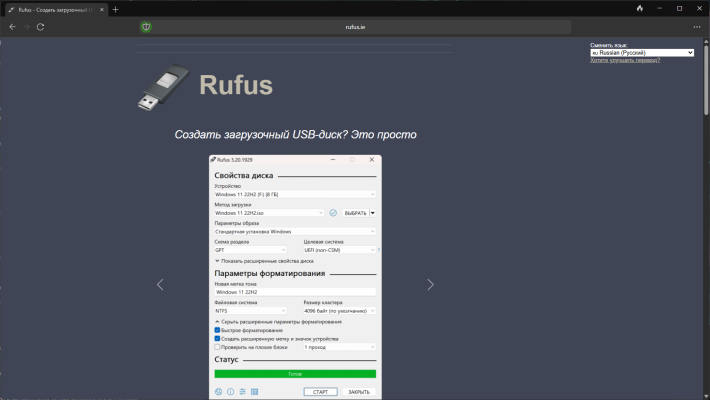-
Великобритания+44 (20) 4577-20-00
-
США+1 (929) 431-18-18
-
Израиль+972 (55) 507-70-81
-
Бразилия+55 (61) 3772-18-88
-
Канада+1 (416) 850-13-33
-
Чехия+420 (736) 353-668
-
Эстония+372 (53) 683-380
-
Греция+30 (800) 000-02-04
-
Ирландия+353 (1) 699-43-88
-
Исландия+354 (53) 952-99
-
Литва+370 (700) 660-08
-
Нидерланды+31 (970) 1027-77-87
-
Португалия+351 (800) 180-09-04
-
Румыния+40 (376) 300-641
-
Швеция+46 (79) 008-11-99
-
Словакия+421 (2) 333-004-23
-
Швейцария+41 (22) 508-77-76
-
Молдова+373 (699) 33-1-22
 Русский
Русский
Как поставить Windows 11 на старый или неподдерживаемый компьютер
- Главная
- База знаний
- Как поставить Windows 11 на старый или неподдерживаемый компьютер
Да, Microsoft повысила требования для Windows 11 — но это не значит, что вы не сможете поставить её на свой старый ПК. Однако, есть достаточно простой способ обойти ограничения. Сразу оговоримся: Microsoft официально не рекомендует так делать. Они не обещают, что всё будет стабильно работать, а могут быть проблемы с обновлениями. Тем не менее, если вы всё понимаете и готовы попробовать — вот что нужно сделать.
Если вы хотите на рабочий компьютер, то перед начало обязательно сделайте бэкап. Всегда есть вероятность, что что-то пойдет не так.
Что будем делать
1. Скачиваем Windows 11.
2. Готовим флешку с установкой, которая обходит ограничения.
3. Выбираем: обновление с сохранением файлов или чистая установка с нуля.
Советуем устанавливать ОС с чистого листа — меньше проблем потом.
Шаг 1. Скачиваем Windows 11
1. Переходим на официальный сайт Microsoft.
2. Находим пункт «Скачать образ Windows 11 (ISO)»,
3. Кликаем на необходимый язык системы
4. Жмём 64-bit Download — сохраняем ISO-файл.
Шаг 2. Делаем установочную флешку через Rufus
1. Берём флешку на 8 ГБ или больше.
2. Скачиваем Rufus (ищем на официальном сайте).
3. Открываем Rufus, выбираем флешку.
4. Жмём Выбрать, находим скачанный образ системы.
5. Оставляем параметры по умолчанию:
→ Тип образа — Standard Windows Installation
→ Разметка — GPT
→ Система — UEFI (non CSM)
6. В разделе Advanced format options ставим галочки:
→ Быстрое форматирование
→ Создать расширенные метки и значки
7. Важно! Чтобы обойти ограничения, ставим галочку возле пункта «убрать требования к 4ГБ ОЗУ, Secure Boot и TPM 2.0»
8. Жмём Старт — ждём, пока флешка будет готова.
Шаг 3. Апгрейд до Windows 11
1. Вставляем флешку в работающий компьютер.
2. Открываем Проводник, запускаем setup.exe на флешке.
3. Жмём Далее, принимаем условия и Установить.
Ваши программы и файлы останутся на месте, только сама система обновится до Windows 11.
Шаг 4. Полная переустановка Windows 11
1. Загружаемся с флешки (выбираем её в BIOS или Boot Menu).
2. Начинаем установку — жмём любую кнопку при старте.
3. Жмём Установить Windows 11.
4. Соглашаемся, что всё будет удалено.
5. Если спросят ключ — жмём У меня нет ключа (система сама активируется позже).
6. Выбираем нужную версию Windows (если предложит).
7. Удаляем все старые разделы на диске — начнём с чистого листа.
8. Устанавливаем Windows 11, следуя подсказкам.
Вот и всё! Теперь у вас Windows 11 — даже если ваш ПК "официально" её не поддерживает.
Примените скидку, вставив промокод в специальное поле при оформлении заказа: