-
Россия8 (800) 707-83-77
-
Великобритания+44 (20) 4577-20-00
-
США+1 (929) 431-18-18
-
Израиль+972 (55) 507-70-81
-
Бразилия+55 (61) 3772-18-88
-
Канада+1 (416) 850-13-33
-
Чехия+420 (736) 353-668
-
Эстония+372 (53) 683-380
-
Греция+30 (800) 000-02-04
-
Ирландия+353 (1) 699-43-88
-
Исландия+354 (53) 952-99
-
Литва+370 (700) 660-08
-
Нидерланды+31 (970) 1027-77-87
-
Португалия+351 (800) 180-09-04
-
Румыния+40 (376) 300-641
-
Швеция+46 (79) 008-11-99
-
Словакия+421 (2) 333-004-23
-
Швейцария+41 (22) 508-77-76
-
Молдова+373 (699) 33-1-22
 Русский
Русский
Как настроить Anaconda на Ubuntu или Debian. Подробный гайд
- Главная
- База знаний
- Как настроить Anaconda на Ubuntu или Debian. Подробный гайд
Любая среда может быть настроена с уникальной версией Python и соответствующими пакетами, что помогает в избежание ненужных конфликтов между версиями в рамках различных проектов или задач.
Преимущества Anaconda
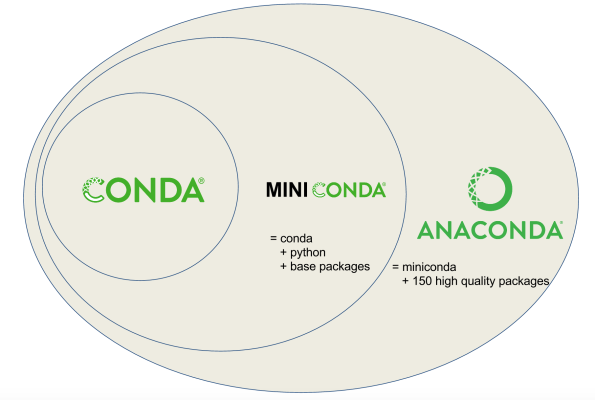
Anaconda включает в себя менеджер пакетов conda, который позволяет устанавливать, обновлять и управлять пакетами и их зависимостями. Также позволяет создавать изолированные среды для разных проектов, что помогает избежать конфликтов между библиотеками и версиями.
К примеру, Anaconda отличается следующими сильными сторонами:
- Библиотеки, которые уже были предустановлены: включает множество библиотек, с помощью которых можно анализировать большие объемы данных и заниматься машинным обучением,таких как
NumPy,pandas,scikit-learn,TensorFlowиPyTorch. Эти библиотеки помогают добиться отличной оптимизации и совместимости, позволяя разработчикам сосредоточиться на решении задач, а не на установке зависимостей. - Интеграция с инструментами: легко работает с такими хорошо узнаваемыми платформами, как
JupyterNotebook,JupyterLabиRStudio, что в свою очередь может быть крайне полезно для экспертов в области обработки данных. Это позволяет пользователям быстро создавать интерактивные отчеты и визуализации. - Гибкость масштабирования: подходит для реализации проектов различной сложности и масштаба. Вы можете начать с простых скриптов и перейти к сложным приложениям без необходимости менять инструменты.
- Живое комьюнити и регулярная поддержка: активная база пользователей и разработчиков. Они заняты помощью друг другу и внесением своего вклада в развитие проекта. Это сообщество предоставляет обширные ресурсы и документацию, что облегчает процесс обучения.
- Качественная визуализация данных: предлагаются эффективные инструменты для визуализации, включая
Matplotlib,SeabornиPlotly, что позволяет создавать наглядные графики и диаграммы для лучшего представления информации. Визуализация данных является важной частью анализа, и эти инструменты делают её доступной для всех. - Управление данными: предоставляет разнообразные инструменты для эффективной работы с данными, включая их манипуляцию и хранение. Это позволяет аналитикам обрабатывать большие объемы данных с минимальными усилиями.
- Возможности канала
conda-forge: доступен каналconda-forge, который предлагает множество пакетов, которые в свою очередь активно поддерживаются со стороны сообщества, расширяя возможности стандартного дистрибутива. Это дает доступ к самым последним версиям библиотек и инструментов. - Безопасность: регулярно обновляет свои версии для обеспечения безопасности ваших проектов в области науки о данных. Это важно для защиты ваших данных и разработки безопасных приложений.
- Корпоративные решения: доступны коммерческие версии Anaconda Enterprise, которые предлагают дополнительные функции и поддержку.
Процесс установки Anaconda на Ubuntu 22.04
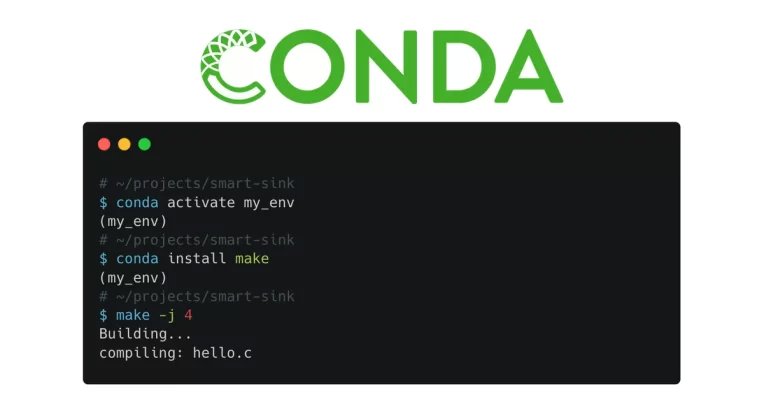
Дальше рассмотрим процесс установки менеджера.
Этап №1. Скачивание Anaconda
Выберите и загрузите Anaconda либо Miniconda, учитывая ваши нужды. Miniconda — это легковесная версия Anaconda, которая устанавливает только базовые пакеты.
Этап №2. Открытие терминала
Запустите терминал, используя сочетание клавиш Ctrl+Alt+T либо найдите тот в меню приложений.
Этап №3. Подключение к VPS
Подключитесь к вашему VPS с рут правами через SSH. После этого следует обновить систему с помощью APT:
sudo apt update
sudo apt upgradeЭтап №4. Переход к установочному файлу Anaconda
Перейдите в директорию, где расположен установочный файл Anaconda. Если он находится в папке Downloads, выполните команду:
cd ~/DownloadsЭтап №5. Запуск установщика
Нужно запустить установочный скрипт, прибегну к команде:
bash Anaconda3-2021.05-Linux-x86_64.sh(Замените Anaconda3-2021.05-Linux-x86_64.sh на имя вашего загруженного файла).
Этап №6. Следуйте инструкциям установки
Пройдите процесс установки, следуя указаниям на экране.
Этап №7. Выполнение Anaconda
По завершении установки выполните Anaconda с помощью команды:
source ~/.bashrcТеперь оболочка будет распознавать команды Anaconda.
Этап №8. Сверка успешности установки
Убедитесь, что установка прошла успешно, выполнив команду:
conda --versionПеред вами должна предстать установленная версия.
Этап №9. Создание новой среды Anaconda
Для работы над более чем одним проектом в одно и то же время создайте новую среду, используя данную команду:
conda create --name myenv python=x.xЗамените myenv на желаемое имя среды, а x.x — на нужную версию Python.
Этап №10. Скачиваниевсех нужных пакетов
Скачайте нужные вам пакеты, используя команду conda:
condainstallnumpyЭтап №11. Деактивация среды (по желанию)
Когда закончите работать с окружением Anaconda, его можно будет выключить:
condadeactivatemyenvУдаляем Anaconda с Ubuntu 22.04: Пошаговая инструкция
Запуск терминала
Первым делом вам нужно открыть терминал, который является основным инструментом для взаимодействия с вашей системой через командную строку. Вы можете сделать это несколькими способами: либо нажав сочетание клавиш Ctrl+Alt+T, либо выбрав терминал в меню приложений вашего рабочего стола. Открытие терминала — это важный шаг, так как все дальнейшие команды будут выполняться именно в этом окне.
Деактивация среды Anaconda
Перед тем как приступить к процессу удаления, убедитесь, что все среды Anaconda деактивированы. Это поможет избежать возможных конфликтов и ошибок в процессе удаления.
Для этого выполните следующую команду:
condadeactivateЭта команда завершит активные сессии всех сред, которые вы могли запустить ранее.
Удаление Anaconda
Теперь можно перейти к самому процессу удаления Anaconda. Для этого вам потребуется использовать установочный скрипт с опцией -uninstall. Вам нужно будет перейти в директорию, где была установлена Anaconda, а затем выполнить следующую команду:
bash ~/anaconda3/uninstall-Anaconda3.shЭтот шаг инициирует процесс удаления и начнет удалять все компоненты Anaconda с вашего компьютера.
Очистка конфигурационных файлов
Хотя предыдущая команда должна удалить основные компоненты Anaconda, некоторые записи могут всё еще присутствовать в конфигурационных файлах оболочки, таких как .bashrc, .zshrc или .profile. Эти файлы содержат настройки среды и могут хранить ссылки на Anaconda.
Чтобы их отредактировать, откройте файл .bashrc с помощью редактора текста, к примеру, Nano:
nano ~/.bashrcВ открывшемся редакторе ищите строки, связанные с Anaconda или Conda. Удалите эти строки, чтобы очистить файл от ненужных записей. После внесения изменений не забудьте сохранить файл и закрыть редактор.
Удаление оставшихся файлов
Чтобы полностью удалить все оставшиеся файлы Anaconda, воспользуйтесь командой rm. Имейте в виду, что эта команда начинает безвозвратное удаление всех файлов и папок, поэтому будьте осторожны:
rm -rf ~/anaconda3Если вы устанавливали Anaconda в другой каталог, убедитесь, что указываете правильный путь к директории.
Проверка успешного удаления
После завершения всех вышеперечисленных шагов важно убедиться, что Anaconda действительно была удалена с вашего компьютера. Для этого выполните следующую команду:
conda --versionЕсли система сообщает, что команда не найдена, это значит, что вы успешно удалили Anaconda и освободили место на своем диске.
Заключение
Anaconda является одним из широко известных дистрибутивов Python, который несложен в плане использования и подходит как для новичков, так и для продвинутых экспертов в области данных. Несмотря на свои многочисленные преимущества, иногда может возникнуть необходимость в удалении этой платформы.






































