-
Rusija8 (800) 707-83-77
-
Didžioji Britanija+44 (20) 4577-20-00
-
JAV+1 (929) 431-18-18
-
Izraelis+972 (55) 507-70-81
-
Brazīlija+55 (61) 3772-18-88
-
Kanada+1 (416) 850-13-33
-
Čekija+420 (736) 353-668
-
Estija+372 (53) 683-380
-
Graikija+30 (800) 000-02-04
-
Airija+353 (1) 699-43-88
-
Islande+354 (53) 952-99
-
Lietuva+370 (700) 660-08
-
Nyderlandai+31 (970) 1027-77-87
-
Portugalija+351 (800) 180-09-04
-
Rumunija+40 (376) 300-641
-
Švedija+46 (79) 008-11-99
-
Slovakija+421 (2) 333-004-23
-
Šveicarija+41 (22) 508-77-76
-
Moldova+373 (699) 33-1-22
 Latviešu
Latviešu
Kā konfigurēt Anaconda Ubuntu vai Debian. Sīki izstrādāta rokasgrāmata
- Mājas
- Zināšanu bāze
- Kā konfigurēt Anaconda Ubuntu vai Debian. Sīki izstrādāta rokasgrāmata
Jebkurā vidē var konfigurēt unikālu Python un saistīto paku versiju, kas palīdz izvairīties no nevajadzīgiem konfliktiem starp versijām dažādos projektos vai uzdevumos.
Anaconda priekšrocības
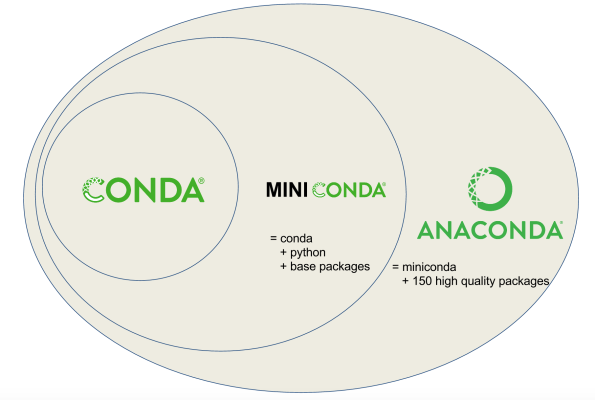
Anaconda ietver conda pakešu pārvaldnieku, kas ļauj instalēt, atjaunināt un pārvaldīt paketes un to atkarības. Tas arī ļauj izveidot izolētas vides dažādiem projektiem, kas palīdz izvairīties no konfliktiem starp bibliotēkām un versijām.
Piemēram, Anaconda raksturo šādas stiprās puses:
- jau iepriekš instalētas bibliotēkas: ietver daudzas bibliotēkas, ko var izmantot lielo datu analīzei un mašīnmācīšanai, piemēram,
NumPy,pandas,scikit-learn,TensorFlowunPyTorch. Šīs bibliotēkas palīdz panākt lielisku optimizāciju un savietojamību, ļaujot izstrādātājiem koncentrēties uz problēmu risināšanu, nevis instalēt atkarības. - Instrumentu integrācija: viegli darbojas ar labi pazīstamām platformām, piemēram,
JupyterNotebook,JupyterLabunRStudio, kas savukārt var būt ļoti noderīgi datu ekspertiem. Tas ļauj lietotājiem ātri izveidot interaktīvus pārskatus un vizualizācijas. - mērogojama elastība: piemērots dažādas sarežģītības un mēroga projektiem. Varat sākt ar vienkāršiem skriptiem un pāriet uz sarežģītām lietojumprogrammām, nemainot rīkus.
- Aktīva kopiena un regulārs atbalsts: aktīva lietotāju un izstrādātāju bāze. Viņi ir aizņemti, palīdzot cits citam un veicinot projekta attīstību. Šī kopiena nodrošina plašus resursus un dokumentāciju, kas atvieglo mācīšanos.
- Augstas kvalitātes datu vizualizācija: tiek piedāvāti efektīvi vizualizācijas rīki, tostarp
Matplotlib,SeabornunPlotly, kas ļauj izveidot pārskatāmus grafikus un diagrammas, lai labāk attēlotu informāciju. Datu vizualizācija ir svarīga analīzes daļa, un šie rīki padara to pieejamu visiem. - Datu pārvaldība: nodrošina dažādus rīkus efektīvai darbībai ar datiem, tostarp datu manipulēšanai un glabāšanai. Tas ļauj analītiķiem apstrādāt lielus datu apjomus ar minimālu piepūli.
Conda-forgekanāla iespējas: ir pieejamsconda-forgekanāls, kas piedāvā dažādas paketes, kuras savukārt aktīvi atbalsta kopiena, paplašinot standarta izplatīšanas iespējas. Tas nodrošina piekļuvi jaunākajām bibliotēku un rīku versijām.- Drošība: regulāri atjauninājumi, lai jūsu datu zinātnes projekti būtu droši. Tas ir svarīgi, lai aizsargātu jūsu datus un izstrādātu drošas lietojumprogrammas.
- Uzņēmumu risinājumi: ir pieejamas Anaconda Enterprise komerciālās versijas, kas piedāvā papildu funkcijas un atbalstu.
Anaconda instalēšanas process Ubuntu 22.04 sistēmā
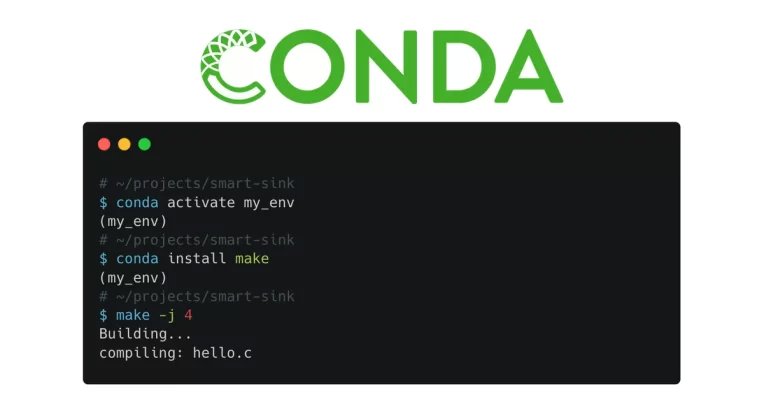
Tālāk aplūkosim pārvaldnieka instalēšanas procesu.
1. solis Lejupielādēt Anaconda
Izvēlieties un lejupielādējiet vai nu Anaconda, vai Miniconda atkarībā no savām vajadzībām. Miniconda ir atvieglota Anaconda versija, kas instalē tikai pamata paketes.
2. Atveriet terminālu
Palaidiet termināli, izmantojot saīsni Ctrl+Alt+T vai atrodiet to lietojumprogrammu izvēlnē.
3. solis. Pievienojieties savam VPS
Savienojieties ar savu VPS ar root tiesībām, izmantojot SSH. Pēc tam jums jāatjaunina sistēma, izmantojot APT:
sudo apt update
sudo apt upgrade4. solis. Pārejiet uz Anaconda instalācijas failu
Pārejiet uz direktoriju, kurā atrodas Anaconda instalācijas fails. Ja tas atrodas lejupielādes mapē, izpildiet komandu:
cd ~/DownloadsSolis #5. Palaidiet instalēšanas programmu
Jums ir nepieciešams palaist instalatora skriptu, izmantojiet komandu:
bash Anaconda3-2021.05-Linux-x86_64.sh(Aizstājiet Anaconda3-2021.05-Linux-x86_64.sh ar lejupielādētā faila nosaukumu).
6. solis. Izpildiet instalēšanas norādījumus
Izpildiet instalēšanas procesu, sekojot ekrānā redzamajiem norādījumiem.
7. solis. Anaconda izpilde
Kad instalēšana ir pabeigta, izpildiet Anaconda, izmantojot komandu:
source ~/.bashrcTagad apvalks atpazīs Anaconda komandas.
Step #8. Pārbaudiet, vai instalēšana ir veiksmīga
Pārbaudiet, vai instalēšana ir bijusi veiksmīga, izpildot komandu:
conda --versionJums vajadzētu redzēt instalēto versiju priekšā.
9. solis. Izveidojiet jaunu Anaconda vidi
Lai vienlaikus strādātu ar vairāk nekā vienu projektu, izveidojiet jaunu vidi, izmantojot šo komandu:
conda create --name myenv python=x.xAizstājiet myenv ar vajadzīgās vides nosaukumu un x.x ar vajadzīgo Python versiju.
10. solis. Lejupielādējiet visas nepieciešamās paketes
Lejupielādējiet nepieciešamās paketes, izmantojot conda komandu:
condainstallnumpySolis #11. Deaktivējiet vidi (pēc izvēles)
Kad esat pabeidzis darbu ar Anaconda vidi, varat to deaktivizēt:
condadeactivatemyenvAnaconda atinstalēšana no Ubuntu 22.04: Soli pa solim: instrukcijas
Termināļa palaišana
Vispirms jāatver terminālis, kas ir galvenais rīks, ar kura palīdzību var mijiedarboties ar sistēmu, izmantojot komandrindu. To var izdarīt vairākos veidos, nospiežot tastatūras saīsni Ctrl+Alt+T vai izvēloties Terminal no darbvirsmas programmu izvēlnes Terminal. Termināļa atvēršana ir svarīgs solis, jo visas turpmākās komandas tiks izpildītas šajā logā.
Anaconda vides deaktivizēšana
Pirms turpināt atinstalēšanas procesu, pārliecinieties, ka visas Anaconda vides ir deaktivizētas. Tas palīdzēs izvairīties no iespējamiem konfliktiem un kļūdām atinstalēšanas procesa laikā.
Lai to izdarītu, izpildiet šādu komandu:
condadeactivateAr šo komandu tiks izbeigtas visu iepriekš ieslēgto vidu aktīvās sesijas.
Anaconda atinstalēšana
Tagad varat pāriet pie paša Anaconda atinstalēšanas procesa. Lai to izdarītu, jums būs jāizmanto instalēšanas skripts ar opciju -uninstall. Jums būs jāievada direktorija, kurā tika instalēta Anaconda, un pēc tam jāizpilda šāda komanda:
bash ~/anaconda3/uninstall-Anaconda3.shŠis solis uzsāks atinstalēšanas procesu un sāks visu Anaconda komponentu noņemšanu no jūsu datora.
Konfigurācijas failu tīrīšana
Lai gan ar iepriekšējo komandu vajadzētu noņemt galvenos Anaconda komponentus, daži ieraksti joprojām var būt saglabājušies čaulas konfigurācijas failos, piemēram, .bashrc, .zshrc vai .profile. Šajos failos ir ietverti vides iestatījumi un var būt saglabātas atsauces uz Anaconda.
Lai tos rediģētu, atveriet .bashrc failu, izmantojot teksta redaktoru, piemēram, Nano:
nano ~/.bashrcAtvērtajā redaktorā meklējiet rindas, kas saistītas ar Anaconda vai Conda. Izdzēsiet šīs rindiņas, lai attīrītu failu no nevajadzīgiem ierakstiem. Pēc izmaiņu veikšanas atcerieties saglabāt failu un aizvērt redaktoru.
Pārējo failu dzēšana
Lai pilnībā izdzēstu visus atlikušos Anaconda failus, izmantojiet komandu rm. Paturiet prātā, ka šī komanda neatgriezeniski dzēš visus failus un mapes, tāpēc esiet uzmanīgi:
rm -rf ~/anaconda3Ja esat instalējis Anaconda citā direktorijā, pārliecinieties, ka norādījāt pareizo direktorijas ceļu.
Veiksmīgas atinstalēšanas pārbaude
Pēc visu iepriekš minēto darbību veikšanas ir svarīgi pārbaudīt, vai Anaconda patiešām ir atinstalēta no jūsu datora. Lai to izdarītu, izpildiet šādu komandu:
conda --versionJa sistēma ziņo, ka komanda nav atrasta, tas nozīmē, ka esat veiksmīgi atinstalējis Anaconda un atbrīvojis vietu savā diskā.
Secinājums
Anaconda ir viena no plaši pazīstamām Python izplatnēm, kas nav sarežģīta lietošanā un ir piemērota gan iesācējiem, gan pieredzējušiem datu ekspertiem. Neraugoties uz tās daudzajām priekšrocībām, dažkārt var rasties nepieciešamība šo platformu atinstalēt.






































