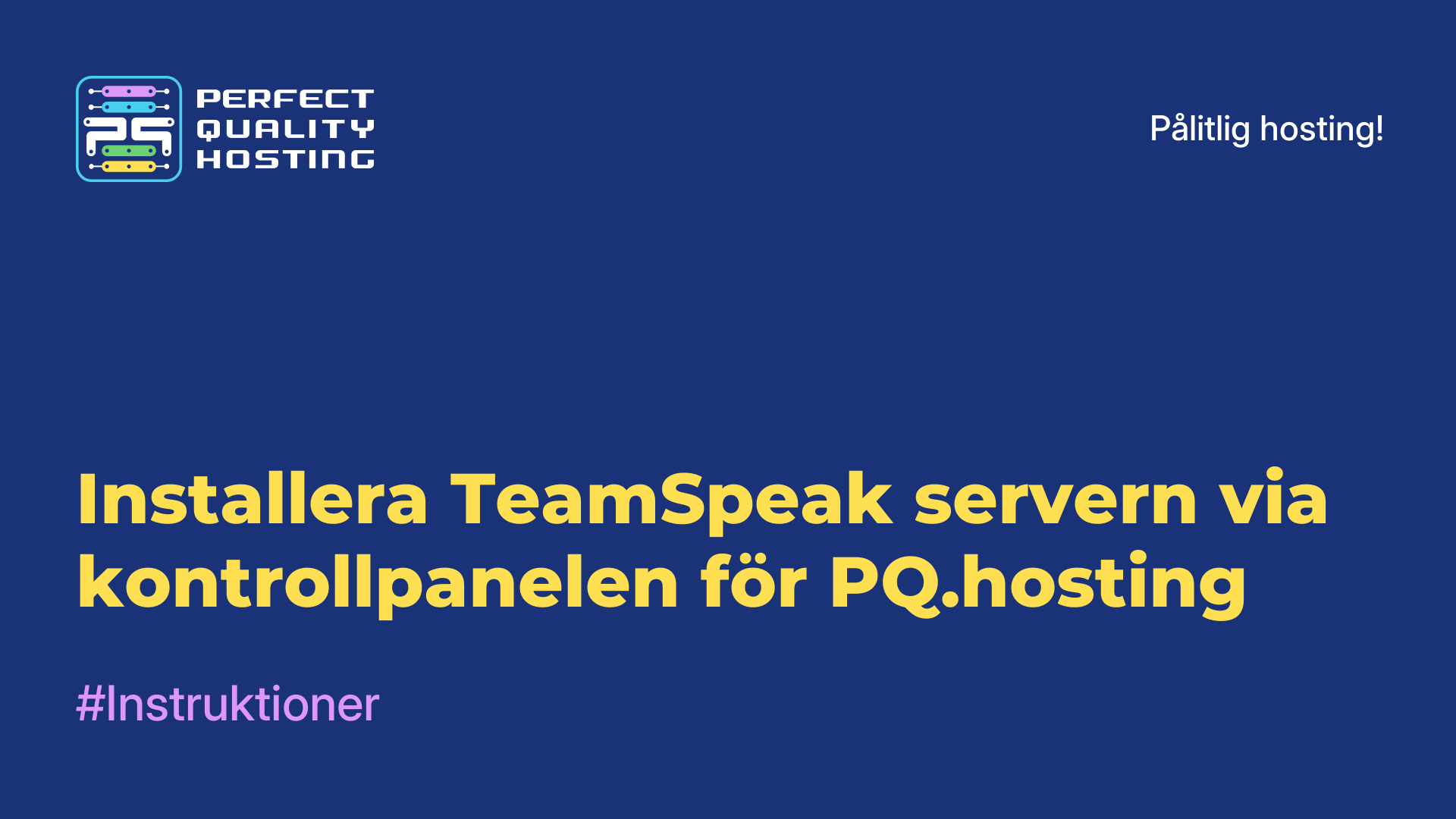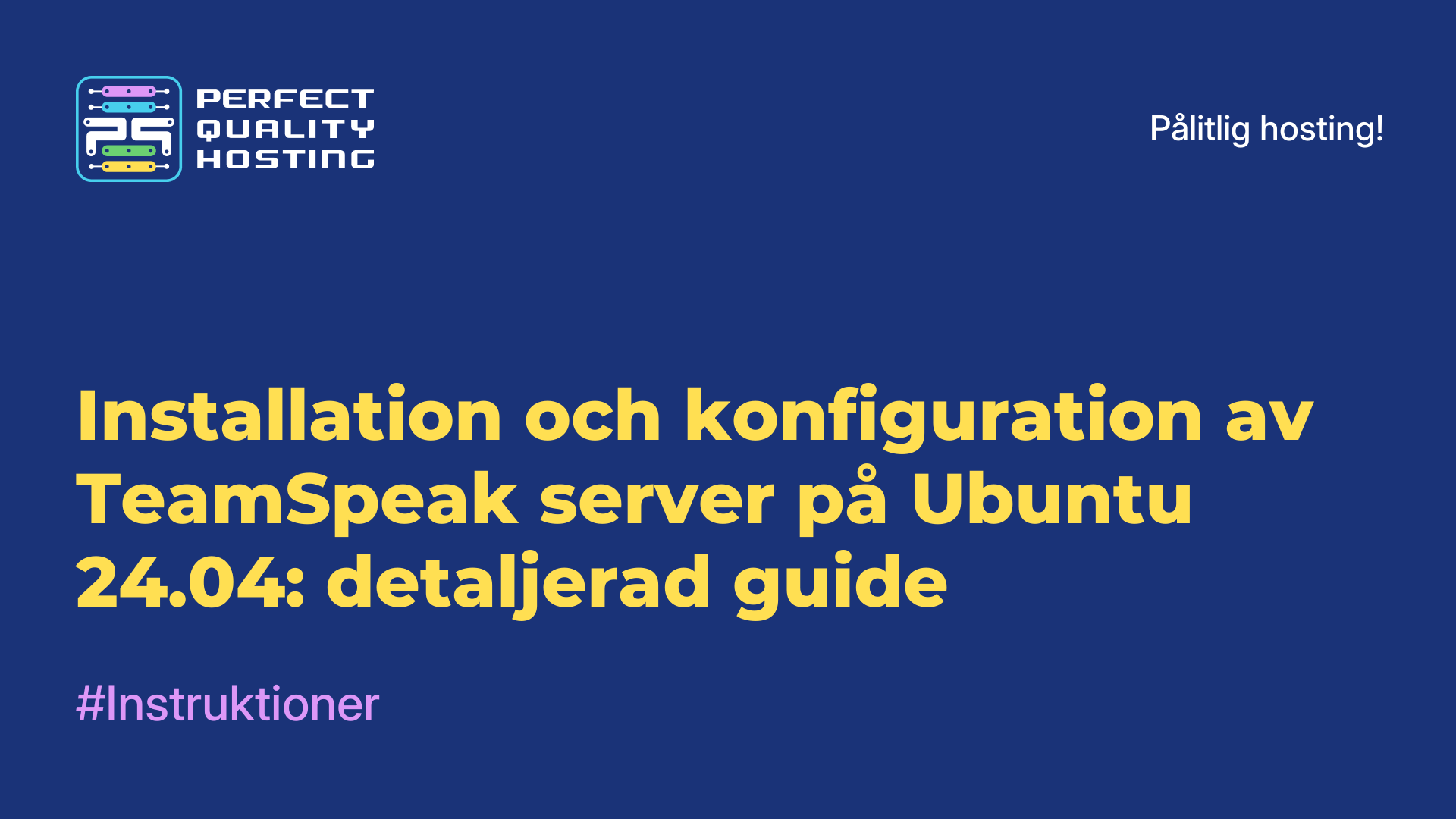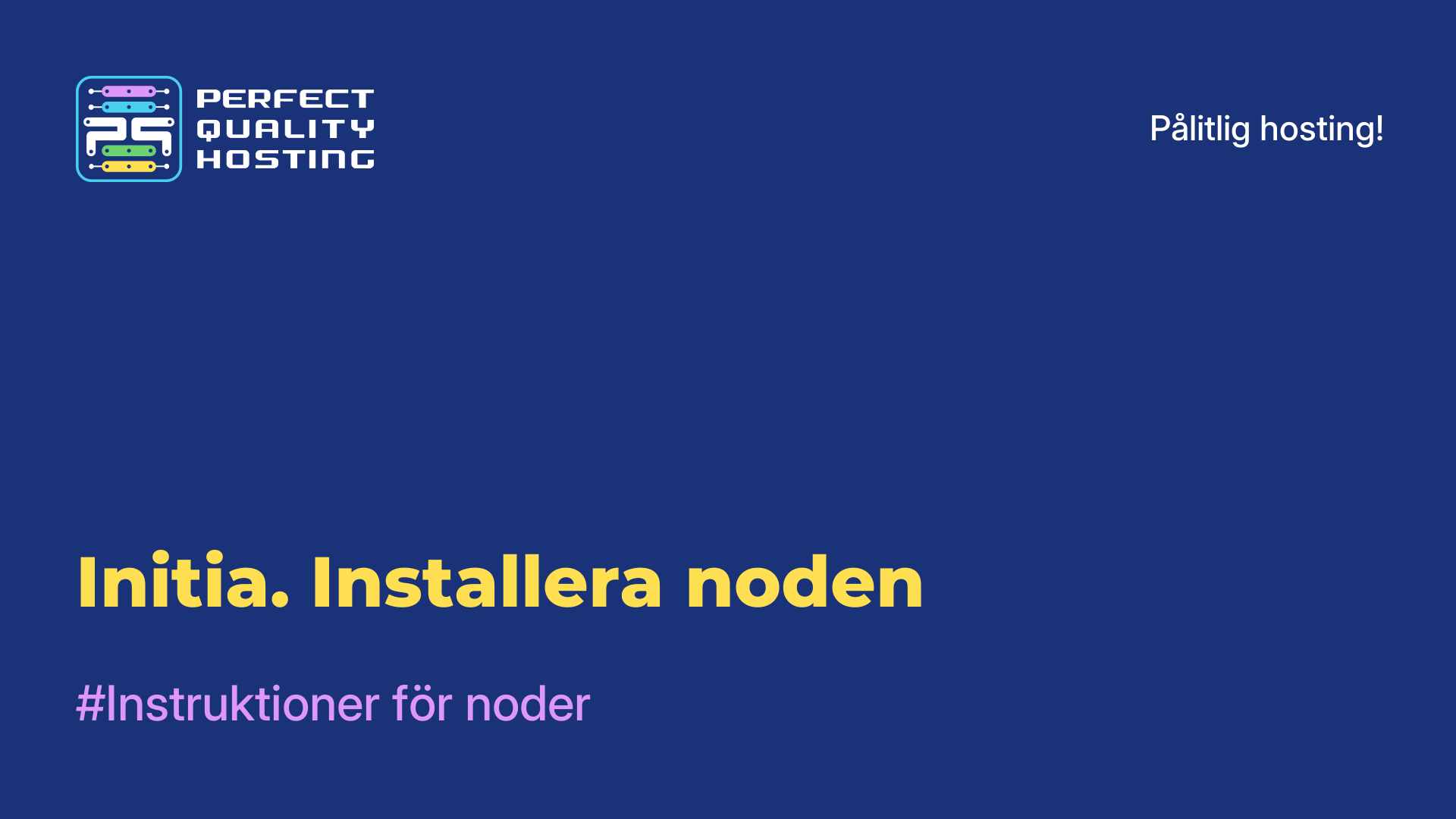-
Storbritannien+44 (20) 4577-20-00
-
USA+1 (929) 431-18-18
-
Israel+972 (55) 507-70-81
-
Brasilien+55 (61) 3772-18-88
-
Kanada+1 (416) 850-13-33
-
Tjeckien+420 (736) 353-668
-
Estland+372 (53) 683-380
-
Grekland+30 (800) 000-02-04
-
Irland+353 (1) 699-43-88
-
Island+354 (53) 952-99
-
Litauen+370 (700) 660-08
-
Nederländerna+31 (970) 1027-77-87
-
Portugal+351 (800) 180-09-04
-
Rumänien+40 (376) 300-641
-
Sverige+46 (79) 008-11-99
-
Slovakien+421 (2) 333-004-23
-
Schweiz+41 (22) 508-77-76
-
Moldova+373 (699) 33-1-22
Så här konfigurerar du Anaconda på Ubuntu eller Debian. Detaljerad guide
- Hem
- Kunskapsbas
- Så här konfigurerar du Anaconda på Ubuntu eller Debian. Detaljerad guide
Varje miljö kan konfigureras med en unik version av Python och tillhörande paket, vilket hjälper till att undvika onödiga konflikter mellan versioner inom olika projekt eller uppgifter.
Fördelar med Anaconda
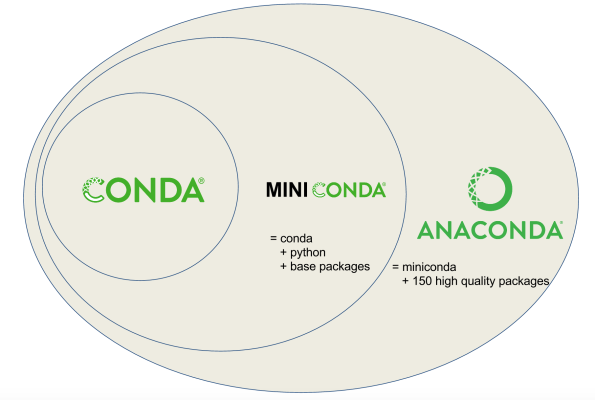
Anaconda innehåller pakethanteraren conda, som gör att du kan installera, uppdatera och hantera paket och deras beroenden. Det går också att skapa isolerade miljöer för olika projekt, vilket bidrar till att undvika konflikter mellan bibliotek och versioner.
Anaconda kännetecknas t.ex. av följande styrkor:
- Bibliotek som redan är förinstallerade: innehåller många bibliotek som kan användas för analys av stora datamängder och maskininlärning, t.ex.
NumPy,pandas,scikit-learn,TensorFlowochPyTorch. Dessa bibliotek bidrar till utmärkt optimering och kompatibilitet, vilket gör att utvecklare kan fokusera på att lösa problem i stället för att installera beroenden. - Verktygsintegration: fungerar enkelt med välkända plattformar som
JupyterNotebook,JupyterLabochRStudio, vilket i sin tur kan vara extremt användbart för dataexperter. Det gör att användarna snabbt kan skapa interaktiva rapporter och visualiseringar. - Skalbar flexibilitet: lämplig för projekt av varierande komplexitet och omfattning. Du kan börja med enkla skript och gå vidare till komplexa applikationer utan att behöva byta verktyg.
- Livlig community och regelbunden support: en aktiv bas av användare och utvecklare. De är upptagna med att hjälpa varandra och bidra till utvecklingen av projektet. Denna community tillhandahåller omfattande resurser och dokumentation, vilket gör det enkelt att lära sig.
- Högkvalitativ datavisualisering: effektiva visualiseringsverktyg som
Matplotlib,SeabornochPlotlyerbjuds, så att du kan skapa tydliga grafer och diagram för att bättre presentera information. Datavisualisering är en viktig del av analysen och de här verktygen gör den tillgänglig för alla. - Datahantering: tillhandahåller en mängd olika verktyg för att arbeta effektivt med data, inklusive datahantering och lagring. Detta gör det möjligt för analytiker att hantera stora mängder data med minimal ansträngning.
Conda-forgechannel capabilities:conda-forgechannel är tillgänglig och erbjuder en mängd olika paket, som i sin tur stöds aktivt av communityn och utökar standarddistributionens funktioner. Detta ger tillgång till de senaste versionerna av bibliotek och verktyg.- Security: uppdateras regelbundet för att hålla dina datavetenskapliga projekt säkra. Detta är viktigt för att skydda dina data och utveckla säkra applikationer.
- Enterprise-lösningar: det finns kommersiella versioner av Anaconda Enterprise som erbjuder ytterligare funktioner och support.
Installationsprocessen för Anaconda på Ubuntu 22.04
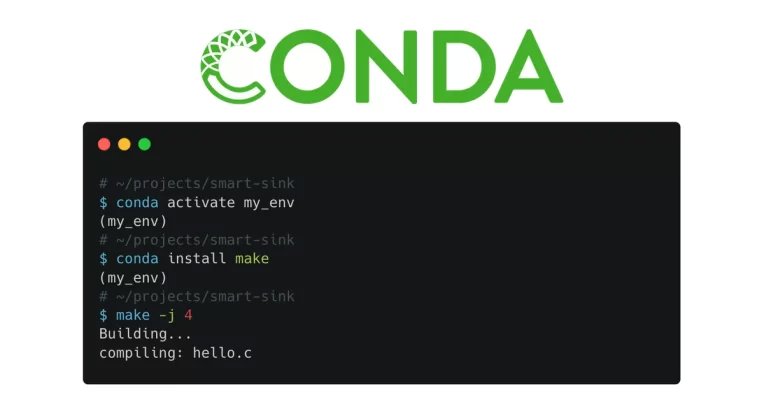
Låt oss sedan ta en titt på installationsprocessen för chefen.
Steg #1 Ladda ner Anaconda
Välj och ladda ner antingen Anaconda eller Miniconda baserat på dina behov. Miniconda är en lättviktsversion av Anaconda som bara installerar grundläggande paket.
Steg #2. Öppna terminalen
Starta terminalen med hjälp av genvägen Ctrl + Alt + T eller hitta den i applikationsmenyn.
Steg #3. Anslut till din VPS
Anslut till din VPS med root-rättigheter via SSH. Efter det bör du uppdatera ditt system med APT:
sudo apt update
sudo apt upgradeSteg #4. Navigera till installationsfilen för Anaconda
Navigera till katalogen där installationsfilen för Anaconda finns. Om den finns i mappen Downloads kör du kommandot:
cd ~/DownloadsSteg #5. Kör installationsprogrammet
Du måste köra installationsskriptet, använd kommandot:
bash Anaconda3-2021.05-Linux-x86_64.sh(Ersätt Anaconda3-2021.05-Linux-x86_64.sh med namnet på din nedladdade fil).
Steg #6. Följ installationsanvisningarna
Gå igenom installationsprocessen genom att följa instruktionerna på skärmen.
Steg #7. Kör Anaconda
När installationen är klar kör du Anaconda med hjälp av kommandot:
source ~/.bashrcSkalet kommer nu att känna igen Anaconda-kommandon.
Steg #8. Verifiera att installationen lyckades
Verifiera att installationen lyckades genom att köra kommandot:
conda --versionDu bör se den installerade versionen framför dig.
Steg #9. Skapa en ny Anaconda-miljö
Om du vill arbeta med mer än ett projekt samtidigt skapar du en ny miljö med det här kommandot:
conda create --name myenv python=x.xErsätt myenv med det önskade miljönamnet och x.x med den önskade Python-versionen.
Steg #10. Ladda ner alla paket du behöver
Ladda ner de paket du behöver med hjälp av kommandot conda:
condainstallnumpySteg #11. Avaktivera miljön (valfritt)
När du har arbetat färdigt med Anaconda-miljön kan du avaktivera den:
condadeactivatemyenvAvinstallera Anaconda från Ubuntu 22.04: Steg-för-steg-instruktioner
Starta terminalen
Det första du behöver göra är att öppna terminalen, som är det viktigaste verktyget för att interagera med ditt system via kommandoraden. Det kan du göra på flera olika sätt, antingen genom att trycka på kortkommandot Ctrl+Alt+T eller genom att välja Terminal i programmenyn på skrivbordet. Att öppna terminalen är ett viktigt steg, eftersom alla ytterligare kommandon kommer att utföras i detta fönster.
Avaktivera Anaconda-miljön
Innan du fortsätter med avinstallationsprocessen ska du se till att alla Anaconda-miljöer är avaktiverade. Detta hjälper till att undvika eventuella konflikter och fel under avinstallationsprocessen.
För att göra detta kör du följande kommando:
condadeactivateDetta kommando avslutar de aktiva sessionerna för alla miljöer som du tidigare kan ha startat.
Avinstallera Anaconda
Nu kan du gå vidare till själva avinstallationsprocessen för Anaconda. För att göra detta måste du använda installationsskriptet med alternativet -uninstall. Du måste navigera till den katalog där Anaconda installerades och sedan köra följande kommando:
bash ~/anaconda3/uninstall-Anaconda3.shDetta steg kommer att initiera avinstallationsprocessen och börja ta bort alla Anaconda-komponenter från din dator.
Rengöring av konfigurationsfilerna
Även om det föregående kommandot bör ta bort de viktigaste Anaconda-komponenterna kan vissa poster fortfarande finnas kvar i skalkonfigurationsfiler som .bashrc, .zshrc eller .profile. Dessa filer innehåller miljöinställningar och kan lagra referenser till Anaconda.
Om du vill redigera dem öppnar du .bas hrc-filen med en textredigerare som Nano:
nano ~/.bashrcI redigeraren som öppnas letar du efter rader som är relaterade till Anaconda eller Conda. Ta bort dessa rader för att rensa filen från onödiga poster. När du har gjort dina ändringar, kom ihåg att spara filen och stänga redigeraren.
Radera de återstående filerna
För att helt radera alla återstående Anaconda-filer använder du kommandot rm. Tänk på att detta kommando oåterkalleligen börjar radera alla filer och mappar, så var försiktig:
rm -rf ~/anaconda3Om du installerade Anaconda i en annan katalog, se till att du anger rätt katalogsökväg.
Verifiera lyckad avinstallation
När du har slutfört alla ovanstående steg är det viktigt att verifiera att Anaconda verkligen har avinstallerats från din dator. För att göra det kör du följande kommando:
conda --versionOm systemet rapporterar att kommandot inte hittades betyder det att du framgångsrikt har avinstallerat Anaconda och frigjort utrymme på din enhet.
Slutsats
Anaconda är en av de allmänt kända Python-distributionerna som är okomplicerad att använda och lämplig för både nybörjare och avancerade dataexperter. Trots dess många fördelar kan det ibland vara nödvändigt att avinstallera denna plattform.
Apply the discount by inserting the promo code in the special field at checkout: