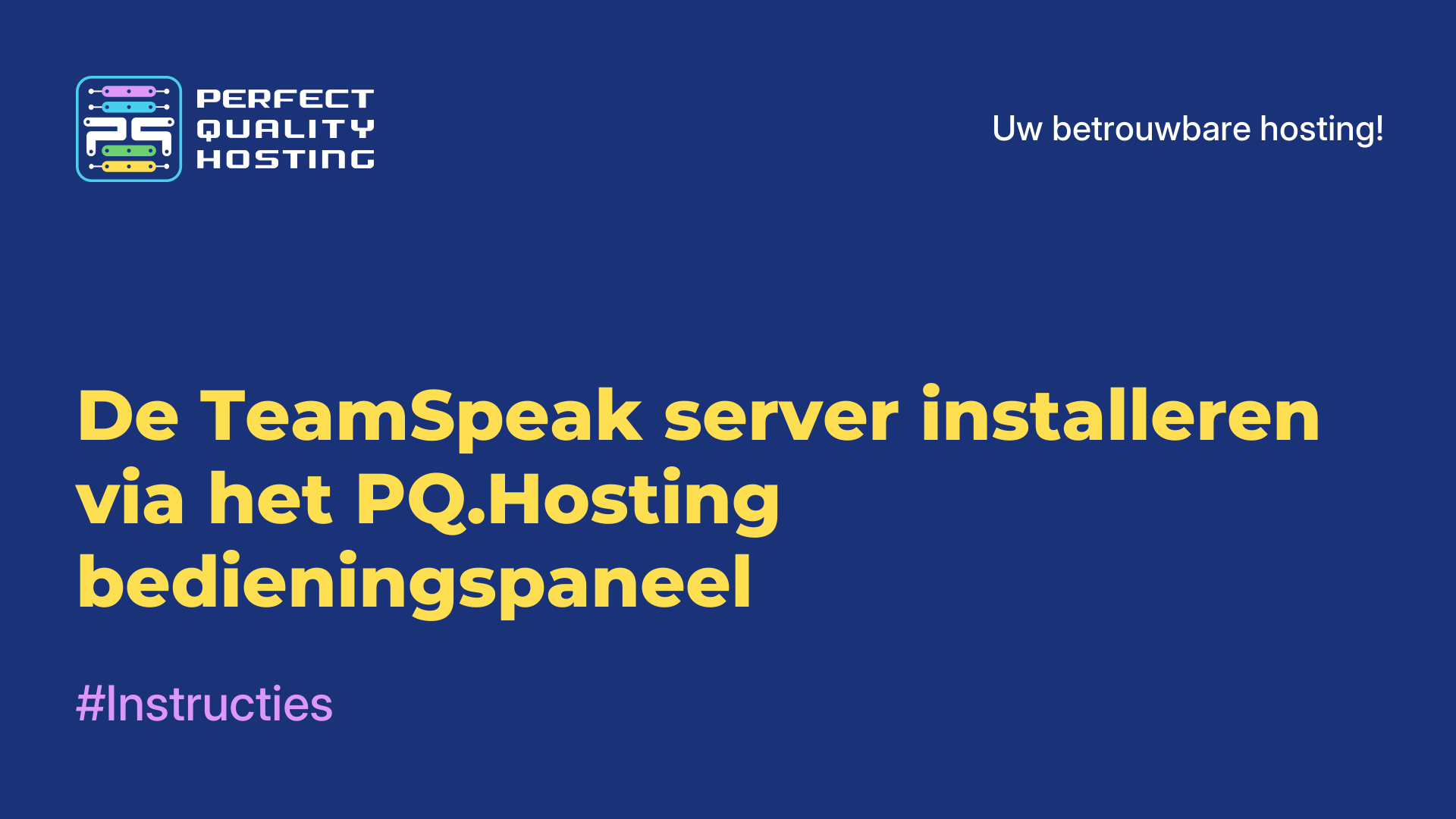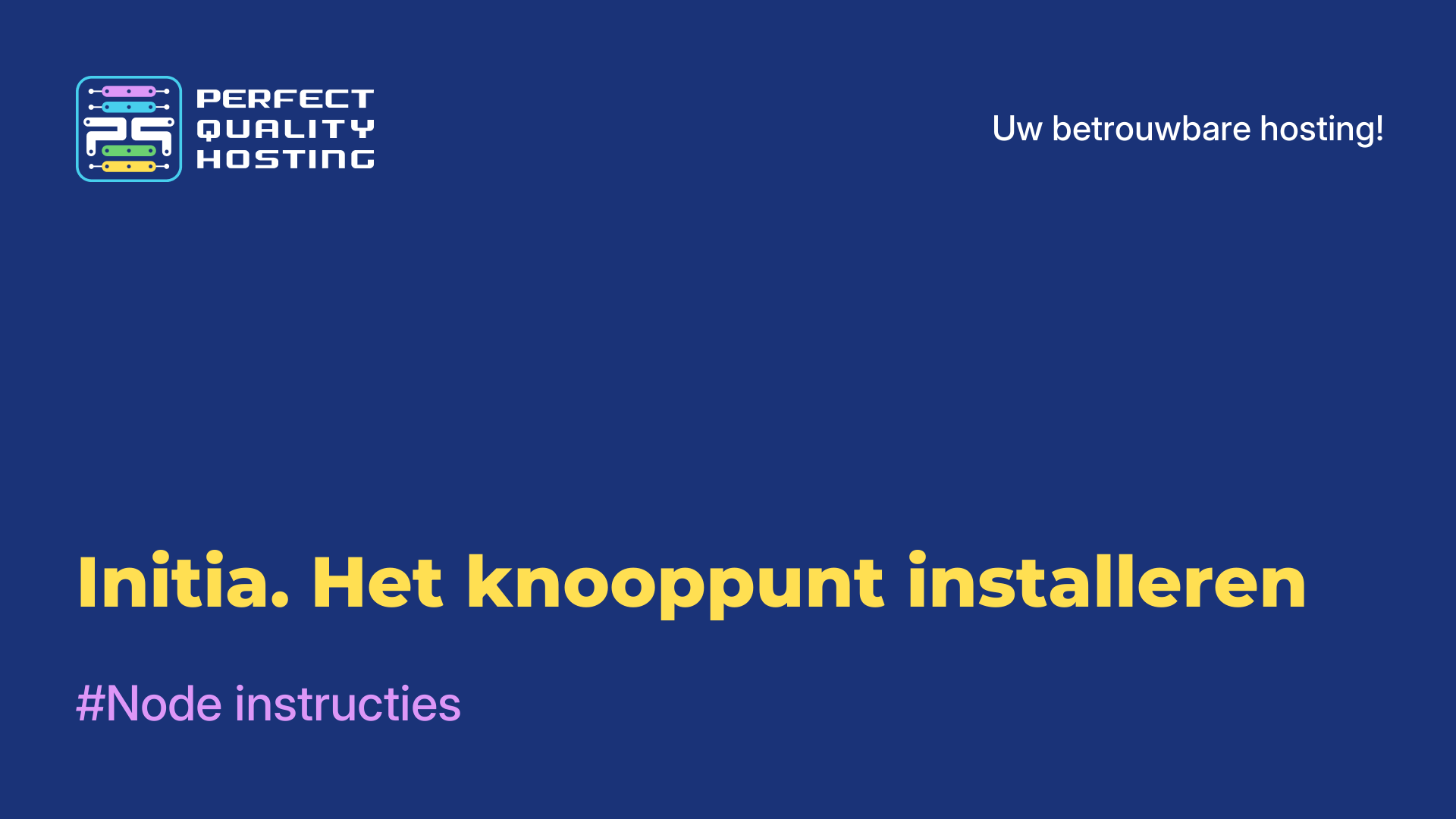-
Engeland+44 (20) 4577-20-00
-
Verenigde Staten+1 (929) 431-18-18
-
Israël+972 (55) 507-70-81
-
Brazilië+55 (61) 3772-18-88
-
Canada+1 (416) 850-13-33
-
Tsjechië+420 (736) 353-668
-
Estland+372 (53) 683-380
-
Griekenland+30 (800) 000-02-04
-
Ierland+353 (1) 699-43-88
-
IJsland+354 (53) 952-99
-
Litouwen+370 (700) 660-08
-
Nederland+31 (970) 1027-77-87
-
Portugal+351 (800) 180-09-04
-
Roemenië+40 (376) 300-641
-
Zweden+46 (79) 008-11-99
-
Slowakije+421 (2) 333-004-23
-
Zwitserland+41 (22) 508-77-76
-
Moldavië+373 (699) 33-1-22
 Nederlands
Nederlands
Hoe Anaconda configureren op Ubuntu of Debian. Gedetailleerde gids
- Hoofdpagina
- Kennisbank
- Hoe Anaconda configureren op Ubuntu of Debian. Gedetailleerde gids
Elke omgeving kan worden geconfigureerd met een unieke versie van Python en bijbehorende pakketten, wat helpt bij het vermijden van onnodige conflicten tussen versies binnen verschillende projecten of taken.
Voordelen van Anaconda
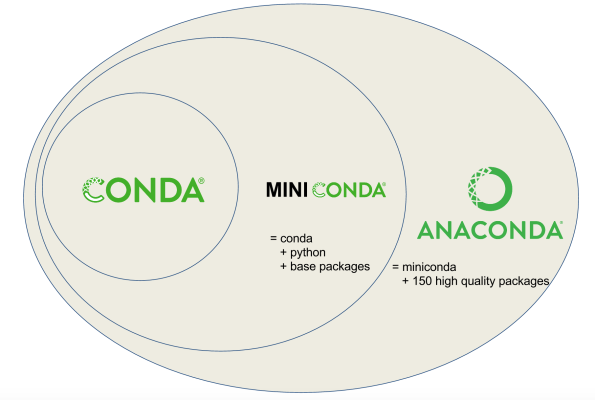
Anaconda bevat de conda pakketbeheerder, waarmee je pakketten en hun afhankelijkheden kunt installeren, bijwerken en beheren. Je kunt er ook geïsoleerde omgevingen mee maken voor verschillende projecten, wat helpt om conflicten tussen bibliotheken en versies te voorkomen.
Anaconda wordt bijvoorbeeld gekenmerkt door de volgende sterke punten:
- Al voorgeïnstalleerde bibliotheken: bevat veel bibliotheken die kunnen worden gebruikt voor big data-analyse en machine learning, zoals
NumPy,pandas,scikit-learn,TensorFlowenPyTorch. Deze bibliotheken helpen bij het bereiken van uitstekende optimalisatie en compatibiliteit, waardoor ontwikkelaars zich kunnen richten op het oplossen van problemen in plaats van het installeren van afhankelijkheden. - Toolintegratie: werkt gemakkelijk met bekende platforms zoals
JupyterNotebook,JupyterLabenRStudio, wat weer erg handig kan zijn voor data-experts. Gebruikers kunnen snel interactieve rapporten en visualisaties maken. - Schaalbare flexibiliteit: geschikt voor projecten van verschillende complexiteit en schaal. Je kunt beginnen met eenvoudige scripts en overgaan naar complexe toepassingen zonder van tool te hoeven veranderen.
- Levendige gemeenschap en regelmatige ondersteuning: een actieve basis van gebruikers en ontwikkelaars. Ze helpen elkaar en dragen bij aan de ontwikkeling van het project. Deze community biedt uitgebreide bronnen en documentatie, waardoor het gemakkelijk is om te leren.
- Hoogwaardige datavisualisatie: er worden effectieve visualisatietools aangeboden, waaronder
Matplotlib,SeabornenPlotly, waarmee je duidelijke grafieken en diagrammen kunt maken om informatie beter te presenteren. Datavisualisatie is een belangrijk onderdeel van analyse en deze tools maken het toegankelijk voor iedereen. - Gegevensbeheer: biedt een verscheidenheid aan hulpmiddelen om efficiënt met gegevens te werken, waaronder gegevensmanipulatie en -opslag. Hierdoor kunnen analisten grote hoeveelheden gegevens verwerken met minimale inspanning.
Conda-forgechannel mogelijkheden: hetconda-forgechannel is beschikbaar en biedt een verscheidenheid aan pakketten, die op hun beurt actief worden ondersteund door de gemeenschap, waardoor de mogelijkheden van de standaarddistributie worden uitgebreid. Dit geeft toegang tot de nieuwste versies van bibliotheken en tools.- Beveiliging: regelmatig updates om uw data science projecten veilig te houden. Dit is belangrijk voor het beschermen van uw gegevens en het ontwikkelen van veilige toepassingen.
- Enterprise-oplossingen: er zijn commerciële versies van Anaconda Enterprise beschikbaar die extra functies en ondersteuning bieden.
Anaconda installatieproces op Ubuntu 22.04
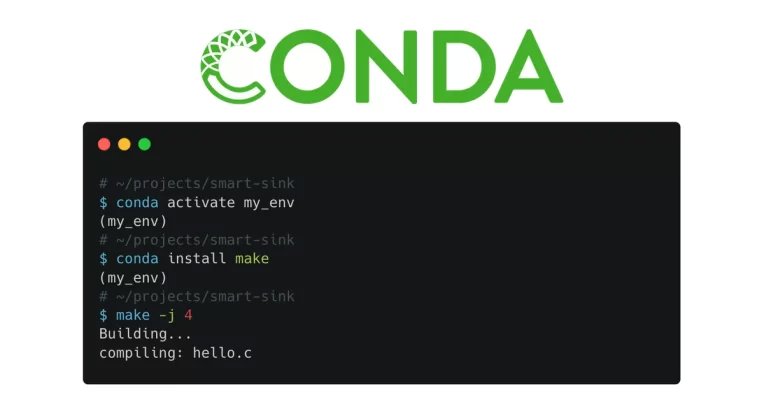
Laten we nu eens kijken naar het installatieproces van de manager.
Stap 1: Anaconda downloaden
Selecteer en download Anaconda of Miniconda op basis van je behoeften. Miniconda is een lichtgewicht versie van Anaconda die alleen basispakketten installeert.
Stap #2. Terminal openen
Start de terminal met de sneltoets Ctrl+Alt+T of vind hem in het toepassingenmenu.
Stap #3. Maak verbinding met uw VPS
Maak verbinding met je VPS met rootrechten via SSH. Daarna moet je je systeem updaten met APT:
sudo apt update
sudo apt upgradeStap #4. Navigeer naar het Anaconda installatiebestand
Navigeer naar de map waar het Anaconda installatiebestand staat. Als het in de map Downloads staat, voer dan het commando uit:
cd ~/DownloadsStap #5. Het installatieprogramma uitvoeren
U moet het script van het installatieprogramma uitvoeren:
bash Anaconda3-2021.05-Linux-x86_64.sh(Vervang Anaconda3-2021.05-Linux-x86_64.sh door de naam van uw gedownloade bestand).
Stap #6. Volg de installatie-instructies
Doorloop het installatieproces door de instructies op het scherm te volgen.
Stap #7. Anaconda uitvoeren
Zodra de installatie is voltooid, voert u Anaconda uit met het commando:
source ~/.bashrcDe shell zal nu Anaconda-commando's herkennen.
Stap #8. Controleer het succes van de installatie
Controleer of de installatie geslaagd is door het commando uit te voeren:
conda --versionJe zou de geïnstalleerde versie voor je moeten zien.
Stap #9. Maak een nieuwe Anaconda-omgeving
Om aan meer dan één project tegelijk te werken, maak je een nieuwe omgeving aan met dit commando:
conda create --name myenv python=x.xVervang myenv door de gewenste omgevingsnaam en x.x door de gewenste Python-versie.
Stap 10. Download alle pakketten die u nodig hebt
Download de pakketten die u nodig hebt met het commando conda:
condainstallnumpyStap #11. Deactiveer de omgeving (optioneel)
Als je klaar bent met de Anaconda-omgeving, kun je deze deactiveren:
condadeactivatemyenvAnaconda verwijderen uit Ubuntu 22.04: Stap-voor-stap instructies
De terminal starten
Het eerste wat je moet doen is de terminal openen, dat is de belangrijkste tool voor interactie met je systeem via de opdrachtregel. Je kunt dit op een aantal manieren doen, door op de sneltoets Ctrl+Alt+T te drukken of door Terminal te selecteren in het toepassingenmenu van je bureaublad. Het openen van de terminal is een belangrijke stap, omdat alle verdere commando's in dit venster worden uitgevoerd.
De Anaconda-omgeving deactiveren
Voordat je verder gaat met het de-installatieproces, moet je ervoor zorgen dat alle Anaconda-omgevingen gedeactiveerd zijn. Dit voorkomt mogelijke conflicten en fouten tijdens het verwijderingsproces.
Voer hiervoor het volgende commando uit:
condadeactivateMet deze opdracht worden de actieve sessies van alle omgevingen die je mogelijk eerder hebt gestart beëindigd.
Anaconda verwijderen
Nu kun je verder gaan met het verwijderingsproces van Anaconda zelf. Om dit te doen, moet je het installatiescript gebruiken met de -uninstall optie. Je moet naar de map navigeren waar Anaconda is geïnstalleerd en dan het volgende commando uitvoeren:
bash ~/anaconda3/uninstall-Anaconda3.shDeze stap zal het uninstall proces starten en beginnen met het verwijderen van alle Anaconda componenten van je computer.
De configuratiebestanden opschonen
Hoewel het vorige commando de belangrijkste Anaconda componenten zou moeten verwijderen, kunnen er nog enkele items aanwezig zijn in shell configuratiebestanden zoals .bashrc, .zshrc of .profile. Deze bestanden bevatten omgevingsinstellingen en kunnen verwijzingen naar Anaconda bevatten.
Om ze te bewerken, open je het .bashrc bestand met een teksteditor zoals Nano:
nano ~/.bashrcZoek in de geopende editor naar regels die betrekking hebben op Anaconda of Conda. Verwijder deze regels om het bestand te ontdoen van onnodige vermeldingen. Vergeet niet om na het aanbrengen van de wijzigingen het bestand op te slaan en de editor te sluiten.
De resterende bestanden verwijderen
Om alle overgebleven Anaconda-bestanden volledig te verwijderen, gebruik je de opdracht rm. Houd er rekening mee dat dit commando onherroepelijk alle bestanden en mappen verwijdert, dus wees voorzichtig:
rm -rf ~/anaconda3Als je Anaconda in een andere map hebt geïnstalleerd, zorg er dan voor dat je het juiste mappad opgeeft.
Controle op succesvolle deïnstallatie
Na het voltooien van alle bovenstaande stappen is het belangrijk om te controleren of Anaconda inderdaad van uw computer is verwijderd. Voer hiervoor de volgende opdracht uit:
conda --versionAls het systeem meldt dat de opdracht niet is gevonden, betekent dit dat je Anaconda met succes hebt verwijderd en ruimte hebt vrijgemaakt op je schijf.
Conclusie
Anaconda is een van de alom bekende Python distributies die ongecompliceerd in gebruik is en geschikt voor zowel beginners als gevorderde data-experts. Ondanks de vele voordelen kan het soms nodig zijn om dit platform te verwijderen.
Apply the discount by inserting the promo code in the special field at checkout: