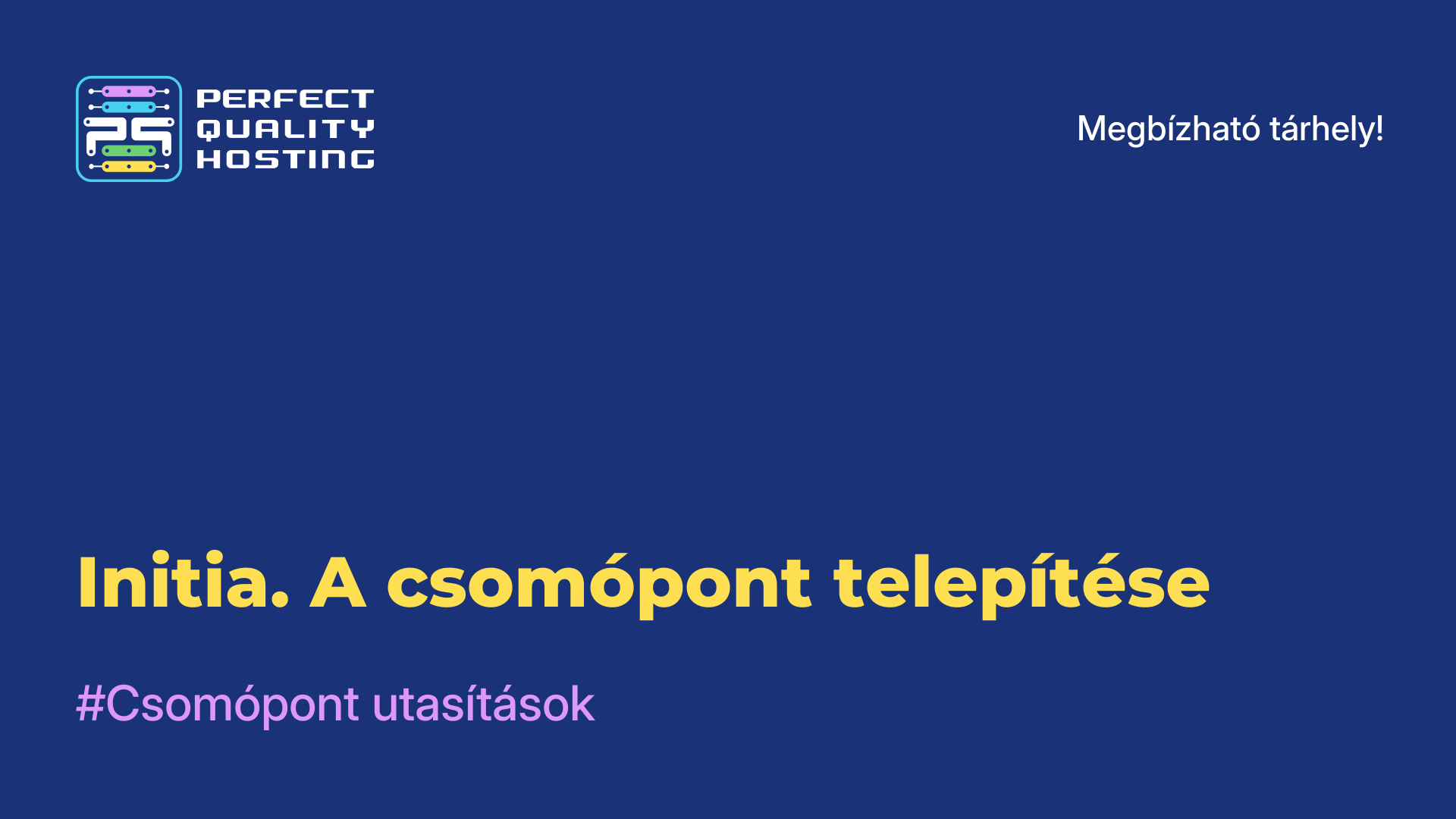-
Nagy-Britannia+44 (20) 4577-20-00
-
USA+1 (929) 431-18-18
-
Izrael+972 (55) 507-70-81
-
Brazília+55 (61) 3772-18-88
-
Kanada+1 (416) 850-13-33
-
Cseh+420 (736) 353-668
-
Észtország+372 (53) 683-380
-
Görögország+30 (800) 000-02-04
-
Írország+353 (1) 699-43-88
-
Izland+354 (53) 952-99
-
Litvánia+370 (700) 660-08
-
Hollandia+31 (970) 1027-77-87
-
Portugália+351 (800) 180-09-04
-
Románia+40 (376) 300-641
-
Svédország+46 (79) 008-11-99
-
Szlovákia+421 (2) 333-004-23
-
Svájc+41 (22) 508-77-76
-
Moldova+373 (699) 33-1-22
Az Anaconda konfigurálása Ubuntun vagy Debianon. Részletes útmutató
- Főoldal
- Tudásbázis
- Az Anaconda konfigurálása Ubuntun vagy Debianon. Részletes útmutató
Bármely környezetet be lehet állítani a Python és a kapcsolódó csomagok egyedi verziójával, ami segít elkerülni a különböző projektekben vagy feladatokban a verziók közötti szükségtelen konfliktusokat.
Az Anaconda előnyei
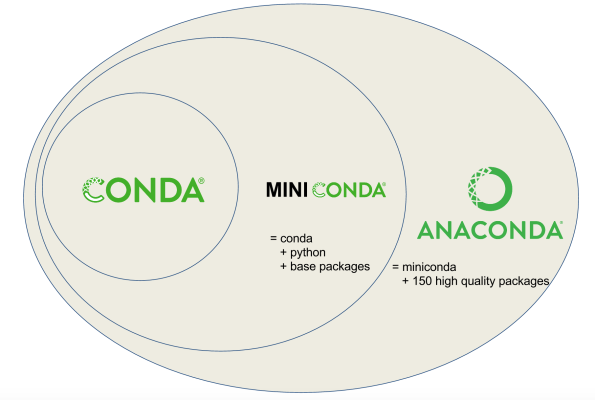
Az Anaconda tartalmazza a conda csomagkezelőt, amely lehetővé teszi a csomagok és függőségeik telepítését, frissítését és kezelését. Lehetővé teszi továbbá, hogy elszigetelt környezeteket hozzon létre a különböző projektek számára, ami segít elkerülni a könyvtárak és verziók közötti konfliktusokat.
Az Anacondát például a következő erősségek jellemzik:
- Már előre telepített könyvtárak: számos, nagy adatelemzéshez és gépi tanuláshoz használható könyvtárat tartalmaz, például
NumPy,pandas,scikit-learn,TensorFlowésPyTorch. Ezek a könyvtárak segítenek a kiváló optimalizálás és kompatibilitás elérésében, így a fejlesztők a problémák megoldására koncentrálhatnak a függőségek telepítése helyett. - Eszközök integrációja: Könnyen együttműködik az olyan jól ismert platformokkal, mint a
JupyterNotebook, aJupyterLabésaz RStudio, ami viszont rendkívül hasznos lehet az adatszakértők számára. Lehetővé teszi a felhasználók számára, hogy gyorsan készítsenek interaktív jelentéseket és vizualizációkat. - Skálázható rugalmasság: alkalmas különböző összetettségű és léptékű projektekhez. Egyszerű szkriptekkel kezdheti, és továbbléphet összetett alkalmazások felé anélkül, hogy eszközt kellene váltania.
- Élénk közösség és rendszeres támogatás: aktív felhasználói és fejlesztői bázis. Foglalkoznak azzal, hogy segítsék egymást és hozzájáruljanak a projekt fejlesztéséhez. Ez a közösség széleskörű forrásokat és dokumentációt biztosít, ami megkönnyíti a tanulást.
- Kiváló minőségű adatvizualizáció: hatékony vizualizációs eszközök, többek között a
Matplotlib, aSeabornés aPlotlyállnak rendelkezésre, amelyek segítségével áttekinthető grafikonokat és diagramok készíthetők az információk jobb bemutatásához. Az adatvizualizáció az elemzés fontos része, és ezek az eszközök mindenki számára elérhetővé teszik. - Adatkezelés: számos eszközt kínál az adatokkal való hatékony munkához, beleértve az adatmanipulációt és -tárolást. Ez lehetővé teszi az elemzők számára, hogy nagy mennyiségű adatot kezeljenek minimális erőfeszítéssel.
Conda-forgecsatorna képességei: aconda-forgecsatorna elérhető, és számos csomagot kínál, amelyeket viszont a közösség aktívan támogat, bővítve a szabványos disztribúció képességeit. Ez hozzáférést biztosít a könyvtárak és eszközök legújabb verzióihoz.- Biztonság: Rendszeres frissítésekkel gondoskodik az adattudományi projektek biztonságáról. Ez fontos az adatok védelme és a biztonságos alkalmazások fejlesztése szempontjából.
- Vállalati megoldások: az Anaconda Enterprise kereskedelmi változatai elérhetőek, amelyek további funkciókat és támogatást kínálnak.
Az Anaconda telepítési folyamata Ubuntu 22.04 rendszeren
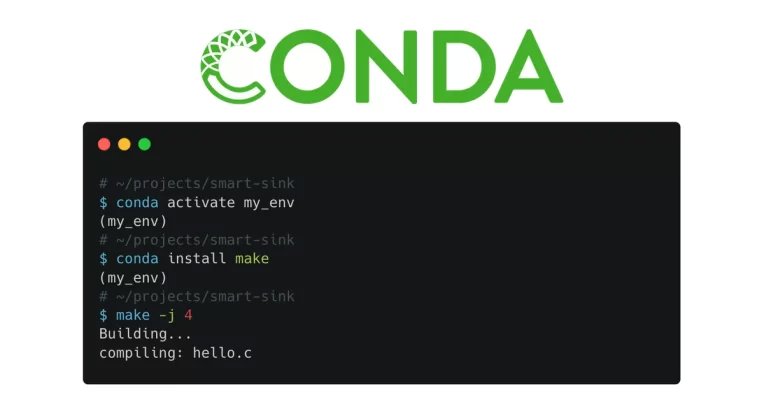
Ezután nézzük meg a menedzser telepítési folyamatát.
1. lépés Az Anaconda letöltése
Válassza ki és töltse le az Anacondát vagy a Minicondát az igényei alapján. A Miniconda az Anaconda egy könnyített változata, amely csak az alapvető csomagokat telepíti.
2. lépés. Nyissa meg a terminált
Indítsa el a terminált a Ctrl+Alt+T billentyűkombinációval, vagy keresse meg az alkalmazások menüben.
3. lépés. Csatlakozzon a VPS-éhez
Csatlakozzon a VPS-éhez root jogosultságokkal SSH-n keresztül. Ezt követően frissítse a rendszerét az APT segítségével:
sudo apt update
sudo apt upgrade4. lépés. Navigáljon az Anaconda telepítőfájljához
Navigáljon abba a könyvtárba, ahol az Anaconda telepítőfájlja található. Ha a Letöltések mappában van, futtassa a parancsot:
cd ~/Downloads5. lépés. Futtassa a telepítőt
Le kell futtatnia a telepítő szkriptet, vegye igénybe a parancsot:
bash Anaconda3-2021.05-Linux-x86_64.sh(Helyettesítse az Anaconda3-2021.05-Linux-x86_64.sh fájlt a letöltött fájl nevével).
6. lépés. Kövesse a telepítési utasításokat
A telepítési folyamatot a képernyőn megjelenő utasításokat követve hajtsa végre.
7. lépés. Az Anaconda futtatása
A telepítés befejezése után futtassa az Anacondát a parancs segítségével:
source ~/.bashrcA héj most már felismeri az Anaconda parancsokat.
#8. lépés. A telepítés sikerességének ellenőrzése
Ellenőrizze a telepítés sikerességét a parancs futtatásával:
conda --versionA telepített verziót kell látnia maga előtt.
9. lépés. Új Anaconda környezet létrehozása
Ha egyszerre több projekten szeretne dolgozni, hozzon létre egy új környezetet ezzel a paranccsal:
conda create --name myenv python=x.xHelyettesítse a myenv-t a kívánt környezet nevével és az x.x-et a kívánt Python verzióval.
10. lépés. Töltse le az összes szükséges csomagot
Töltse le a szükséges csomagokat a conda parancs segítségével:
condainstallnumpy#11. lépés. A környezet deaktiválása (opcionális)
Ha befejezte a munkát az Anaconda környezettel, akkor deaktiválhatja azt:
condadeactivatemyenvAz Anaconda eltávolítása az Ubuntu 22.04 rendszerből: Lépésről lépésre történő utasítások
A terminál elindítása
Először is meg kell nyitnia a terminált, amely a fő eszköz a rendszerrel való interakcióhoz a parancssoron keresztül. Ezt többféleképpen is megteheti, vagy a Ctrl+Alt+T billentyűkombináció lenyomásával, vagy az asztal alkalmazásai menüjének Alkalmazások menüjéből a Terminál kiválasztásával. A terminál megnyitása fontos lépés, mivel minden további parancsot ebben az ablakban fogunk végrehajtani.
Az Anaconda környezet kikapcsolása
Mielőtt folytatná az eltávolítási folyamatot, győződjön meg róla, hogy az összes Anaconda környezetet deaktiválta. Ez segít elkerülni az esetleges konfliktusokat és hibákat az eltávolítási folyamat során.
Ehhez futtassa a következő parancsot:
condadeactivateEz a parancs megszünteti a korábban elindított környezetek aktív munkameneteit.
Az Anaconda eltávolítása
Most már rátérhet magára az Anaconda eltávolítási folyamatára. Ehhez a telepítő szkriptet kell használnia a -uninstall opcióval. El kell navigálnia abba a könyvtárba, ahová az Anaconda telepítésre került, majd futtassa a következő parancsot:
bash ~/anaconda3/uninstall-Anaconda3.shEz a lépés elindítja az eltávolítási folyamatot, és megkezdi az összes Anaconda komponens eltávolítását a számítógépéről.
A konfigurációs fájlok megtisztítása
Bár az előző parancsnak el kell távolítania az Anaconda fő komponenseit, néhány bejegyzés még mindig jelen lehet a shell konfigurációs fájlokban, például a .bashrc, .zshrc vagy .profile fájlokban. Ezek a fájlok környezeti beállításokat tartalmaznak, és hivatkozásokat tárolhatnak az Anacondára.
Szerkesztésükhöz nyissa meg a .bashrc fájlt egy szövegszerkesztővel, például a Nanóval:
nano ~/.bashrcA megnyíló szerkesztőben keressen az Anacondával vagy a Condával kapcsolatos sorokat. Törölje ezeket a sorokat, hogy megtisztítsa a fájlt a felesleges bejegyzésektől. A módosítások elvégzése után ne felejtse el elmenteni a fájlt, és zárja be a szerkesztőt.
A fennmaradó fájlok törlése
Az összes megmaradt Anaconda fájl teljes törléséhez használja az rm parancsot. Ne feledje, hogy ez a parancs visszavonhatatlanul elkezdi törölni az összes fájlt és mappát, ezért legyen óvatos:
rm -rf ~/anaconda3Ha az Anacondát más könyvtárba telepítette, győződjön meg róla, hogy a helyes könyvtár elérési útvonalát adja meg.
A sikeres eltávolítás ellenőrzése
A fenti lépések elvégzése után fontos ellenőrizni, hogy az Anaconda valóban eltávolításra került-e a számítógépéről. Ehhez futtassa a következő parancsot:
conda --versionHa a rendszer azt jelzi, hogy a parancsot nem találta, az azt jelenti, hogy sikeresen eltávolította az Anacondát, és felszabadította a helyet a meghajtón.
Következtetés
Az Anaconda egyike a széles körben ismert Python disztribúcióknak, amelyek használata nem bonyolult, és mind a kezdők, mind a haladó adatszakértők számára alkalmas. Számos előnye ellenére néha szükségessé válhat ennek a platformnak az eltávolítása.
Apply the discount by inserting the promo code in the special field at checkout: