-
Великобританія+44 (20) 4577-20-00
-
США+1 (929) 431-18-18
-
Ізраїль+972 (55) 507-70-81
-
Бразилія+55 (61) 3772-18-88
-
Канада+1 (416) 850-13-33
-
Чехія+420 (736) 353-668
-
Естонія+372 (53) 683-380
-
Греція+30 (800) 000-02-04
-
Ірландія+353 (1) 699-43-88
-
Ісландія+354 (53) 952-99
-
Литва+370 (700) 660-08
-
Нідерланди+31 (970) 1027-77-87
-
Португалія+351 (800) 180-09-04
-
Румунія+40 (376) 300-641
-
Швеція+46 (79) 008-11-99
-
Словаччина+421 (2) 333-004-23
-
Швейцарія+41 (22) 508-77-76
-
Молдова+373 (699) 33-1-22
 Українська
Українська
Як налаштувати Anaconda на Ubuntu або Debian. Докладний гайд
- Головна
- База знань
- Як налаштувати Anaconda на Ubuntu або Debian. Докладний гайд
Будь-яке середовище може бути налаштоване з унікальною версією Python і відповідними пакетами, що допомагає уникати непотрібних конфліктів між версіями в рамках різних проєктів або завдань.
Переваги Anaconda
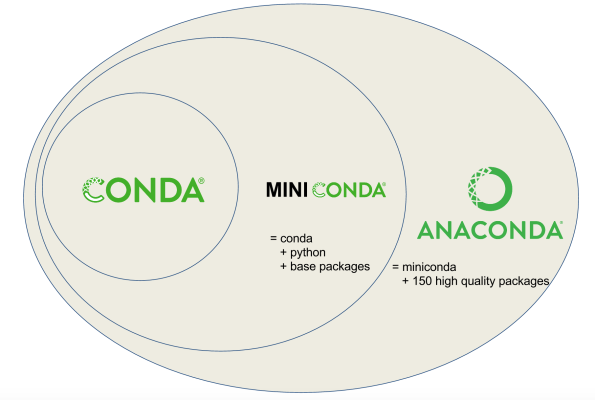
Anaconda містить у собі менеджер пакетів conda, який дає змогу встановлювати, оновлювати та керувати пакетами та їхніми залежностями. Також дає змогу створювати ізольовані середовища для різних проєктів, що допомагає уникнути конфліктів між бібліотеками та версіями.
Наприклад, Anaconda вирізняється такими сильними сторонами:
- Бібліотеки, які вже були попередньо встановлені: містить безліч бібліотек, за допомогою яких можна аналізувати великі обсяги даних і займатися машинним навчанням, таких як
NumPy,pandas,scikit-learn,TensorFlowіPyTorch. Ці бібліотеки допомагають домогтися чудової оптимізації та сумісності, даючи змогу розробникам зосередитися на розв'язанні завдань, а не на встановленні залежностей. - Інтеграція з інструментами: легко працює з такими добре впізнаваними платформами, як
JupyterNotebook,JupyterLabіRStudio, що, своєю чергою, може бути вкрай корисним для експертів у сфері обробки даних. Це дає змогу користувачам швидко створювати інтерактивні звіти та візуалізації. - Гнучкість масштабування: підходить для реалізації проєктів різної складності та масштабу. Ви можете почати з простих скриптів і перейти до складних додатків без необхідності змінювати інструменти.
- Живе ком'юніті та регулярна підтримка: активна база користувачів і розробників. Вони зайняті допомогою один одному і внесенням свого внеску в розвиток проекту. Ця спільнота надає великі ресурси та документацію, що полегшує процес навчання.
- Якісна візуалізація даних: пропонуються ефективні інструменти для візуалізації, включно з
Matplotlib,SeabornіPlotly, що дає змогу створювати наочні графіки та діаграми для кращого представлення інформації. Візуалізація даних є важливою частиною аналізу, і ці інструменти роблять її доступною для всіх. - Управління даними: надає різноманітні інструменти для ефективної роботи з даними, включно з їхньою маніпуляцією та зберіганням. Це дає змогу аналітикам обробляти великі обсяги даних з мінімальними зусиллями.
- Можливості каналу
conda-forge: доступний каналconda-forge, який пропонує безліч пакетів, які, своєю чергою, активно підтримуються з боку спільноти, розширюючи можливості стандартного дистрибутива. Це дає доступ до найостанніших версій бібліотек та інструментів. - Безпека: регулярно оновлює свої версії для забезпечення безпеки ваших проєктів у галузі науки про дані. Це важливо для захисту ваших даних і розробки безпечних додатків.
- Корпоративні рішення: доступні комерційні версії Anaconda Enterprise, які пропонують додаткові функції та підтримку.
Процес встановлення Anaconda на Ubuntu 22.04
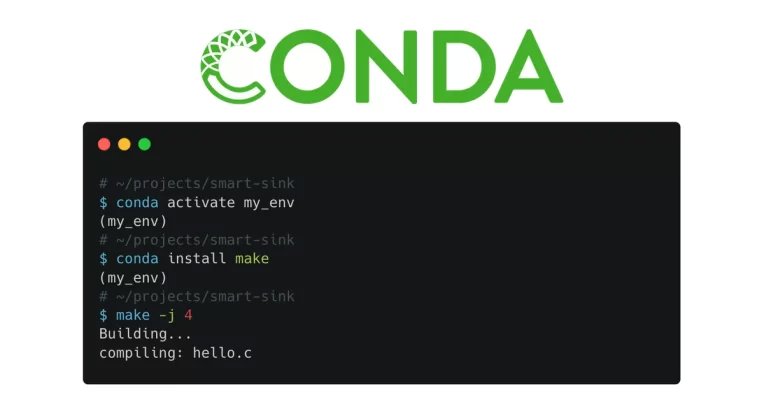
Далі розглянемо процес встановлення менеджера.
Етап №1. Завантаження Anaconda
Виберіть і завантажте Anaconda або Miniconda, з огляду на ваші потреби. Miniconda - це легковажна версія Anaconda, яка встановлює тільки базові пакети.
Етап №2. Відкриття терміналу
Запустіть термінал, використовуючи комбінацію клавіш Ctrl+Alt+T або знайдіть той у меню додатків.
Етап №3. Підключення до VPS
Підключіться до вашого VPS з рут правами через SSH. Після цього слід оновити систему за допомогою APT:
sudo apt update
sudo apt upgradeЕтап №4. Перехід до інсталяційного файлу Anaconda
Перейдіть у директорію, де розташований інсталяційний файл Anaconda. Якщо він знаходиться в папці Downloads, виконайте команду:
cd ~/DownloadsЕтап №5. Запуск установника
Потрібно запустити інсталяційний скрипт, вдамся до команди:
bash Anaconda3-2021.05-Linux-x86_64.sh(Замініть Anaconda3-2021.05-Linux-x86_64.sh на ім'я вашого завантаженого файлу).
Етап №6. Дотримуйтесь інструкцій встановлення
Пройдіть процес встановлення, дотримуючись вказівок на екрані.
Етап №7. Виконання Anaconda
Після завершення встановлення виконайте Anaconda за допомогою команди:
source ~/.bashrcТепер оболонка розпізнаватиме команди Anaconda.
Етап №8. Звірка успішності встановлення
Переконайтеся, що встановлення пройшло успішно, виконавши команду:
conda --versionПеред вами має постати встановлена версія.
Етап №9. Створення нового середовища Anaconda
Для роботи над більш ніж одним проектом в один і той самий час створіть нове середовище, використовуючи цю команду:
conda create --name myenv python=x.xЗамініть myenv на бажане ім'я середовища, а x.x - на потрібну версію Python.
Етап №10. Завантаження всіх потрібних пакетів
Завантажте потрібні вам пакети, використовуючи команду conda:
condainstallnumpyЕтап №11. Деактивація середовища (за бажанням)
Коли закінчите працювати з оточенням Anaconda, його можна буде вимкнути:
condadeactivatemyenvВидаляємо Anaconda з Ubuntu 22.04: Покрокова інструкція
Запуск терміналу
Насамперед вам потрібно відкрити термінал, який є основним інструментом для взаємодії з вашою системою через командний рядок. Ви можете зробити це кількома способами: або натиснувши комбінацію клавіш Ctrl+Alt+T, або вибравши термінал у меню додатків вашого робочого столу. Відкриття терміналу - це важливий крок, оскільки всі подальші команди будуть виконуватися саме в цьому вікні.
Деактивація середовища Anaconda
Перед тим як приступити до процесу видалення, переконайтеся, що всі середовища Anaconda деактивовані. Це допоможе уникнути можливих конфліктів і помилок у процесі видалення.
Для цього виконайте таку команду:
condadeactivateЦя команда завершить активні сесії всіх середовищ, які ви могли запустити раніше.
Видалення Anaconda
Тепер можна перейти до самого процесу видалення Anaconda. Для цього вам буде потрібно використовувати інсталяційний скрипт з опцією -uninstall. Вам потрібно буде перейти в директорію, де було встановлено Anaconda, а потім виконати таку команду:
bash ~/anaconda3/uninstall-Anaconda3.shЦей крок ініціює процес видалення і почне видаляти всі компоненти Anaconda з вашого комп'ютера.
Очищення конфігураційних файлів
Хоча попередня команда має видалити основні компоненти Anaconda, деякі записи можуть все ще бути присутніми в конфігураційних файлах оболонки, таких як .bashrc, .zshrc або .profile. Ці файли містять налаштування середовища і можуть зберігати посилання на Anaconda.
Щоб їх відредагувати, відкрийте файл .bashrc за допомогою редактора тексту, наприклад, Nano:
nano ~/.bashrcУ відкритому редакторі шукайте рядки, пов'язані з Anaconda або Conda. Видаліть ці рядки, щоб очистити файл від непотрібних записів. Після внесення змін не забудьте зберегти файл і закрити редактор.
Видалення решти файлів
Щоб повністю видалити всі файли Anaconda, що залишилися, скористайтеся командою rm. Майте на увазі, що ця команда починає безповоротне видалення всіх файлів і папок, тому будьте обережні:
rm -rf ~/anaconda3Якщо ви встановлювали Anaconda в інший каталог, переконайтеся, що вказуєте правильний шлях до директорії.
Перевірка успішного видалення
Після завершення всіх перерахованих вище кроків важливо переконатися, що Anaconda дійсно була видалена з вашого комп'ютера. Для цього виконайте наступну команду:
conda --versionЯкщо система повідомляє, що команда не знайдена, це означає, що ви успішно видалили Anaconda і звільнили місце на своєму диску.
Висновок
Anaconda є одним із широко відомих дистрибутивів Python, який нескладний у плані використання і підходить як для новачків, так і для просунутих експертів у сфері даних. Незважаючи на свої численні переваги, іноді може виникнути необхідність у видаленні цієї платформи.
Apply the discount by inserting the promo code in the special field at checkout:






































