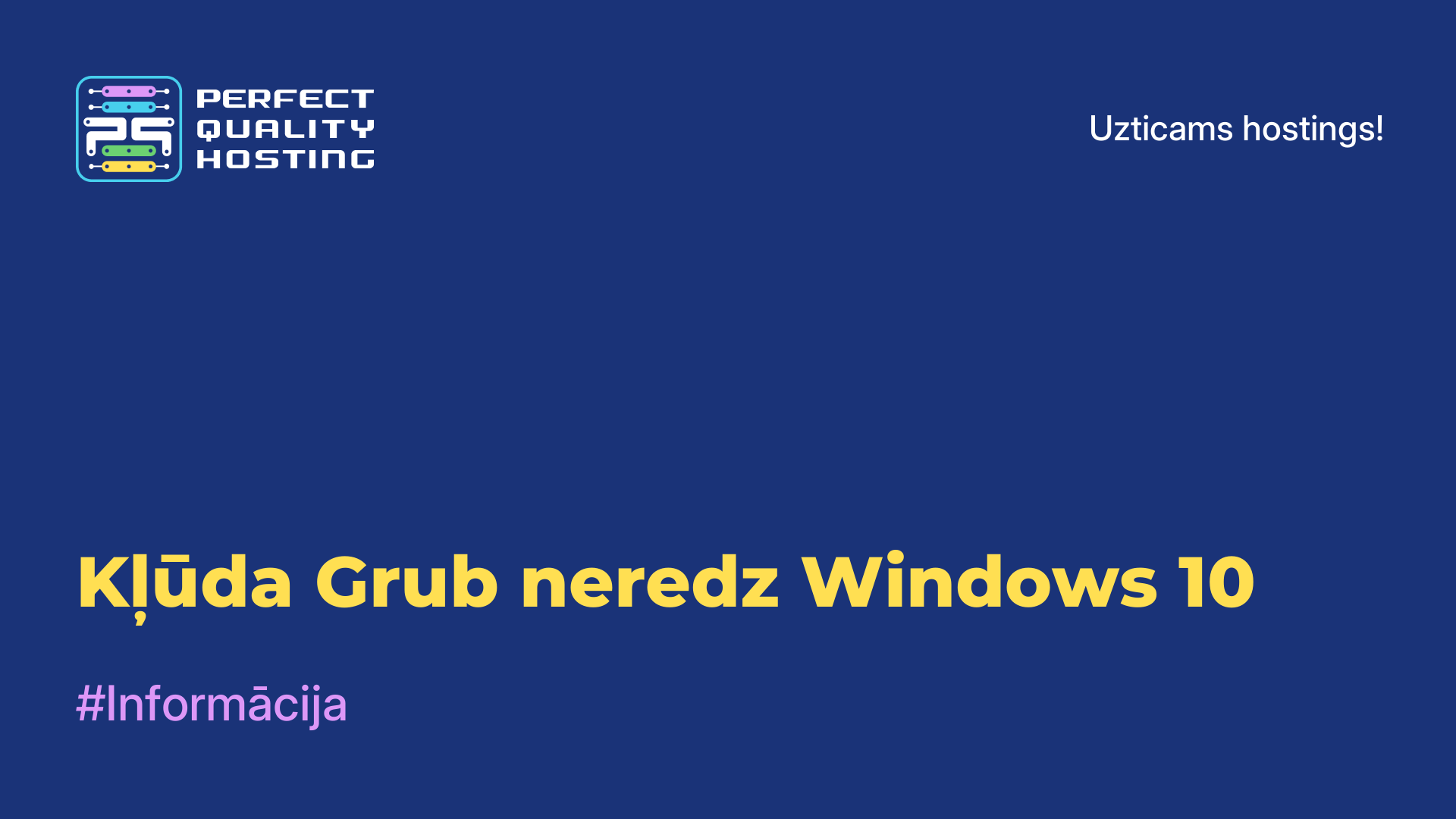-
Didžioji Britanija+44 (20) 4577-20-00
-
JAV+1 (929) 431-18-18
-
Izraelis+972 (55) 507-70-81
-
Brazīlija+55 (61) 3772-18-88
-
Kanada+1 (416) 850-13-33
-
Čekija+420 (736) 353-668
-
Estija+372 (53) 683-380
-
Graikija+30 (800) 000-02-04
-
Airija+353 (1) 699-43-88
-
Islande+354 (53) 952-99
-
Lietuva+370 (700) 660-08
-
Nyderlandai+31 (970) 1027-77-87
-
Portugalija+351 (800) 180-09-04
-
Rumunija+40 (376) 300-641
-
Švedija+46 (79) 008-11-99
-
Slovakija+421 (2) 333-004-23
-
Šveicarija+41 (22) 508-77-76
-
Moldova+373 (699) 33-1-22
 Latviešu
Latviešu
Ko nozīmē apt-get komanda nav atrasta kļūda?
- Mājas
- Zināšanu bāze
- Ko nozīmē apt-get komanda nav atrasta kļūda?
apt-get ir komandrindas rīks pakotņu pārvaldīšanai Debian operētājsistēmās, piemēram, Ubuntu. To izmanto, lai instalētu, atinstalētu, atjauninātu un pārvaldītu programmatūras paketes sistēmā.
Ņemot vērā, ka šis pakotņu pārvaldnieks ir viena no gandrīz pamatpakotnēm sistēmā, ir loģiski, ka šai programmai jābūt katrā izplatījumā. Tomēr lietotāji nereti saskaras ar kļūdu apt get komanda nav atrasta. Šajā rakstā aplūkosim, kāpēc šāda kļūda rodas, kā tā var rasties un kā novērst apt get komanda nav atrasta.
Pamata apt-get komandas
Apskatīsim pamata komandas:
apt-get updateAtjaunina pieejamo paku sarakstu no repozitorijiem.
apt-get upgradeAtjaunina visas instalētās paketes līdz to jaunākajām versijām.
apt-get install <package>Instalē norādīto pakotni.
apt-get autoremoveNoņem nevajadzīgas atkarības, kuras vairs netiek izmantotas citās pakās.
apt-get dist-upgradeAtjaunina sistēmu līdz jaunai versijai, ja tāda ir pieejama.
Kopumā utilīts ir spēcīgs rīks pakotņu pārvaldīšanai Debian sistēmās, un to var izmantot sistēmas atjaunināšanai, jaunas programmatūras instalēšanai un daudziem citiem uzdevumiem.
Ko nozīmē komanda apt get nav atrasta?

Kļūdas ziņojums nozīmē, ka sistēmā nav atrasta komanda, kuru mēģināt palaist. Tā vai nu nav instalēta, vai arī ir atinstalēta. Taču tas viss izklausās ļoti dīvaini saistībā ar pakotņu pārvaldnieku.
Galvenie iemesli, kāpēc rodas kļūda:
- Viens no acīmredzamākajiem iemesliem, kāpēc tiek saņemta kļūda
"apt get not found",ir tas, ka jums nav Ubuntu. Šis pakotņu pārvaldnieks tiek izmantots tikai Debian bāzētās Linux izplatīšanās sistēmās. Red Hat, CentOS, Fedora, OpenSUSE, CoreOS, Cloud Linux, ArchLlinux un citās sistēmās tā nav. Tām ir savi pakotņu pārvaldnieki, katrai no tām ir savs, un tieši to vajadzētu izmantot, lai instalētu paketes, nevis meklētapt.Ja izmantojat komanduapt,nevisapt-get, iespējams, jums ir vecāka izplatīšana, kas neatbalsta šo sintaksi, izmantojietapt-get. - Jūs nejauši vai apzināti esat izdzēsis
Aptpaketi. Tā vairs nav sistēmā, tāpēc sistēma to nevar atrast. - Nevar atrast programmu. Lietderība
aptir sistēmā un darbojas pareizi, bet esat sabojājisPATHvides mainīgo, un tagad sistēma nemeklē izpildāmās programmas mapē, kurā atrodasapt.
Tagad aplūkosim, kā novērst problēmu. Tas ir ļoti vienkārši.
Kā salabot apt get komanda nav atrasta?
Vispirms pārliecināsimies, ka cēlonis nav otrais punkts. Parasti apt izpildāmās programmas atrodas direktorijā /usr/bin. Vispirms pārbaudīsim, vai šajā mapē ir šāds fails:
$ ls -l /usr/bin/apt-get
Pievērsiet uzmanību atļaujām. Lietotājam, grupai un citiem lietotājiem ir jābūt iestatītam karodziņam"x", lai izpildītu. Ja tā nav, apt būs jāinstalē no jauna.
Ja atļaujas atšķiras no iepriekš minētajām, proti,"-rwxr-xr-x", tad arī tās būs jālabo, pievienojot izpildāmo karogu visām kategorijām:
$ chmod +x /usr/bin/apt-getJa iepriekšējās iespējas nedarbojās, pārbaudiet PATH vides mainīgā saturu:
$ echo $PATHTajā vajadzētu redzēt atsauci uz /usr/bin. Ja šādas rindiņas nav, tad problēma bija šeit, un šī rindiņa jāpievieno beigās:
$ export PATH=current_content:/usr/binPiemēram:
$ export PATH=/usr/local/sbin:/usr/local/bin:/usr/sbin:/usr/bin:/sbin:/bin:/usr/games:/usr/local/games:/snap/bin:/snap/binJa esat veicis izmaiņas failā /etc/profile un tā dēļ mainīgais PATH ir sabojājies, ir jāveic labojumi arī šajā failā.

Ko darīt, ja nekas nav izdevies?
Mēs iesakām vienkārši pārinstalēt utilītu. Lejupielādējiet to no oficiālās vietnes un instalējiet to savā sistēmā. Jums tikai jāizvēlas jūsu operētājsistēmai atbilstošā versija. Jūs varat lejupielādēt paketi, izmantojot pārlūkprogrammu vai šādas komandas:
Ubuntu Xenial:
$ wget http://security.ubuntu.com/ubuntu/pool/main/a/apt/apt_1.2.15ubuntu0.2_i386.debUbuntu Yakkety:
$ wget http://security.ubuntu.com/ubuntu/pool/main/a/apt/apt_1.3.3_i386.debTagad atliek tikai instalēt lejupielādēto pakotni:
$ sudo dpkg -i apt*Pēc tam kļūdai apt get komanda nav atrasta vajadzētu pazust, un jums vajadzētu būt iespējai normāli strādāt ar savām pakotnēm.